SingleStore
Nota:
El siguiente artículo sobre conectores lo proporciona SingleStore, el propietario de este conector y miembro del Programa de certificación de conectores de Power Query de Microsoft. Si tiene preguntas acerca del contenido de este artículo o si desea que se realicen cambios en este artículo, visite el sitio web de SingleStore y utilice los canales de soporte allí.
Resumen
| Elemento | Descripción |
|---|---|
| Estado de la versión | Disponibilidad general |
| Productos | Power BI (Modelos semánticos) Power BI (Flujos de datos) Fabric (Flujo de datos Gen2) |
| Tipos de autenticación admitidos | Basic Windows |
Funcionalidades admitidas
- Importar
- DirectQuery (modelos semánticos de Power BI)
Conectarse a SingleStore
Para conectarse al espacio de trabajo de Microsoft Power BI a una base de datos de SingleStore o a un servicio administrado:
En la cinta del Inicio, de la lista de Obtener Datos, seleccionar Más.
En el cuadro de diálogo Obtener Datos, seleccione el Conector de consulta Directa SingleStore.
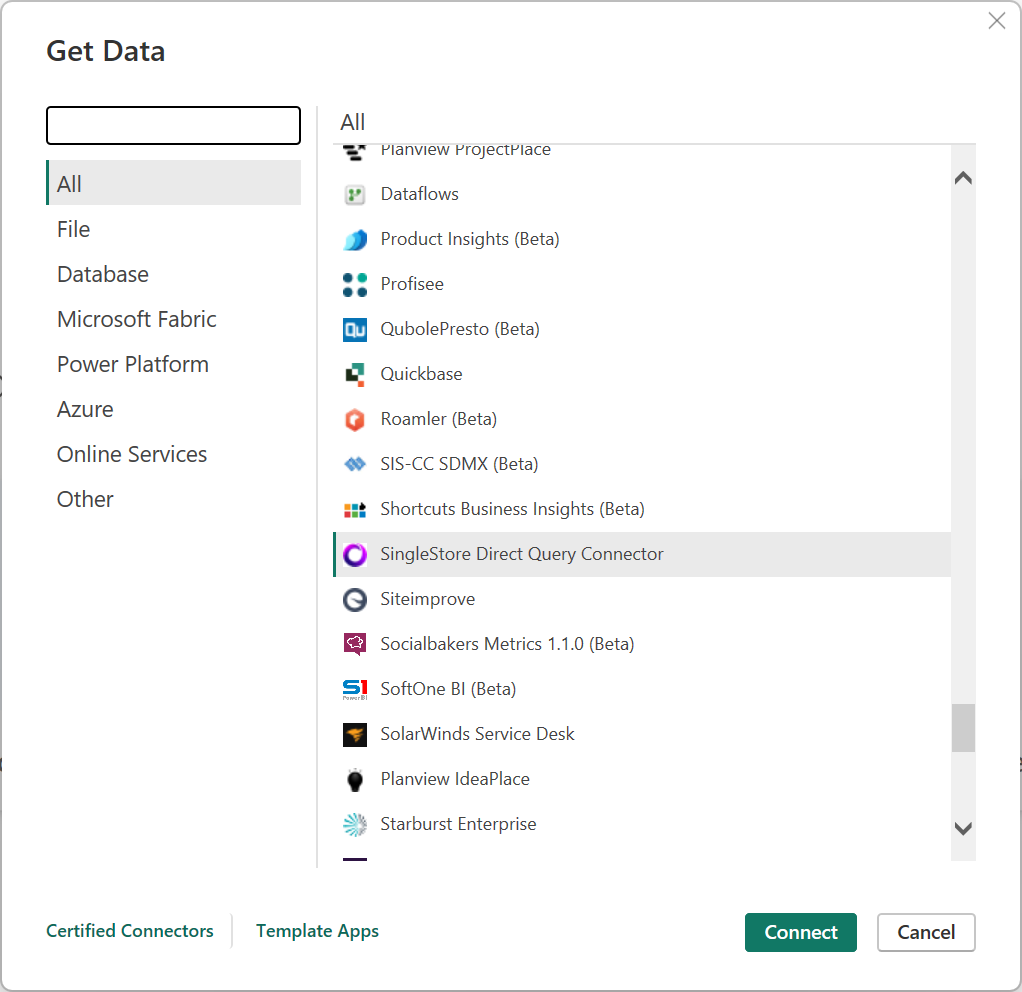
En el cuadro de diálogo Base de datos de un solo almacén, introduzca la dirección IP o el nombre del host del clúster SingleStore en el Servidor. En la Base de Datos, escriba el nombre de la base de datos.
Bajo el modo de Conectividad de Datos, seleccione el modo Importar o DirectQuery y, a continuación, seleccione OK.
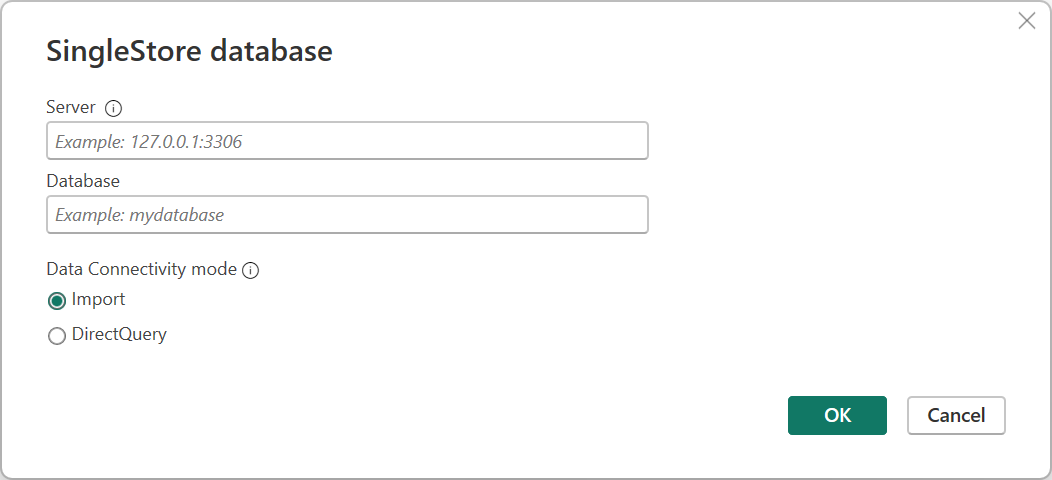
En el cuadro de diálogo Conector de consulta Directa SingleStore, en el panel izquierdo, seleccione el tipo de autenticación (ya sea Windows o Basic).
Nota:
Los usuarios de SingleStoreDB Cloud solo pueden usar la autenticación Basic.
Para la autenticación de Windows, configure un servidor SingleStore para la autenticación Kerberos. A continuación, seleccione el botón de Conectar.
Nota:
Debe ejecutar Power BI con la cuenta de usuario que se le asigna al usuario de la base de datos de SingleStore.
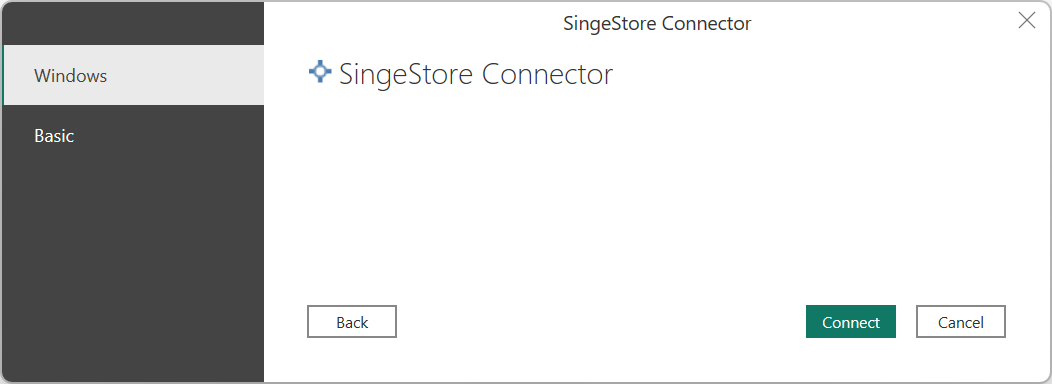
Para la autenticación Basic, introduzca el nombre de usuario y la contraseña utilizados para conectarse a SingleStore y, a continuación, seleccione el botón de Conectar.
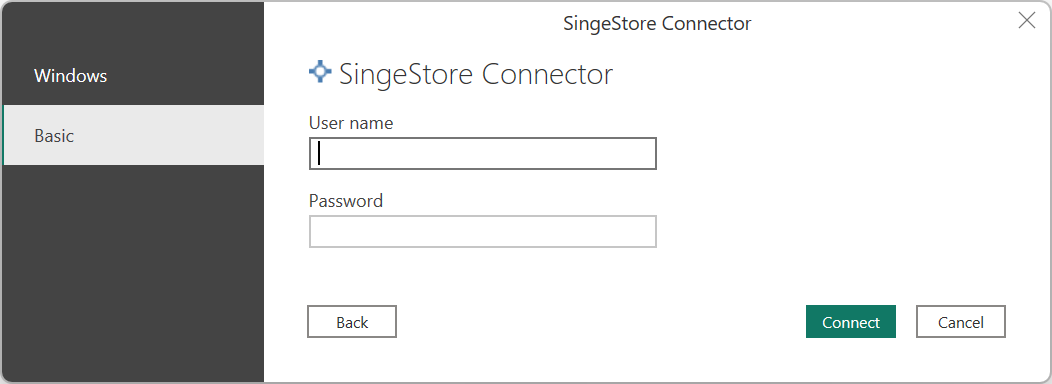
Una vez autenticado, para el modo de importación o DirectQuery—en el cuadro de diálogo del Navegador, elija las tablas deseadas y seleccione el botón de Carga.
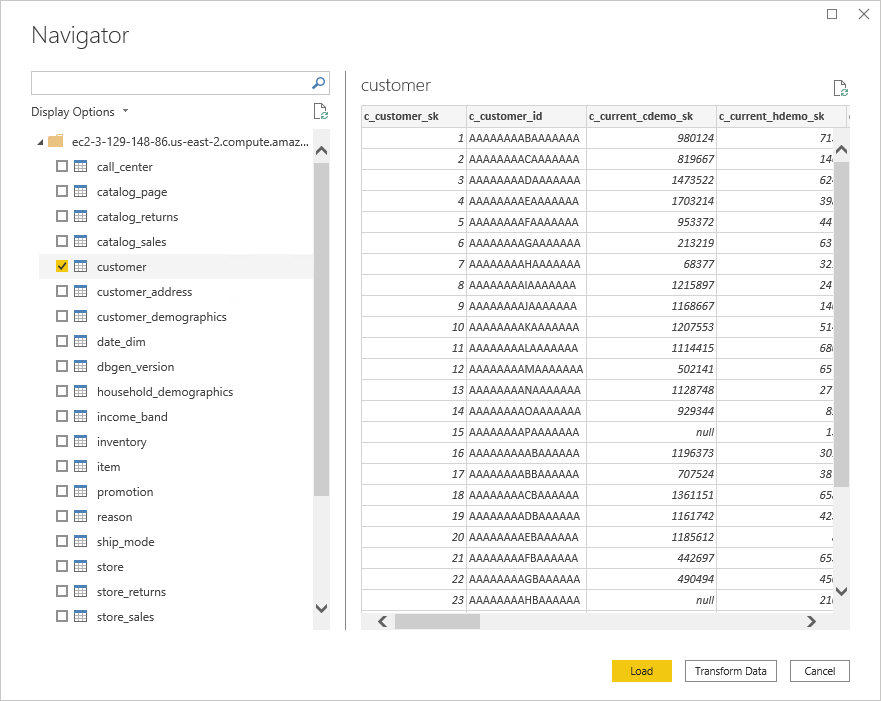
Ahora puede usar Power BI para explorar los datos de un solo almacén.
Crear un informe SQL personalizado
Nota:
Cualquier usuario que cree un informe SQL personalizado solo debe tener acceso de solo lectura a las bases de datos de SingleStore.
Para crear un nuevo informe SQL personalizado:
Abra Power BI Desktop.
En la cinta de Inicio, de la lista de Obtener Datos, seleccione la Consulta en blanco.
En el cuadro de diálogo del Editor de Consultas de Energía, especifique la consulta en el siguiente formato:
SingleStoreODBC.Query("<dirección ip o nombre del host>", "<base de datos>", "<consulta>")
Envíe la consulta.
Nota:
Si es la primera vez que utiliza el servidor, seleccione Editar Credenciales e ingrese las credenciales. Vaya al Paso 4 en Conectarse a SingleStore para obtener mayor información.
Verifique los datos que desea cargar y seleccione Cerrar y Aplicar.
Si ha trabajado con el conjunto de datos anteriormente y está almacenado en caché en la memoria, actualice el informe para restablecer el caché local. En la cinta de Inicio, seleccione Actualizar.
Para actualizar los informes SQL personalizados existentes, seleccione el botón Actualizar en la cinta de Inicio.
Modificación de credenciales
Para modificar las credenciales utilizadas para conectarse a SingleStore:
En la cinta de Archivo, seleccione las Opciones y ajustes> de la Configuración de la fuente de datos.
En el cuadro de diálogo Configuración de la fuente de datos, seleccione Conector de consulta Directa SingleStore y, a continuación, seleccione los Permisos de Edición.
Comentarios
Próximamente: A lo largo de 2024 iremos eliminando gradualmente las Cuestiones de GitHub como mecanismo de retroalimentación para el contenido y lo sustituiremos por un nuevo sistema de retroalimentación. Para más información, consulta: https://aka.ms/ContentUserFeedback.
Enviar y ver comentarios de