Walkthrough: Display light bulb suggestions
Applies to: ![]() Visual Studio
Visual Studio ![]() Visual Studio for Mac
Visual Studio for Mac
Note
This article applies to Visual Studio 2017. If you're looking for the latest Visual Studio documentation, see Visual Studio documentation. We recommend upgrading to the latest version of Visual Studio. Download it here
Light bulbs are icons in the Visual Studio editor that expand to display a set of actions, for example, fixes for problems identified by the built-in code analyzers or code refactoring.
In the Visual C# and Visual Basic editors, you can also use the .NET Compiler Platform ("Roslyn") to write and package your own code analyzers with actions that display light bulbs automatically. For more information, see:
How To: Write a Visual Basic diagnostic and code fix
Other languages such as C++ also provide light bulbs for some quick actions, such as, a suggestion to create a stub implementation of that function.
Here's what a light bulb looks like. In a Visual Basic or Visual C# project, a red squiggle appears under a variable name when it's invalid. If you mouse over the invalid identifier, a light bulb appears near the cursor.

If you click the down arrow by the light bulb, a set of suggested actions appears, along with a preview of the selected action. In this case, it shows the changes that are made to your code if you execute the action.

You can use light bulbs to provide your own suggested actions. For example, you could provide actions to move opening curly braces to a new line or move them to the end of the preceding line. The following walkthrough shows how to create a light bulb that appears on the current word and has two suggested actions: Convert to upper case and Convert to lower case.
Prerequisites
Starting in Visual Studio 2015, you don't install the Visual Studio SDK from the download center. It's included as an optional feature in Visual Studio setup. You can also install the VS SDK later on. For more information, see Install the Visual Studio SDK.
Create a Managed Extensibility Framework (MEF) project
Create a C# VSIX project. (In the New Project dialog, select Visual C# / Extensibility, then VSIX Project.) Name the solution
LightBulbTest.Add an Editor Classifier item template to the project. For more information, see Create an extension with an editor item template.
Delete the existing class files.
Add the following reference to the project, and set Copy Local to
False:Microsoft.VisualStudio.Language.Intellisense
Add a new class file and name it LightBulbTest.
Add the following using directives:
using System; using System.Linq; using System.Collections.Generic; using System.Threading.Tasks; using Microsoft.VisualStudio.Language.Intellisense; using Microsoft.VisualStudio.Text; using Microsoft.VisualStudio.Text.Editor; using Microsoft.VisualStudio.Text.Operations; using Microsoft.VisualStudio.Utilities; using System.ComponentModel.Composition; using System.Threading;
Implement the light bulb source provider
In the LightBulbTest.cs class file, delete the LightBulbTest class. Add a class named TestSuggestedActionsSourceProvider that implements ISuggestedActionsSourceProvider. Export it with a Name of Test Suggested Actions and a ContentTypeAttribute of "text".
[Export(typeof(ISuggestedActionsSourceProvider))] [Name("Test Suggested Actions")] [ContentType("text")] internal class TestSuggestedActionsSourceProvider : ISuggestedActionsSourceProviderInside the source provider class, import the ITextStructureNavigatorSelectorService and add it as a property.
[Import(typeof(ITextStructureNavigatorSelectorService))] internal ITextStructureNavigatorSelectorService NavigatorService { get; set; }Implement the CreateSuggestedActionsSource method to return an ISuggestedActionsSource object. The source is discussed in the next section.
public ISuggestedActionsSource CreateSuggestedActionsSource(ITextView textView, ITextBuffer textBuffer) { if (textBuffer == null || textView == null) { return null; } return new TestSuggestedActionsSource(this, textView, textBuffer); }
Implement the ISuggestedActionSource
The suggested action source is responsible for collecting the set of suggested actions and adding them in the right context. In this case, the context is the current word and the suggested actions are UpperCaseSuggestedAction and LowerCaseSuggestedAction, which is discussed in the following section.
Add a class TestSuggestedActionsSource that implements ISuggestedActionsSource.
internal class TestSuggestedActionsSource : ISuggestedActionsSourceAdd private, read-only fields for the suggested action source provider, the text buffer, and the text view.
private readonly TestSuggestedActionsSourceProvider m_factory; private readonly ITextBuffer m_textBuffer; private readonly ITextView m_textView;Add a constructor that sets the private fields.
public TestSuggestedActionsSource(TestSuggestedActionsSourceProvider testSuggestedActionsSourceProvider, ITextView textView, ITextBuffer textBuffer) { m_factory = testSuggestedActionsSourceProvider; m_textBuffer = textBuffer; m_textView = textView; }Add a private method that returns the word that is currently under the cursor. The following method looks at the current location of the cursor and asks the text structure navigator for the extent of the word. If the cursor is on a word, the TextExtent is returned in the out parameter; otherwise, the
outparameter isnulland the method returnsfalse.private bool TryGetWordUnderCaret(out TextExtent wordExtent) { ITextCaret caret = m_textView.Caret; SnapshotPoint point; if (caret.Position.BufferPosition > 0) { point = caret.Position.BufferPosition - 1; } else { wordExtent = default(TextExtent); return false; } ITextStructureNavigator navigator = m_factory.NavigatorService.GetTextStructureNavigator(m_textBuffer); wordExtent = navigator.GetExtentOfWord(point); return true; }Implement the HasSuggestedActionsAsync method. The editor calls this method to find out whether to display the light bulb. This call is made often, for example, whenever the cursor moves from one line to another, or when the mouse hovers over an error squiggle. It's asynchronous in order to allow other UI operations to carry on while this method is working. In most cases, this method needs to perform some parsing and analysis of the current line, so the processing may take some time.
In this implementation, it asynchronously gets the TextExtent and determines whether the extent is significant, as in, whether it has some text other than whitespace.
public Task<bool> HasSuggestedActionsAsync(ISuggestedActionCategorySet requestedActionCategories, SnapshotSpan range, CancellationToken cancellationToken) { return Task.Factory.StartNew(() => { TextExtent extent; if (TryGetWordUnderCaret(out extent)) { // don't display the action if the extent has whitespace return extent.IsSignificant; } return false; }); }Implement the GetSuggestedActions method, which returns an array of SuggestedActionSet objects that contain the different ISuggestedAction objects. This method is called when the light bulb is expanded.
Warning
You should make sure that the implementations of
HasSuggestedActionsAsync()andGetSuggestedActions()are consistent; that is, ifHasSuggestedActionsAsync()returnstrue, thenGetSuggestedActions()should have some actions to display. In many cases,HasSuggestedActionsAsync()is called just beforeGetSuggestedActions(), but this is not always the case. For example, if the user invokes the light bulb actions by pressing (CTRL+ .) onlyGetSuggestedActions()is called.public IEnumerable<SuggestedActionSet> GetSuggestedActions(ISuggestedActionCategorySet requestedActionCategories, SnapshotSpan range, CancellationToken cancellationToken) { TextExtent extent; if (TryGetWordUnderCaret(out extent) && extent.IsSignificant) { ITrackingSpan trackingSpan = range.Snapshot.CreateTrackingSpan(extent.Span, SpanTrackingMode.EdgeInclusive); var upperAction = new UpperCaseSuggestedAction(trackingSpan); var lowerAction = new LowerCaseSuggestedAction(trackingSpan); return new SuggestedActionSet[] { new SuggestedActionSet(new ISuggestedAction[] { upperAction, lowerAction }) }; } return Enumerable.Empty<SuggestedActionSet>(); }Define a
SuggestedActionsChangedevent.public event EventHandler<EventArgs> SuggestedActionsChanged;To complete the implementation, add implementations for the
Dispose()andTryGetTelemetryId()methods. You don't want to do telemetry, so just returnfalseand set the GUID toEmpty.public void Dispose() { } public bool TryGetTelemetryId(out Guid telemetryId) { // This is a sample provider and doesn't participate in LightBulb telemetry telemetryId = Guid.Empty; return false; }
Implement light bulb actions
In the project, add a reference to Microsoft.VisualStudio.Imaging.Interop.14.0.DesignTime.dll and set Copy Local to
False.Create two classes, the first named
UpperCaseSuggestedActionand the second namedLowerCaseSuggestedAction. Both classes implement ISuggestedAction.internal class UpperCaseSuggestedAction : ISuggestedAction internal class LowerCaseSuggestedAction : ISuggestedActionBoth classes are alike except that one calls ToUpper and the other calls ToLower. The following steps cover only the uppercase action class, but you must implement both classes. Use the steps for implementing the uppercase action as a pattern for implementing the lowercase action.
Add the following using directives for these classes:
using Microsoft.VisualStudio.Imaging.Interop; using System.Windows; using System.Windows.Controls; using System.Windows.Documents; using System.Windows.Media;Declare a set of private fields.
private ITrackingSpan m_span; private string m_upper; private string m_display; private ITextSnapshot m_snapshot;Add a constructor that sets the fields.
public UpperCaseSuggestedAction(ITrackingSpan span) { m_span = span; m_snapshot = span.TextBuffer.CurrentSnapshot; m_upper = span.GetText(m_snapshot).ToUpper(); m_display = string.Format("Convert '{0}' to upper case", span.GetText(m_snapshot)); }Implement the GetPreviewAsync method so that it displays the action preview.
public Task<object> GetPreviewAsync(CancellationToken cancellationToken) { var textBlock = new TextBlock(); textBlock.Padding = new Thickness(5); textBlock.Inlines.Add(new Run() { Text = m_upper }); return Task.FromResult<object>(textBlock); }Implement the GetActionSetsAsync method so that it returns an empty SuggestedActionSet enumeration.
public Task<IEnumerable<SuggestedActionSet>> GetActionSetsAsync(CancellationToken cancellationToken) { return Task.FromResult<IEnumerable<SuggestedActionSet>>(null); }Implement the properties as follows.
public bool HasActionSets { get { return false; } } public string DisplayText { get { return m_display; } } public ImageMoniker IconMoniker { get { return default(ImageMoniker); } } public string IconAutomationText { get { return null; } } public string InputGestureText { get { return null; } } public bool HasPreview { get { return true; } }Implement the Invoke method by replacing the text in the span with its uppercase equivalent.
public void Invoke(CancellationToken cancellationToken) { m_span.TextBuffer.Replace(m_span.GetSpan(m_snapshot), m_upper); }Warning
The light bulb action Invoke method is not expected to show UI. If your action does bring up new UI (for example a preview or selection dialog), do not display the UI directly from within the Invoke method but instead schedule to display your UI after returning from Invoke.
To complete the implementation, add the
Dispose()andTryGetTelemetryId()methods.public void Dispose() { } public bool TryGetTelemetryId(out Guid telemetryId) { // This is a sample action and doesn't participate in LightBulb telemetry telemetryId = Guid.Empty; return false; }Don't forget to do the same thing for
LowerCaseSuggestedActionchanging the display text to "Convert '{0}' to lower case" and the call ToUpper to ToLower.
Build and test the code
To test this code, build the LightBulbTest solution and run it in the Experimental instance.
Build the solution.
When you run this project in the debugger, a second instance of Visual Studio is started.
Create a text file and type some text. You should see a light bulb to the left of the text.

Point at the light bulb. You should see a down arrow.
When you click the light bulb, two suggested actions should display, along with the preview of the selected action.
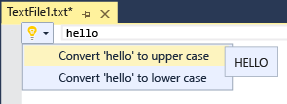
If you click the first action, all the text in the current word should be converted to upper-case. If you click the second action, all the text should be converted to lower-case.