Protocolo de transferencia de archivos
El Protocolo de transferencia de archivos (FTP) permite transferir archivos hacia y desde el dispositivo Windows 10 IoT Core
Importante
Por lo general, se recomienda FTP para que los desarrolladores facilite el proceso de desarrollo inicial. No se recomienda usar FTP en dispositivos comerciales.
Inicio del servidor FTP en el dispositivo
De forma predeterminada, el servidor FTP está deshabilitado en el dispositivo IoT Core. Para iniciar el servidor FTP en el dispositivo, primero debe conectarse al dispositivo a través de PowerShell o SSH.
Escriba
start C:\Windows\System32\ftpd.exePuede comprobar que el servidor se está ejecutando escribiendo
tlist, que enumerará todos los procesos en ejecución. Si el servidor FTP se está ejecutando, debería aparecerftpd.exeen la lista.
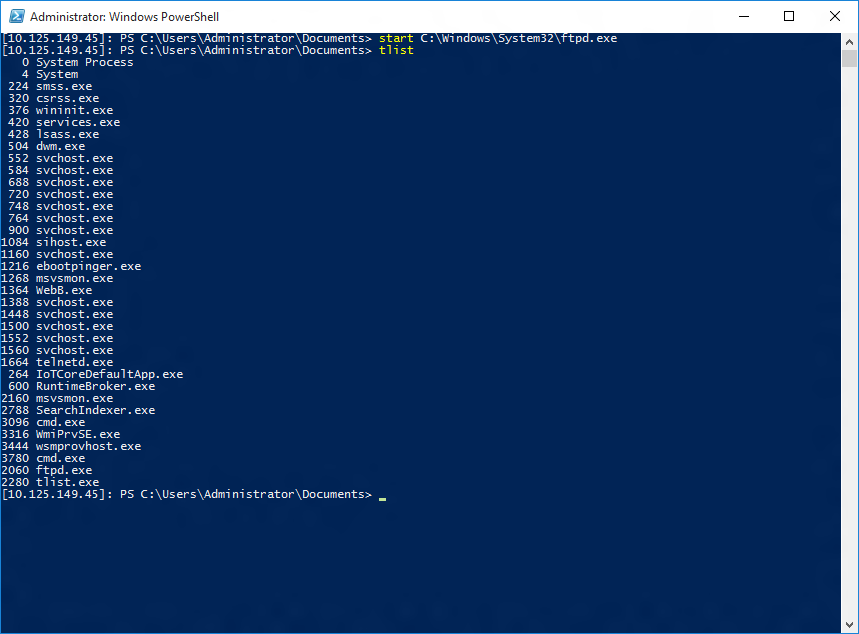
Detener el servidor FTP en el dispositivo
- Para detener el servidor FTP en el dispositivo IoT Core, primero debe conectarse al dispositivo a través de PowerShell o SSH.
- Si se ha conectado mediante PowerShell, escriba
kill -processname ftpd*para detener el proceso ftp.
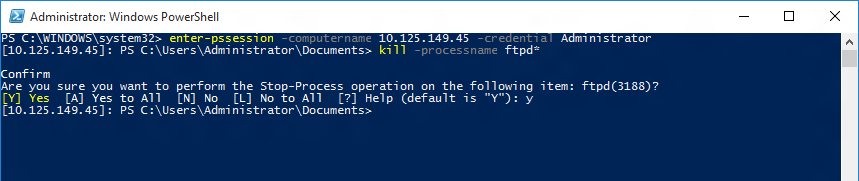
- Si se ha conectado mediante SSH, escriba
kill ftpd*para detener el proceso ftp.
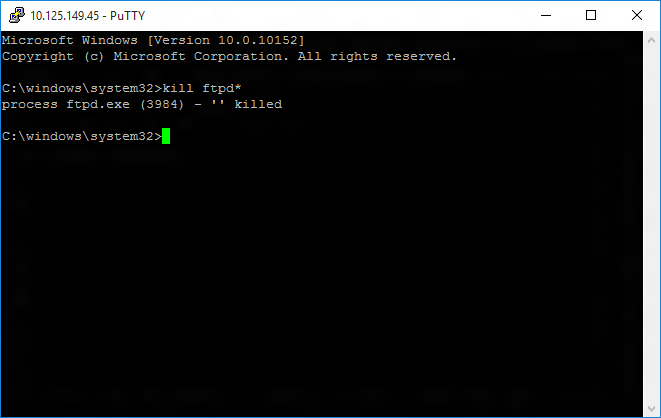
Acceso a los archivos a través de FTP
- El servidor FTP del dispositivo IoT Core se inicia automáticamente en el arranque. Para conectarse a él, necesita la dirección IP del dispositivo. Puede encontrar la dirección IP en la aplicación predeterminada que arranca cuando se inicia el dispositivo.
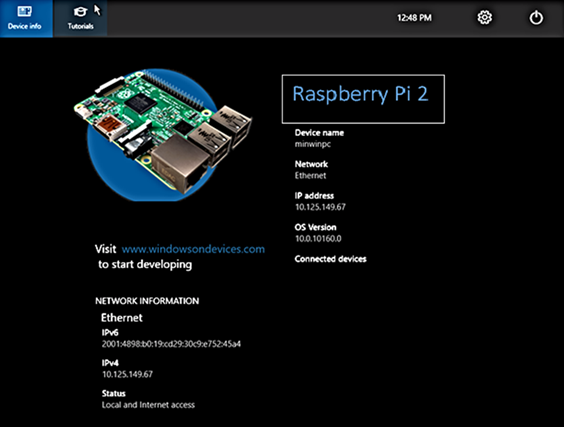
- Una vez que tenga la dirección IP, abra Explorador de archivos en el equipo y escriba
ftp://<TARGET_DEVICE>, donde<TARGET_DEVICE>es el nombre o la dirección IP del dispositivo y, a continuación, presione Entrar. Escriba el nombre de usuario y la contraseña del administrador si se le solicita.
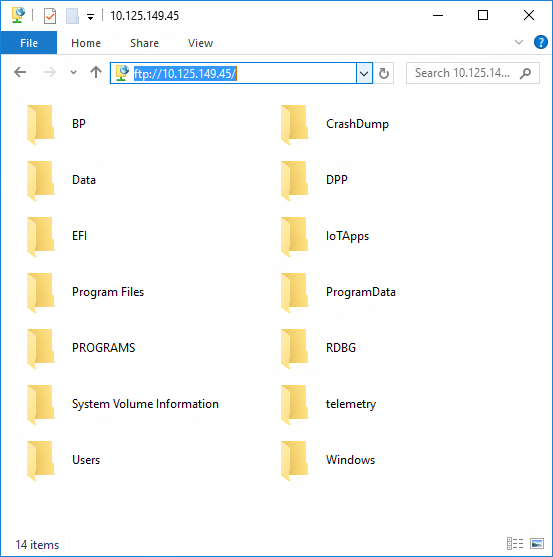
- Ahora puede acceder a los archivos del dispositivo a través de FTP.
Cambio del directorio FTP raíz
- De forma predeterminada, el servidor FTP muestra todas las carpetas del directorio raíz del dispositivo C:\. Para cambiar el directorio raíz, siga los mismos pasos para iniciar el servidor FTP, salvo que tenga que pasar el directorio raíz como parámetro.
- Para cambiarlo, primero conéctese al dispositivo a través de PowerShell o SSH.
- Detenga el proceso ftp si ya se está ejecutando.
- Escriba
start C:\Windows\System32\ftpd.exe <PATH_TO_DIRECTORY>, donde<PATH_TO_DIRECTORY>es la ruta de acceso absoluta al directorio que desea establecer como directorio raíz, comoC:\Users\DefaultAccount.

Ahora, cuando se conecte al dispositivo a través de FTP, verá el contenido del directorio raíz que estableció.
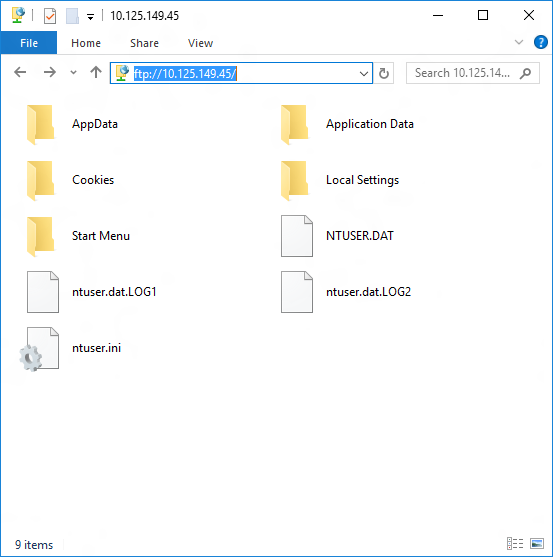
Para realizar este cambio permanente, debe agregar una llamada a start ftpd.exe <PATH_TO_DIRECTORY> donde <PATH_TO_DIRECTORY> es la ruta de acceso absoluta al directorio que desea establecer como directorio raíz, como C:\Data\Users\DefaultAccount OEMCustomization.cmd y colocarla en . C:\Windows\System32