Clasificaciones personalizadas en Microsoft Purview
En este artículo se describe cómo puede crear clasificaciones personalizadas para definir tipos de datos en el patrimonio de datos que son únicos para su organización. También describe la creación de reglas de clasificación personalizadas que le permiten encontrar datos especificados en todo el patrimonio de datos.
Importante
Para crear una clasificación personalizada, necesita el permiso de administrador del origen de datos o del conservador de datos en una colección. Los permisos en cualquier nivel de colección son suficientes. Para obtener más información sobre los permisos, vea: Permisos de Microsoft Purview.
Clasificaciones predeterminadas del sistema
El Catálogo de datos de Microsoft Purview proporciona un gran conjunto de clasificaciones predeterminadas del sistema que representan los tipos de datos personales típicos que puede tener en el patrimonio de datos. Para obtener toda la lista de clasificaciones del sistema disponibles, consulte Clasificaciones admitidas en Microsoft Purview.

También tiene la capacidad de crear clasificaciones personalizadas, si alguna de las clasificaciones predeterminadas no satisface sus necesidades.
Nota:
Nuestras reglas de muestreo de datos se aplican tanto a las clasificaciones del sistema como a las personalizadas.
Nota:
Las clasificaciones personalizadas de Microsoft Purview solo se aplican a orígenes de datos estructurados como SQL y CosmosDB, y a tipos de archivo estructurados como CSV, JSON y Parquet. La clasificación personalizada no se aplica a tipos de archivos de datos no estructurados como DOC, PDF y XLSX.
Pasos para crear una clasificación personalizada
Para crear una clasificación personalizada, siga estos pasos:
Necesitará permisos de administrador de orígenes de datos o conservador de datos en cualquier colección para poder crear una clasificación personalizada.
En el catálogo, seleccione Mapa de datos en el menú de la izquierda.
Seleccione Clasificaciones en Administración de anotaciones.
Seleccionar + Nuevo

Se abre el panel Agregar nueva clasificación , donde puede asignar un nombre y una descripción a la clasificación. Se recomienda usar una convención de espaciado de nombres, como your company name.classification name.
Las clasificaciones del sistema de Microsoft se agrupan en el espacio de nombres reservado MICROSOFT. . Un ejemplo es MICROSOFT. GOBIERNO. NOS. SOCIAL_SECURITY_NUMBER.
El nombre de la clasificación debe comenzar con una letra seguida de una secuencia de letras, números y caracteres de punto (.) o caracteres de subrayado. A medida que escribe, la experiencia de usuario genera automáticamente un nombre descriptivo. Este nombre descriptivo es lo que ven los usuarios al aplicarlo a un recurso del catálogo.
Para mantener el nombre corto, el sistema crea el nombre descriptivo en función de la lógica siguiente:
Todos los segmentos excepto los dos últimos del espacio de nombres se recortan.
El uso de mayúsculas y minúsculas se ajusta para que la primera letra de cada palabra esté en mayúsculas.
Todos los caracteres de subrayado (_) se reemplazan por espacios.
Por ejemplo, si ha denominado la clasificación contoso.hr.employee_ID, el nombre descriptivo se almacena en el sistema como Id. de hr.employee.

Seleccione Aceptar y la nueva clasificación se agregará a la lista de clasificación.

Al seleccionar la clasificación en la lista, se abre la página de detalles de clasificación. Aquí encontrará todos los detalles sobre la clasificación.
Estos detalles incluyen el recuento de cuántas instancias hay, el nombre formal, las reglas de clasificación asociadas (si las hay) y el nombre del propietario.

Reglas de clasificación personalizadas
El servicio de catálogo proporciona un conjunto de reglas de clasificación predeterminadas, que el analizador usa para detectar automáticamente determinados tipos de datos. También puede agregar sus propias reglas de clasificación personalizadas para detectar otros tipos de datos que podría estar interesado en buscar en el patrimonio de datos. Esta funcionalidad puede ser eficaz al intentar buscar datos dentro del patrimonio de datos.
Nota:
Las reglas de clasificación personalizadas solo se admiten en inglés.
Por ejemplo, supongamos que una empresa llamada Contoso tiene identificadores de empleado que están estandarizados en toda la empresa con la palabra "Employee" seguida de un GUID para crear EMPLOYEE{GUID}. Por ejemplo, una instancia de un identificador de empleado es similar EMPLOYEE9c55c474-9996-420c-a285-0d0fc23f1f55a .
Contoso puede configurar el sistema de examen para buscar instancias de estos identificadores mediante la creación de una regla de clasificación personalizada. Pueden proporcionar una expresión regular que coincida con el patrón de datos, en este caso, \^Employee\[A-Za-z0-9\]{8}-\[A-Za-z0-9\]{4}-\[A-Za-z0-9\]{4}-\[A-Za-z0-9\]{4}-\[A-Za-z0-9\]{12}\$. Opcionalmente, si los datos suelen estar en una columna de la que conocen el nombre, como Employee_ID o EmployeeID, pueden agregar una expresión regular de patrón de columna para que el examen sea aún más preciso. Un ejemplo de regex es Employee_ID|EmployeeID.
A continuación, el sistema de examen puede usar esta regla para examinar los datos reales de la columna y el nombre de columna para intentar identificar cada instancia de donde se encuentra el patrón de identificador de empleado.
Pasos para crear una regla de clasificación personalizada
Para crear una regla de clasificación personalizada:
Cree una clasificación personalizada siguiendo las instrucciones de la sección anterior. Agregará esta clasificación personalizada en la configuración de la regla de clasificación para que el sistema la aplique cuando encuentre una coincidencia en la columna.
Seleccione el icono Mapa de datos .
Seleccione la sección Reglas de clasificaciones .

Seleccione Nuevo.

Se abre el cuadro de diálogo Nueva regla de clasificación . Rellene los campos y decida si desea crear una regla de expresión regular o una regla de diccionario.
Campo Descripción Name Obligatorio. El máximo es de 100 caracteres. Descripción Opcional. El máximo es de 256 caracteres. Nombre de clasificación Obligatorio. Seleccione el nombre de la clasificación en la lista desplegable para indicar al analizador que la aplique si se encuentra una coincidencia. Estado Obligatorio. Las opciones están habilitadas o deshabilitadas. Habilitado es el valor predeterminado. 
Creación de una regla de expresión regular
Importante
Las expresiones regulares de las clasificaciones personalizadas no distinguen mayúsculas de minúsculas.
Si crea una regla de expresión regular, verá la siguiente pantalla. Opcionalmente, puede cargar un archivo que se usará para generar patrones regex sugeridos para la regla. Solo se admiten las reglas de idioma inglés.

Si decide generar un patrón regex sugerido, después de cargar un archivo, seleccione uno de los patrones sugeridos y seleccione Agregar a patrones para usar los patrones de columna y datos sugeridos. Puede ajustar los patrones sugeridos o también puede escribir sus propios patrones sin cargar un archivo.

Campo Descripción Patrón de datos Opcional. Expresión regular que representa los datos almacenados en el campo de datos. El límite es grande. En el ejemplo anterior, los patrones de datos prueban un identificador de empleado que es literalmente la palabra Employee{GUID}.Patrón de columna Opcional. Expresión regular que representa los nombres de columna que desea que coincidan. El límite es grande. En Patrón de datos , puede usar el umbral de coincidencia mínimo para establecer el porcentaje mínimo de coincidencias de valores de datos distintos en una columna que debe encontrar el analizador para que se aplique la clasificación. El valor sugerido es del 60 %. Si especifica varios patrones de datos, esta configuración se deshabilita y el valor se fija en el 60 %.
Nota:
El umbral de coincidencia mínimo debe ser al menos del 1 %.
Ahora puede comprobar la regla y crearla .
Pruebe la regla de clasificación antes de completar el proceso de creación para validar que aplicará etiquetas a los recursos. Las clasificaciones de la regla se aplicarán a los datos de ejemplo cargados igual que en un examen. Esto significa que todas las clasificaciones del sistema y la clasificación personalizada coincidirán con los datos del archivo.
Los archivos de entrada pueden incluir archivos delimitados (CSV, PSV, SSV, TSV), json o contenido XML. El contenido se analizará en función de la extensión de archivo del archivo de entrada. Los datos delimitados pueden tener una extensión de archivo que coincida con cualquiera de los tipos mencionados. Por ejemplo, los datos de TSV pueden existir en un archivo denominado MySampleData.csv. El contenido delimitado también debe tener un mínimo de tres columnas.


Creación de una regla de diccionario
Si crea una regla de diccionario, verá la siguiente pantalla. Cargue un archivo que contenga todos los valores posibles para la clasificación que va a crear en una sola columna. Solo se admiten las reglas de idioma inglés.
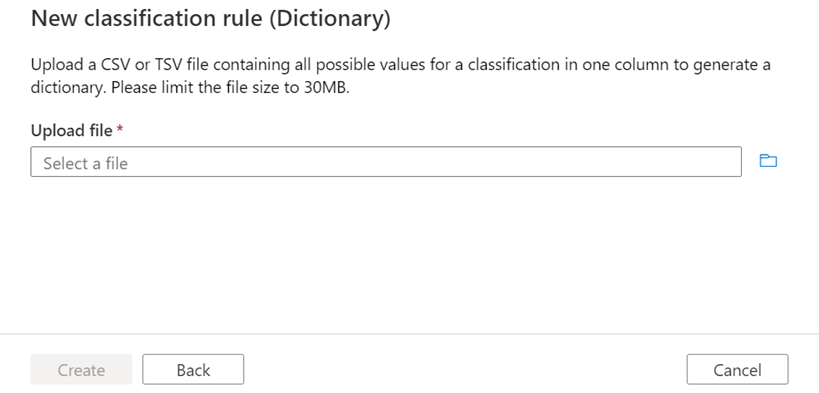
Una vez generado el diccionario, puede ajustar el umbral mínimo de coincidencia y enviar la regla.
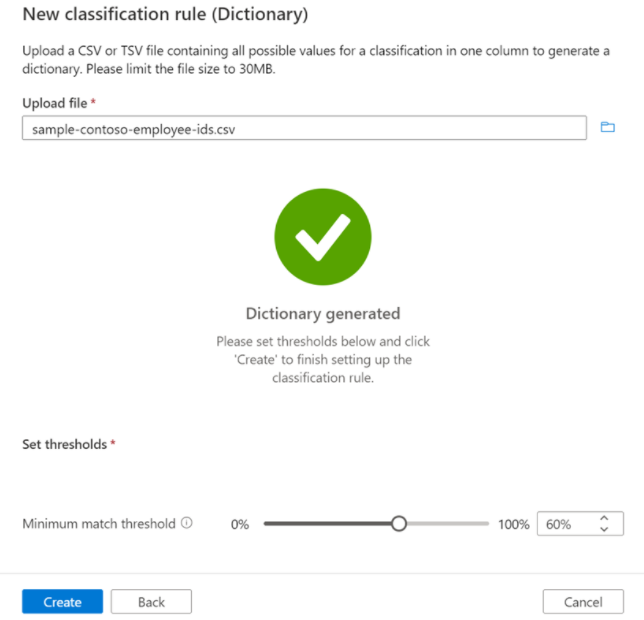
Edición o eliminación de una clasificación personalizada
Para actualizar o editar una clasificación personalizada, siga estos pasos:
En la cuenta de Microsoft Purview, seleccione el mapa Datos y, a continuación, Clasificaciones.
Seleccione la pestaña Personalizado .
Seleccione la clasificación que desea editar y, a continuación, seleccione el botón Editar .

Ahora puede editar la descripción de esta clasificación personalizada. Seleccione el botón Aceptar cuando haya terminado de guardar los cambios.
Para eliminar una clasificación personalizada:
- Después de abrir el mapa de datos y, a continuación, clasificaciones, seleccione la pestaña Personalizado .
- Seleccione la clasificación que desea eliminar o varias clasificaciones que desea eliminar y, a continuación, seleccione el botón Eliminar .

También puede editar o eliminar una clasificación desde dentro de la propia clasificación. Simplemente seleccione la clasificación y, a continuación, seleccione los botones Editar o Eliminar en el menú superior.
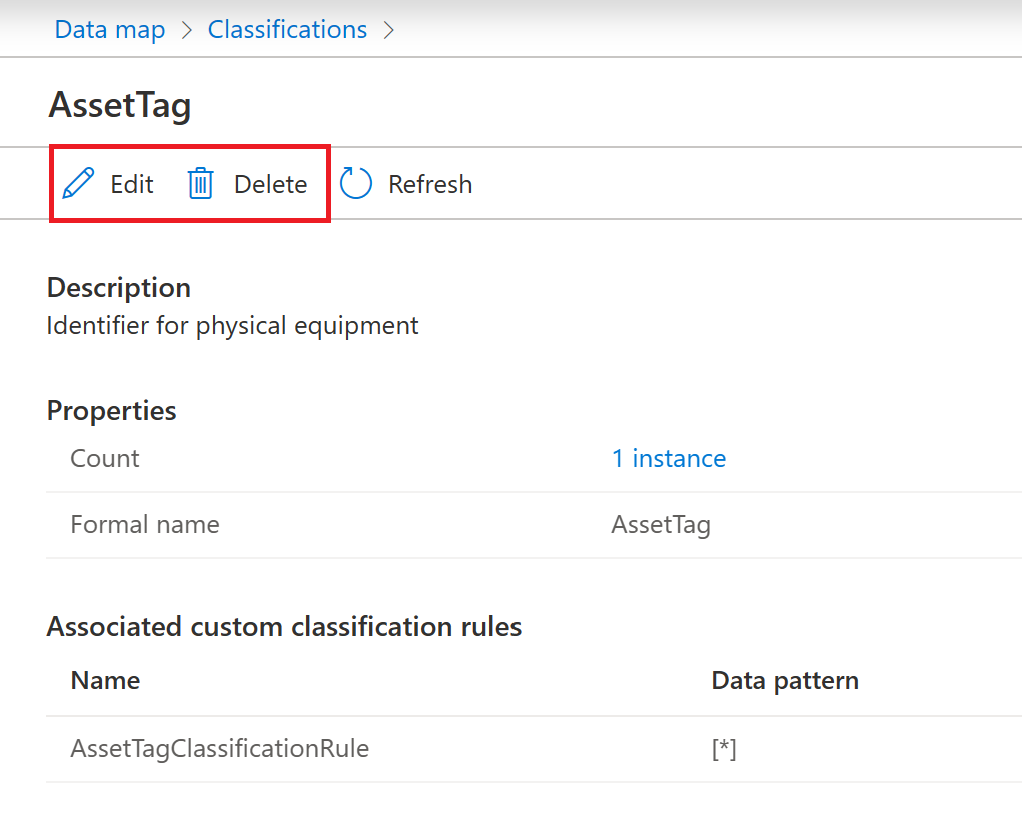
Habilitación o deshabilitación de reglas de clasificación
En la cuenta de Microsoft Purview, seleccione el mapa Datos y, a continuación, reglas de clasificación.
Seleccione la pestaña Personalizado .
Puede comprobar el estado actual de una regla de clasificación examinando la columna Estado de la tabla.
Seleccione la regla de clasificación, o varias reglas de clasificación, que desea habilitar o deshabilitar.
Seleccione los botones Habilitar o Deshabilitar en el menú superior.

También puede actualizar el estado de una regla al editar la regla.
Edición o eliminación de una regla de clasificación
Para actualizar o editar una regla de clasificación personalizada, siga estos pasos:
En la cuenta de Microsoft Purview, seleccione el mapa Datos y, a continuación, reglas de clasificación.
Seleccione la pestaña Personalizado .
Seleccione la regla de clasificación que desea editar y, a continuación, seleccione el botón Editar .
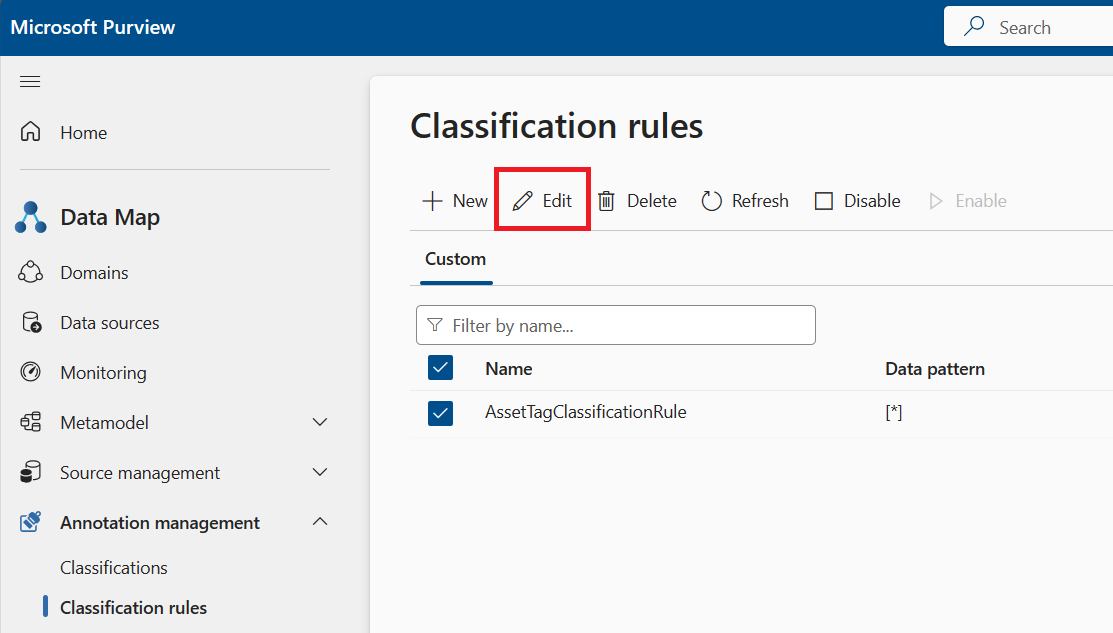
Ahora puede editar el estado, la descripción y la regla de clasificación asociada.
Seleccione el botón Continuar .
Puede cargar un nuevo archivo para que la expresión regular o la regla de diccionario coincidan con y actualizar el umbral de coincidencia y la coincidencia de patrón de columna.
Seleccione Aplicar para guardar los cambios. Los exámenes tendrán que volver a ejecutarse con la nueva regla para aplicar cambios en los recursos.
Para eliminar una clasificación personalizada:
Después de abrir la asignación de datos y, a continuación, las reglas de clasificación, seleccione la pestaña Personalizado .
Seleccione la regla de clasificación que desea eliminar y, a continuación, seleccione el botón Eliminar .

Siguientes pasos
Ahora que ha creado la regla de clasificación, está lista para agregarse a un conjunto de reglas de examen para que el examen use la regla al escanear. Para obtener más información, consulte Creación de un conjunto de reglas de examen.