Agrupar y ver elementos en un conjunto de revisión en eDiscovery (versión preliminar)
Los conjuntos de revisión de eDiscovery (versión preliminar) muestran contenido mediante diferentes opciones de agrupación e incluyen visores especializados que puede usar para examinar detalles sobre elementos individuales.
Sugerencia
Empiece a trabajar con Microsoft Copilot for Security para explorar nuevas formas de trabajar de forma más inteligente y rápida con la eficacia de la inteligencia artificial. Obtenga más información sobre Microsoft Copilot para la seguridad en Microsoft Purview.
Agrupación
Use el control Group en la barra de comandos de un conjunto de revisión para ver el contenido de revisión agrupado por las siguientes opciones:
Opción 1: Agrupar elementos con el identificador de grupo y el identificador de subproceso
Si no está familiarizado con eDiscovery o es un cliente de eDiscovery existente con un flujo constante de nuevos casos, la agrupación de elementos de conjuntos de revisión mediante identificadores de grupo e identificadores de subproceso es la opción recomendada. Esta opción de agrupación facilita la búsqueda y revisión de elementos relacionados en un conjunto de revisiones al agruparlos en la vista de lista. Con la opción Habilitar grupohabilitada en la configuración de casos, verá las siguientes opciones de agrupación en el control Grupo en la barra de comandos de un conjunto de revisión:
- Agrupar por familias: todos los elementos relacionados con un archivo específico se agrupan con el mismo identificador de grupo. Por ejemplo, si tiene un archivo de PowerPoint en el conjunto de revisión que incluye imágenes insertadas o archivos .zip, estas imágenes y archivos se agrupan con el archivo de PowerPoint y se muestran como elementos anidados con el archivo en la vista de lista de elementos. Microsoft 365 Copilot y Microsoft Copilot los mensajes de usuario y las respuestas también se agrupan con el mismo identificador de grupo cuando hay varias solicitudes y respuestas asociadas a un archivo.
- Agrupar por conversaciones: todos los mensajes de correo electrónico, las conversaciones de Teams y las conversaciones Viva Engage se agrupan con el mismo identificador de subproceso y aparecen como elementos anidados. Además, todo el contenido asociado a estos mensajes y conversaciones también se agrupa. Por ejemplo, si tiene una conversación de correo electrónico que incluye varios mensajes de correo electrónico, algunos de los cuales incluyen datos adjuntos y otros que incluyen imágenes incrustadas, todos los mensajes de correo electrónico, los datos adjuntos y las imágenes se agrupan en la vista de lista de conjuntos de revisión en un elemento aplicable.
Nota:
En los casos creados antes del 15 de marzo de 2023, el botón de alternancia Habilitar grupo está deshabilitado y estas opciones de agrupación no están disponibles. La agrupación de elementos en conjuntos de revisión para estos casos se basa en el id. de familia y el identificador de conversación descritos en la opción 2.
Opción 2: Agrupar elementos con id. de familia e id. de conversación
Si es un eDiscovery existente con un gran número de casos existentes o usa la automatización interna o de terceros existente para ayudar a procesar los elementos del conjunto de revisión, es posible que quiera seguir agrupando elementos de conjunto de revisión con identificadores de familia e identificadores de conversación. Con la opción Habilitar grupodeshabilitada en la configuración de casos, verá las siguientes opciones de agrupación en el control Grupo en la barra de comandos de un conjunto de revisión:
- Datos adjuntos de la familia de grupos: vea el contenido del conjunto de revisión agrupado por familia. Cada archivo de transcripción se muestra en una línea de la lista de elementos del conjunto de revisión. Los datos adjuntos se anidan en el elemento.
- Agrupar teams o Viva Engage conversaciones: vea Teams y Viva Engage contenido agrupado por conversación. Cada conversación se muestra en una línea de la lista de elementos del conjunto de revisión. Los archivos de transcripción y los datos adjuntos se anidan en la conversación de nivel superior.
Nota:
Los datos adjuntos en la nube se agrupan con las conversaciones en las que aparecen. Esta agrupación se realiza asignando el mismo FamilyId que el archivo de transcripción del mensaje al que se ha adjuntado el archivo y el mismo ConversationId que la conversación en la que apareció el mensaje. Esto significa que se pueden agregar varias copias de datos adjuntos en la nube al conjunto de revisión si se asociaron a conversaciones diferentes.
Vista de origen de datos
El Visor de origen muestra la vista más enriquecida de un documento seleccionado. Es compatible con cientos de tipos de archivo y su intención es mostrar la experiencia nativa más verdadera posible. En el caso de los archivos de Microsoft Office, el visor usa la versión web de las aplicaciones de Office para mostrar contenido como comentarios de documentos, chats de Microsoft Teams, fórmulas de Excel, filas o columnas ocultas y notas de PowerPoint.

Vista de texto sin formato
El visor de texto sin formato proporciona una vista del texto extraído de un archivo seleccionado. Omite las imágenes incrustadas y el formato, pero es útil si intenta comprender el contenido rápidamente. La vista de Texto también incluye estas características:
- El contador de líneas facilita la referencia a partes específicas de un documento
- Resaltado de aciertos de búsqueda que resalta los términos dentro del documento y en la barra de desplazamiento

Vista de Anotar
La vista Anotar proporciona características que permiten a los usuarios aplicar el marcado en un documento seleccionado, entre las que se incluyen:
- Seleccionar anotaciones: seleccione las anotaciones de un documento que desea eliminar.
- Seleccionar texto: seleccione texto en el documento que desea eliminar.
- Censuras de área: dibuje un cuadro en el documento para ocultar contenido confidencial
- Lápiz: Dibujo a mano libre en colores seleccionables en un documento con el fin de llamar la atención sobre ciertas partes de un documento
- Alternar transparencia de anotación: hacer que las anotaciones sean semitransparentes para ver el contenido detrás de la anotación
- Página anterior: navega a la página anterior
- Página siguiente: navega a la página siguiente
- Ir a la página: escriba un número de página específico al que navegar
- Zoom: establecer el nivel de zoom para anotar la vista
- Girar: girar el documento en el sentido de las agujas del reloj

Vista de metadatos
El panel de la vista Metadatos se puede activar o desactivar para mostrar varios metadatos asociados al documento seleccionado. Aunque la cuadrícula de resultados de búsqueda puede personalizarse para mostrar metadatos específicos, hay instancias en las que desplazarse horizontalmente puede ser difícil durante la revisión de datos. El panel de Metadatos de archivo permite a los usuarios activar o desactivar una vista dentro del visor.

Vista de actividad de Copilot
La vista de actividad de Copilot muestra la actividad Microsoft 365 Copilot y Microsoft Copilot asociada al elemento seleccionado. Las solicitudes de usuario y las respuestas de Copilot se muestran en el orden en que se generaron.
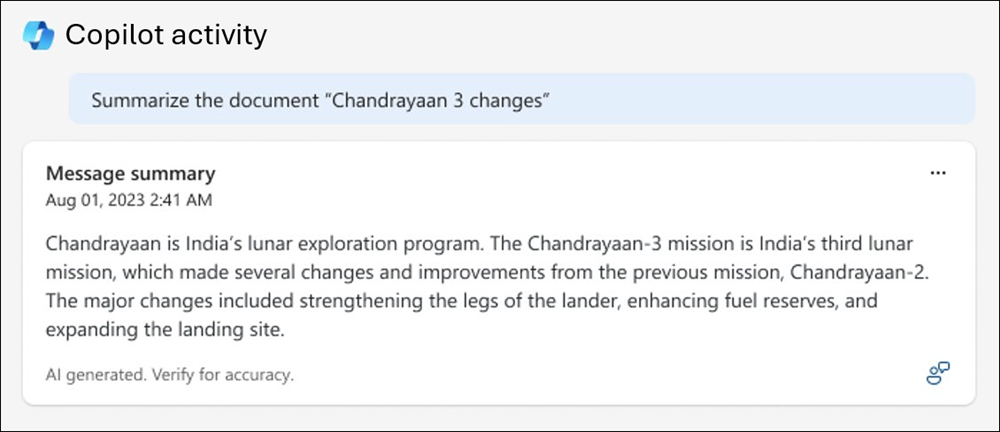
Resumir un elemento mediante Microsoft Copilot para la seguridad
Puede usar Copilot for Security en Microsoft Purview para proporcionar un resumen contextual de la mayoría de los elementos de un conjunto de revisión. El resumen proporcionado se encuentra en el contexto del texto incluido en un elemento seleccionado. Este resumen puede ahorrar tiempo para los revisores mediante la identificación rápida de información útil al etiquetar o exportar elementos.
Copilot for Security resume todo el elemento, incluidos los documentos, las transcripciones de reuniones o los datos adjuntos. Se admiten la mayoría de los tipos de archivo de documento comunes.
Limitaciones
- La vista texto sin formato debe estar disponible para un elemento para la disponibilidad de Copilot para seguridad. Para obtener más información sobre qué tipos de archivo admiten vistas de texto sin formato, vea Tipos de archivo admitidos en eDiscovery.
- El contenido del elemento debe tener al menos 100 palabras y menos de 15 000 palabras. Si el contenido del elemento es menor que 100 palabras o más de 15 000 palabras, Copilot for Security no lo resume.
- Actualmente, solo se admiten mensajes en inglés para el resumen.
- Actualmente, solo se pueden resumir mensajes individuales de Teams. Por ejemplo: Si resume un mensaje de Teams individual, Copilot no extrae la conversación circundante (grupos de familiares o conversaciones).
Para obtener más información sobre Seguridad de Microsoft Copilot y las responsabilidades de inteligencia artificial (IA) de Microsoft, consulte Preguntas más frecuentes sobre la inteligencia artificial responsable.
Requisitos previos para usar Copilot for Security
Para resumir un elemento de un conjunto de revisión en eDiscovery mediante Copilot for Security, debe tener:
- Licencias específicas y debe incorporar su organización a Copilot for Security. Para obtener más información, consulte Más información sobre los requisitos de licencias de Copilot para seguridad y la incorporación.
- El administrador asignó al menos uno de los roles necesarios para acceder al portal de Seguridad de Copilot. Para obtener más información sobre estos roles necesarios, consulte Descripción de la autenticación en Seguridad de Copilot.
Nota:
Actualmente, eDiscovery solo admite Copilot para la seguridad en la experiencia incrustada (no la experiencia independiente).
Resumir un elemento de un conjunto de revisión
En eDiscovery, abra un conjunto de revisión y filtre los elementos según sea necesario.
Seleccione un elemento de la lista. Puede seleccionar un elemento primario o un elemento secundario.
En un elemento de cualquier vista de elemento, seleccione Resumir. Esto abre el panel Copilot en el lado derecho de la pantalla y muestra un resumen del elemento.
Nota:
Si la vista de texto sin formato no está disponible para un elemento, Summarize no estará disponible para seleccionar.
Para usar Copilot para crear el resumen, seleccione una de las indicaciones sugeridas en la parte inferior del panel. Por ejemplo, si el elemento es un contrato legal en el formato microsoft Word, seleccione el símbolo del sistema Identificar participantes clave, Identificar temas clave o Identificar elementos de acción.
También puede escribir una pregunta abierta en el campo Hacer preguntas y obtener información sobre este elemento . Las respuestas de Copilot se generan sin usar información de mensajes anteriores. Para obtener más información sobre los mensajes y los cuadernos de mensajes, consulte Microsoft Copilot en mensajes y cuadernos de mensajes de Microsoft Purview.
Nota:
Solo se resume el contenido del elemento. Si hace una pregunta relevante para el contenido del elemento, Copilot proporciona un resultado. Si la pregunta no es relevante para el contenido del elemento, Copilot le indica que haga otra pregunta.
Si desea proporcionar comentarios sobre el contenido resumido, seleccione la flecha desplegable de la esquina inferior derecha debajo del resumen y escriba sus comentarios.
Después de revisar el resumen, puede realizar otras acciones de exhibición de documentos electrónicos conectadas con los elementos del conjunto de revisión.
Herramientas de visualización y administración
En el caso del contenido seleccionado, hay herramientas de administración y vistas adicionales que le ayudarán a trabajar con documentos.

Puede seleccionar las siguientes acciones para el contenido seleccionado:
- Ver o actualizar notas: abre el panel Notas , donde puede ver o agregar notas al documento seleccionado. Puede mostrar las notas del documento en una columna de la lista de paneles personalizando las columnas mostradas.
- Mostrar en una nueva ventana: muestra el documento seleccionado en una nueva ventana o pestaña del explorador.
- Descargar PDF: descarga el documento seleccionado como un archivo .pdf.
- Subir: selecciona el elemento de conjunto de revisión anterior y muestra el elemento en el visor.
- Bajar: selecciona el siguiente elemento de conjunto de revisión y muestra el elemento en el visor.
- Maximizar o minimizar: maximiza el panel del visor a pantalla completa y minimiza el panel del visor.
- Cerrar: cierra el elemento seleccionado de los visores
Importante
Para descargar un PDF que contiene elementos de un conjunto de revisión, debe tener asignado el rol Exportar o asignarlo a un grupo de roles que incluya el rol Exportar . Para obtener más información sobre los permisos de exhibición de documentos electrónicos, consulte Asignación de permisos de exhibición de documentos electrónicos.