Creación y administración de términos del glosario
Importante
Para los clientes que usan el nuevo Portal de Microsoft Purview, el 10 de octubre esta característica pasará de su ubicación actual en el portal a dentro de la Data Catalog. Para obtener más información, consulte esta documentación.
En este artículo se describe cómo trabajar con el glosario empresarial en Microsoft Purview. Proporciona pasos para crear un término de glosario empresarial en el Catálogo de datos de Microsoft Purview. También muestra cómo importar y exportar términos del glosario mediante archivos .CSV y cómo eliminar los términos que ya no necesita.
Creación de un término
Para crear un término de glosario, siga estos pasos:
En la página principal, seleccione Catálogo de datos en el panel izquierdo y, a continuación, seleccione el botón Administrar glosario en el centro de la página.
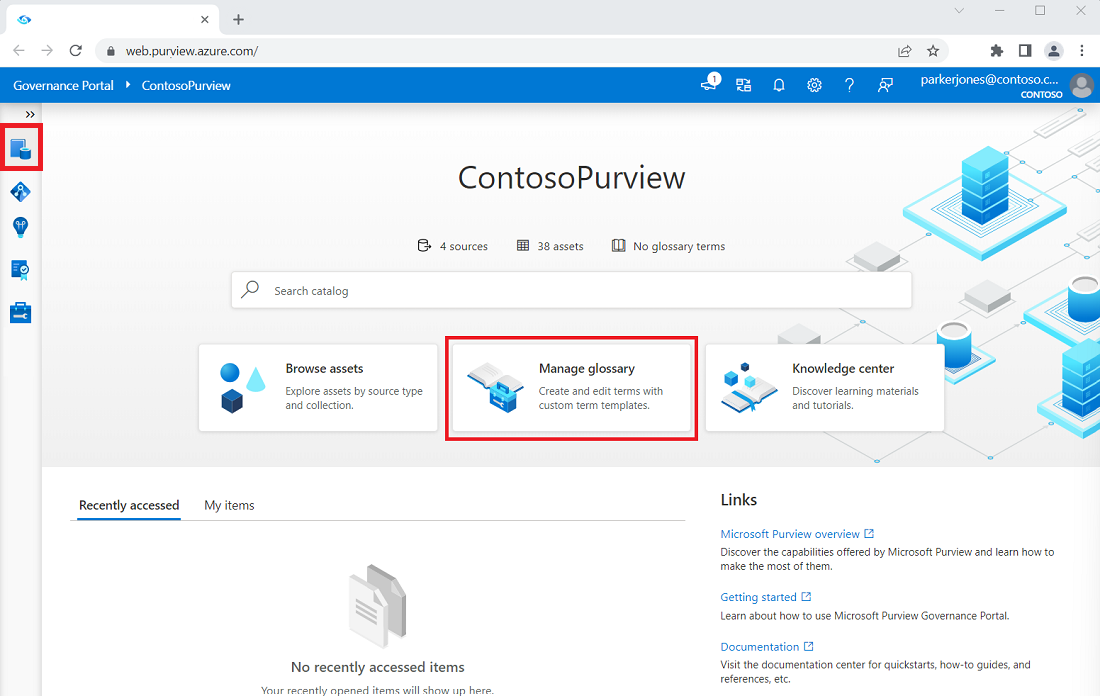
En la página Glosario empresarial , seleccione el glosario para el que desea crear el nuevo término y, a continuación, seleccione + Nuevo término. Un término solo se puede agregar a un glosario a la vez.
Nota:
Cada glosario admite un máximo de 100 000 términos. Para obtener más información sobre cómo crear y administrar glosarios, consulte la página Administrar glosarios.
Se abre un panel con la plantilla Predeterminada del sistema seleccionada. Elija la plantilla o plantillas que desea usar para crear un término de glosario y, a continuación, seleccione Continuar. La selección de varias plantillas le permitirá usar los atributos personalizados de esas plantillas.
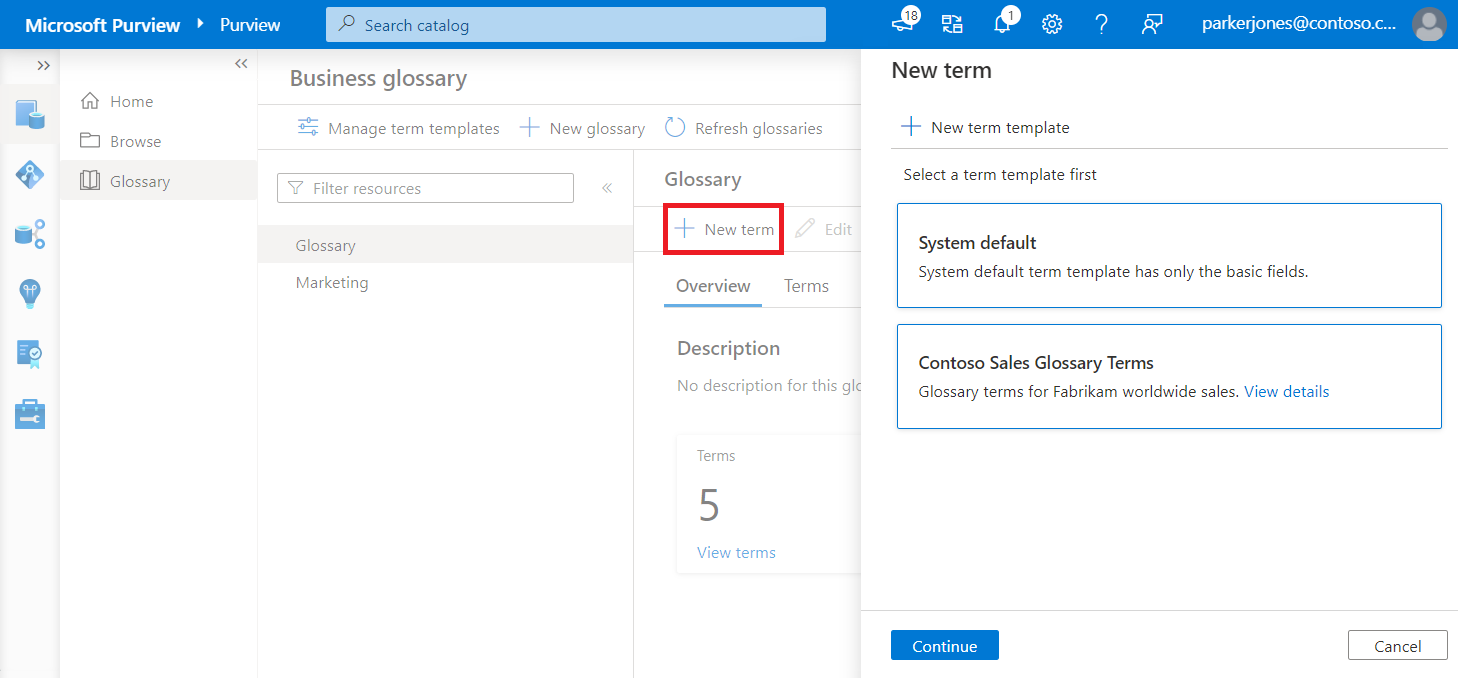
Si seleccionó varias plantillas, puede seleccionar y anular la selección de plantillas en la lista desplegable Plantilla de término en la parte superior de la página.
Asigne un nombre al nuevo término, que debe ser único en el catálogo.
Nota:
Los nombres de término distinguen mayúsculas de minúsculas. Por ejemplo, el ejemplo y el ejemplo podrían existir en el mismo glosario.
En Definición, agregue una definición para el término .
Microsoft Purview le permite agregar formato enriquecido a las definiciones de términos. Por ejemplo, puede agregar formato de negrita, subrayado o cursiva al texto. También puede crear tablas, listas con viñetas o hipervínculos a recursos externos.
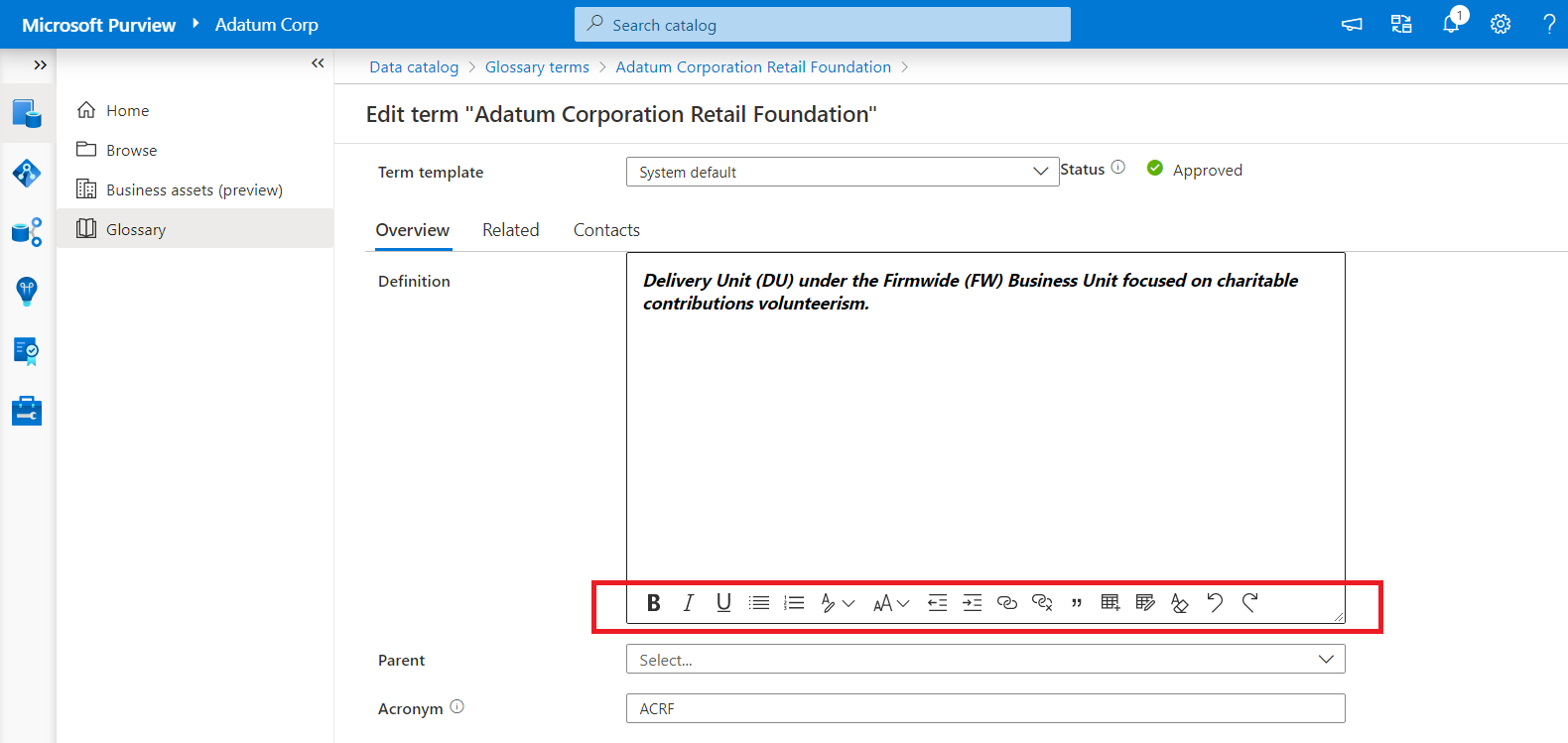
Estas son las opciones para el formato de texto enriquecido:
Nombre Descripción Método abreviado de teclado Negrita Poner el texto en negrita. Agregar el carácter asterisco (*) alrededor del texto también lo hará en negrita. Ctrl+B Italic Haga su texto en cursiva. Agregar el carácter de subrayado (_) alrededor del texto también lo hará en cursiva. Ctrl+I Subrayado Subraya el texto. Ctrl+U Balas Cree una lista con viñetas. Agregar el carácter de guion (-) antes del texto también creará una lista con viñetas. Numeración Cree una lista numerada. Agregar el carácter 1 antes del texto también creará una lista numerada. Heading Agregue un encabezado con formato. Tamaño de fuente Cambie el tamaño del texto. El tamaño predeterminado es 12. Reducir sangría Acerque el párrafo al margen. Aumento de sangría Mueva el párrafo más lejos del margen. Agregar hipervínculo Cree un vínculo para acceder rápidamente a páginas web y archivos. Quitar hipervínculo Cambie un vínculo a texto sin formato. Citar Agregar texto de comillas. Agregar tabla Agregue una tabla al contenido. Editar tabla Inserte o elimine una columna o fila de una tabla. Borrar formato Quite todo el formato de una selección de texto. Undo Deshacer los cambios realizados en el contenido. Ctrl+Z Rehacer Vuelva a realizar los cambios realizados en el contenido. Ctrl+Y Nota:
Al actualizar una definición con el editor de texto enriquecido, se agrega el atributo
"microsoft_isDescriptionRichText": "true"en el término payload. Este atributo no es visible en la experiencia del usuario y se rellena automáticamente al realizar cualquier acción de texto enriquecido. La definición de texto correcta se rellena en el siguiente fragmento de código del mensaje JSON de un término:{ "additionalAttributes": { "microsoft_isDescriptionRichText": "true" } }En Estado, seleccione el estado del término. Los nuevos términos se establecen de forma predeterminada en Borrador.
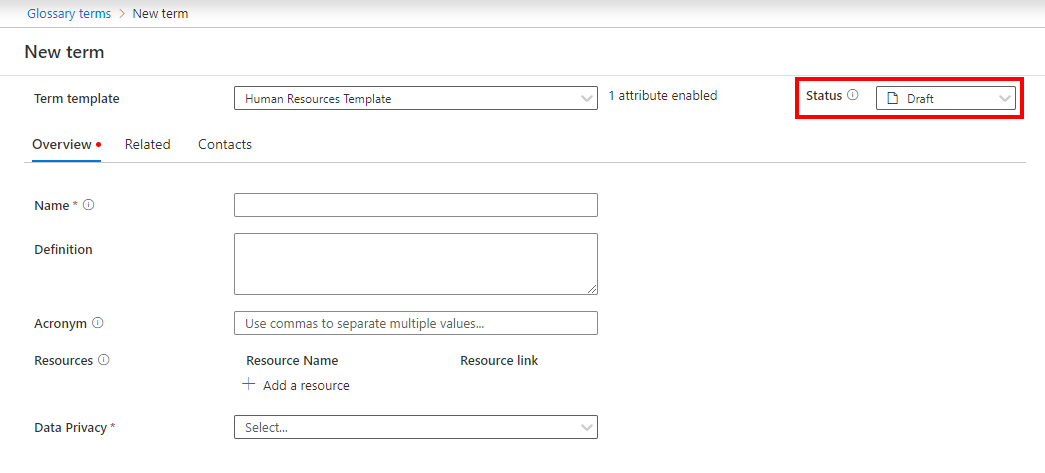
Los marcadores de estado son metadatos asociados al término. Actualmente, puede establecer el siguiente estado en cada término:
- Borrador: este término aún no se ha implementado oficialmente.
- Aprobado: este término se aprueba oficialmente.
- Expirado: este término ya no debe usarse.
- Alerta: este término necesita atención.
Importante
Si un flujo de trabajo de aprobación está habilitado en la jerarquía de términos, un nuevo término pasará por el proceso de aprobación cuando se cree. El término se almacena en el catálogo solo cuando se aprueba. Para obtener información sobre cómo administrar flujos de trabajo de aprobación para un glosario empresarial, consulte Flujo de trabajo de aprobación para términos empresariales.
Agregue información de recursos y acrónimos . Si el término forma parte de una jerarquía, puede agregar términos primarios en Primario en la pestaña Información general .
Para establecer relaciones con otros términos, agregue información sobre sinónimos y términos relacionados en la pestaña Relacionado y, a continuación, seleccione Aplicar.
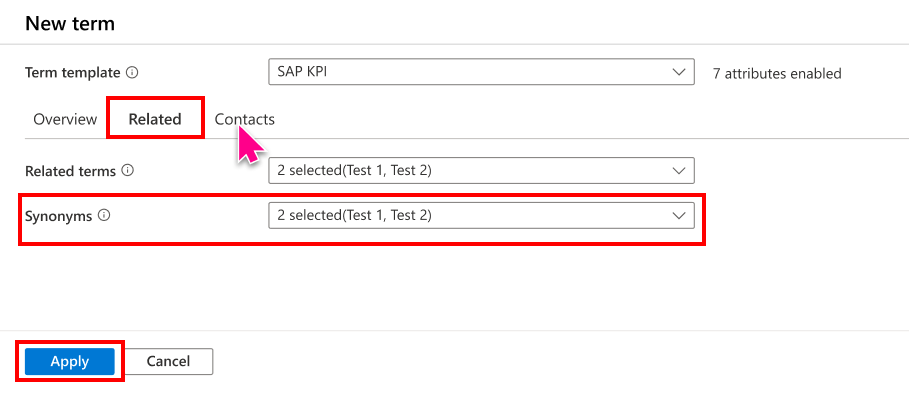
Opcionalmente, seleccione la pestaña Contactos para agregar expertos y administradores a su término.
Seleccione Crear para crear el término.
Importante
Si un flujo de trabajo de aprobación está habilitado en la ruta de acceso de jerarquía del término, verá Enviar para aprobación en lugar del botón Crear . Al seleccionar Enviar para aprobación , se desencadenará el flujo de trabajo de aprobación para este término.
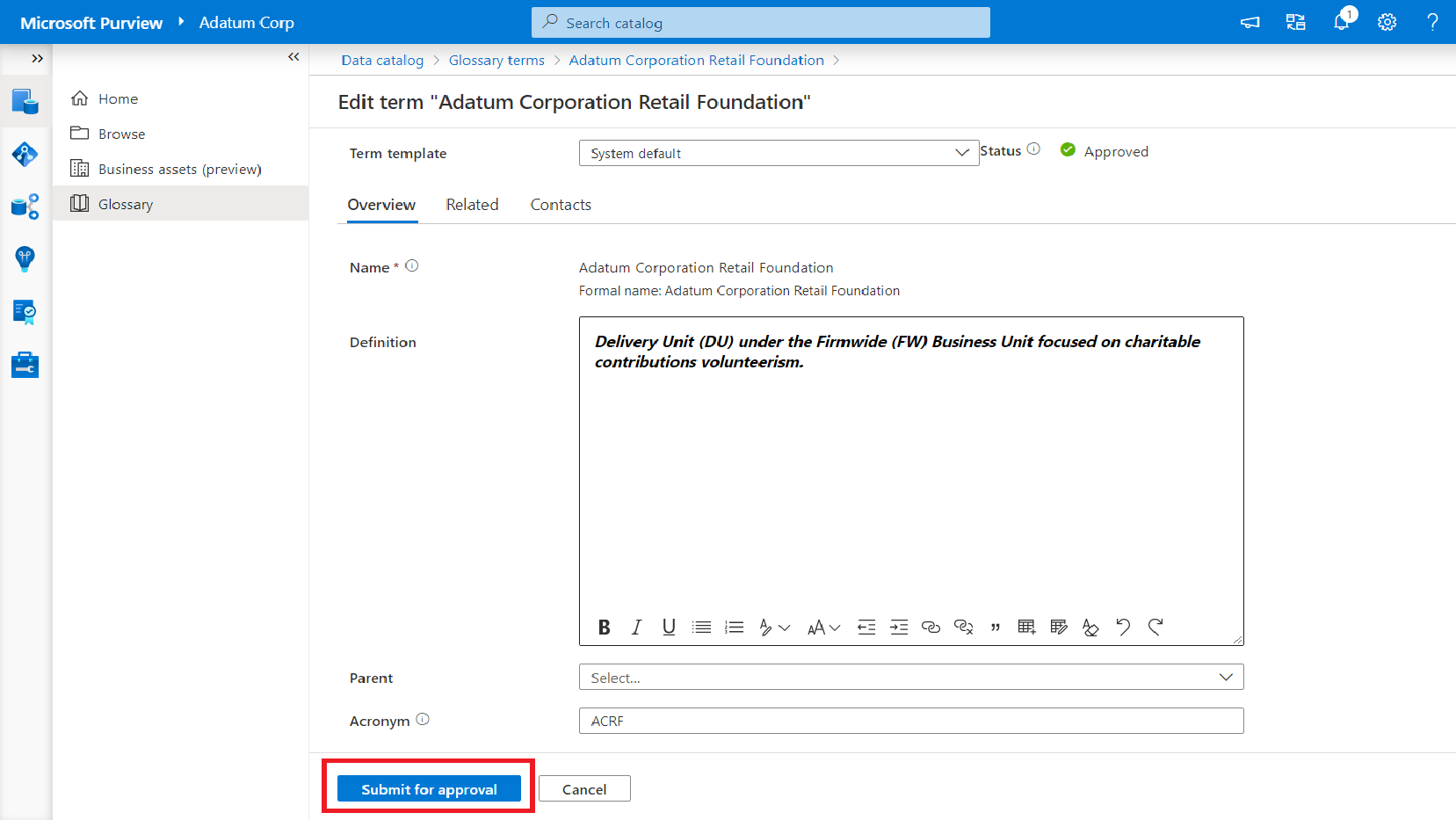
Eliminar términos
En la página principal, seleccione Catálogo de datos en el panel izquierdo y, a continuación, seleccione el botón Administrar glosario en el centro de la página.
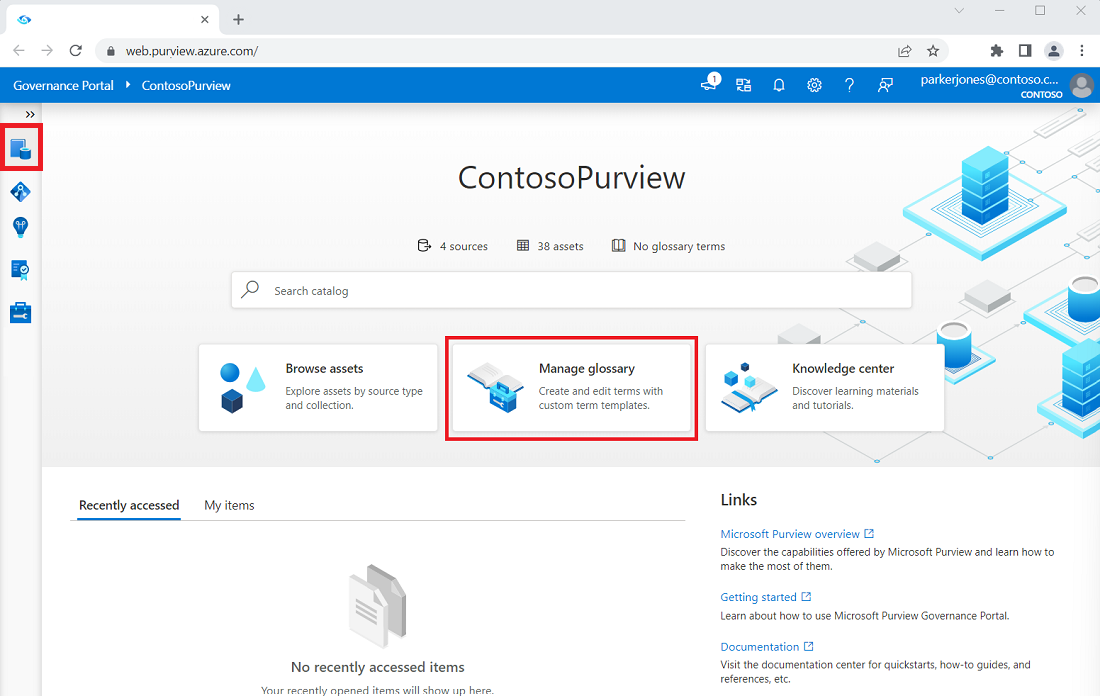
Seleccione el glosario que tiene los términos que desea eliminar y seleccione la pestaña Términos .
Seleccione las casillas de verificación de los términos que desea eliminar. Puede seleccionar un solo término o varios términos para su eliminación.
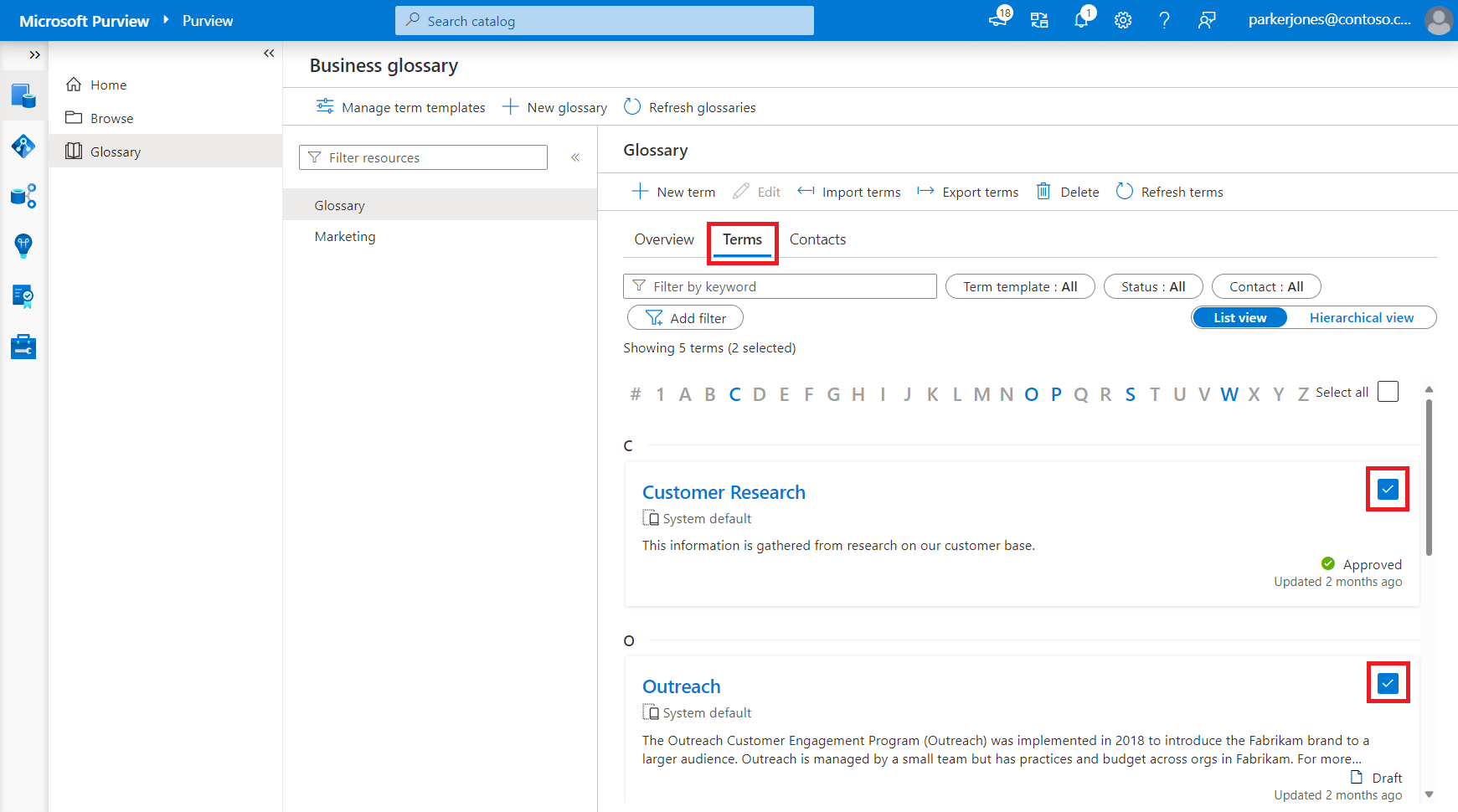
Seleccione el botón Eliminar en el menú superior.
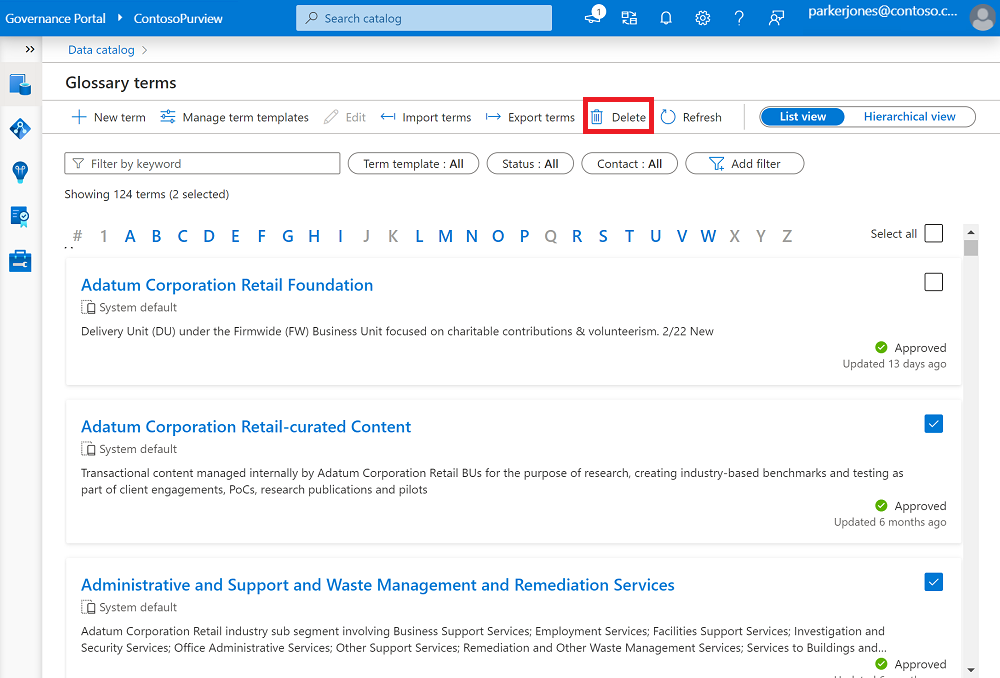
Una nueva ventana muestra todos los términos seleccionados para su eliminación. En el ejemplo siguiente, la lista de términos que se van a eliminar es el término primario Ingresos y sus dos términos secundarios.
Nota:
Si se selecciona un elemento primario para su eliminación, todos los elementos secundarios de ese elemento primario se seleccionan automáticamente para su eliminación.
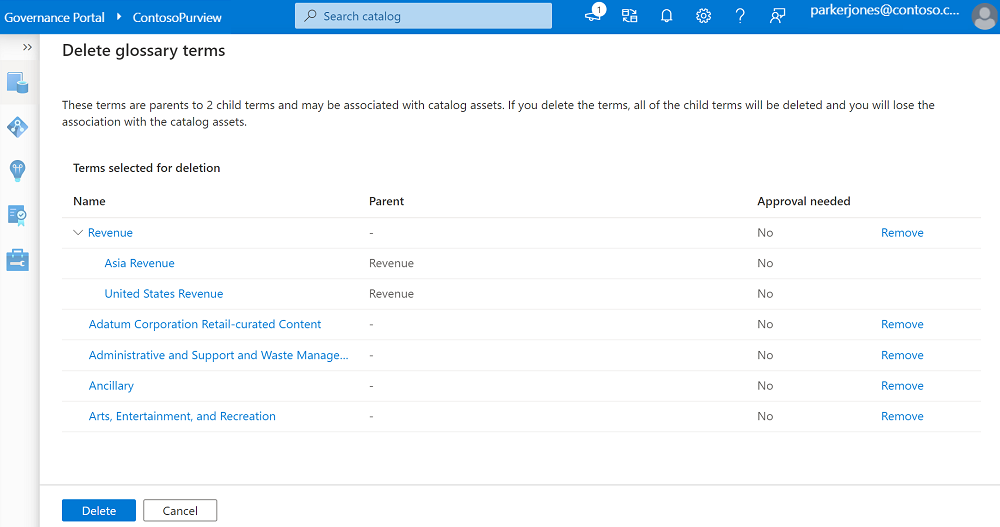
Revise la lista. Para quitar los términos que no desea eliminar, seleccione Quitar.
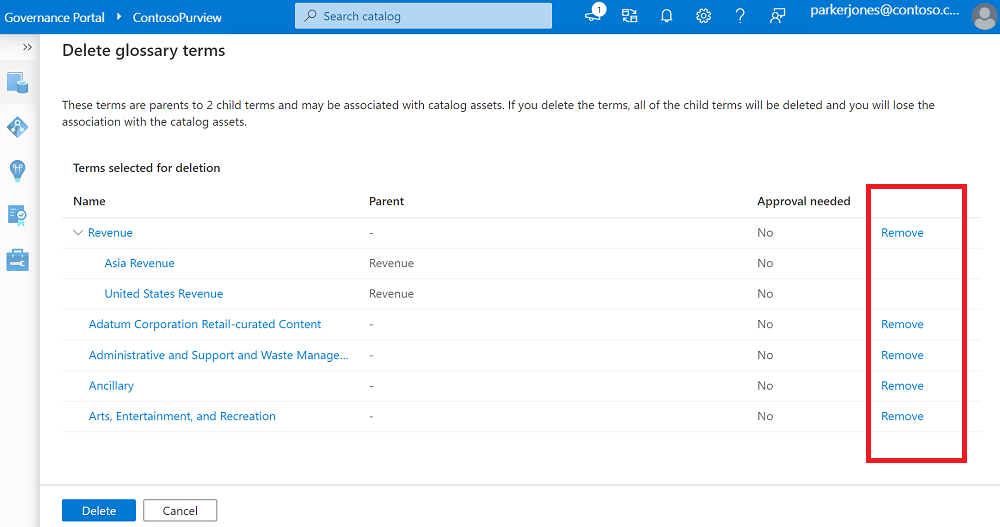
La columna Aprobación necesaria muestra qué términos requieren un proceso de aprobación. Si el valor es Sí, el término pasará por un flujo de trabajo de aprobación antes de su eliminación. Si el valor es No, el término se eliminará sin aprobaciones.
Nota:
Si un elemento primario tiene un proceso de aprobación asociado, pero su elemento secundario no, se desencadenará el flujo de trabajo para eliminar el término primario. Esto se debe a que la selección se realiza en el elemento primario y se confirma la eliminación de términos secundarios junto con el elemento primario.
Si es necesario aprobar al menos un término, aparecerán los botones Enviar para aprobación y Cancelar . Al seleccionar Enviar para aprobación , se eliminarán todos los términos en los que no se necesita la aprobación y se desencadenarán flujos de trabajo de aprobación para los términos que lo requieran.
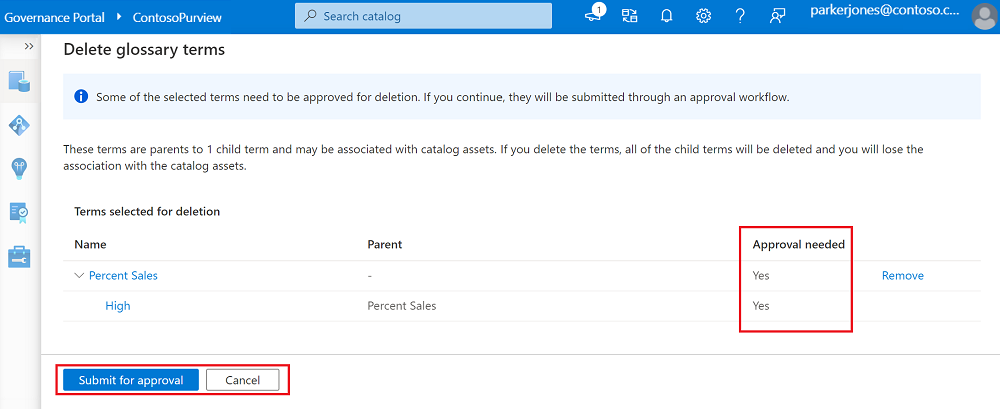
Si no es necesario aprobar ningún término, aparecerán los botones Eliminar y Cancelar . Al seleccionar Eliminar , se eliminarán todos los términos seleccionados.
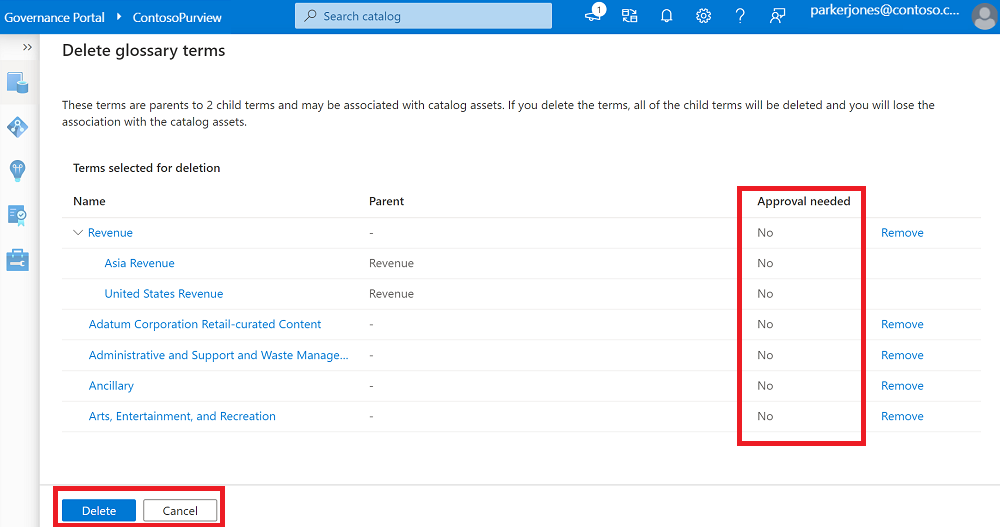
Términos empresariales con el flujo de trabajo de aprobación habilitado
Si los flujos de trabajo están habilitados en un término, las acciones de creación, actualización o eliminación del término pasarán por una aprobación antes de que se guarden en el catálogo de datos.
Nuevos términos: cuando un flujo de trabajo de aprobación de creación está habilitado en un término primario, verá Enviar para aprobación en lugar de Crear después de especificar todos los detalles en el proceso de creación. Al seleccionar Enviar para aprobación , se desencadena el flujo de trabajo. Recibirá una notificación cuando se apruebe o rechace la solicitud.
Novedades a los términos existentes: cuando un flujo de trabajo de aprobación de actualización está habilitado en un término primario, verá Enviar para aprobación en lugar de Guardar al actualizar el término. Al seleccionar Enviar para aprobación , se desencadena el flujo de trabajo. Los cambios no se guardarán en el catálogo hasta que se cumplan todas las aprobaciones.
Eliminación: cuando se habilita un flujo de trabajo de aprobación de eliminación en el término primario, verá Enviar para aprobación en lugar de Eliminar al eliminar el término. Al seleccionar Enviar para aprobación , se desencadena el flujo de trabajo. Sin embargo, el término no se eliminará del catálogo hasta que se cumplan todas las aprobaciones.
Términos de importación: cuando un flujo de trabajo de aprobación de importación está habilitado para el glosario de Microsoft Purview, verá Enviar para aprobación en lugar de Aceptar en la ventana Importar al importar términos a través de .CSV archivo. Al seleccionar Enviar para aprobación , se desencadena el flujo de trabajo. Sin embargo, los términos del archivo no se actualizarán en el catálogo hasta que se cumplan todas las aprobaciones.
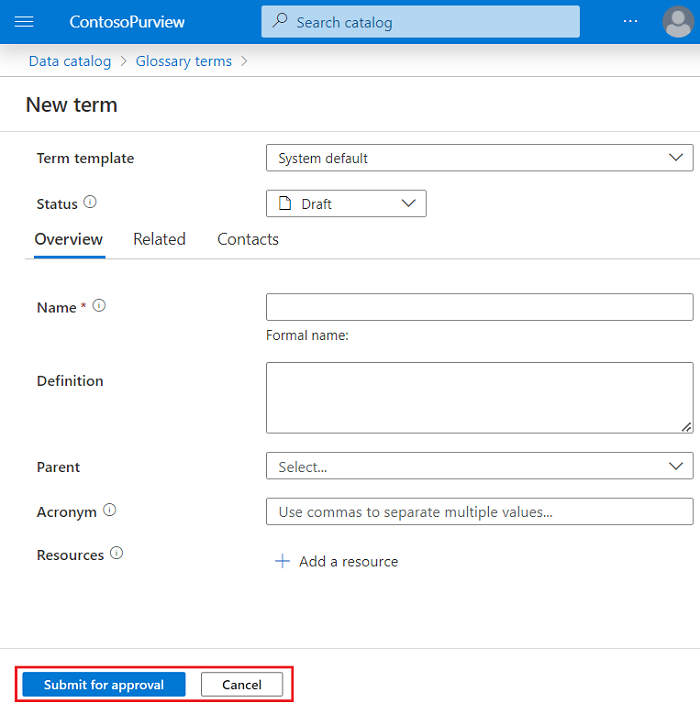
Siguientes pasos
- Para obtener más información sobre los términos del glosario, consulte la referencia del glosario.
- Para obtener más información sobre los flujos de trabajo de aprobación del glosario empresarial, consulte Flujo de trabajo de aprobación para términos empresariales.