Actualizar los componentes de complemento web de SharePoint
Requisitos previos para actualizar los componentes de la web del complemento:
Vea Actualizar complementos de SharePoint y familiarícese con los requisitos previos y los conceptos básicos incluidos.
Ya ha desarrollado y probado la versión más reciente del complemento tal como se describe en Crear y depurar la nueva versión como si fuera un complemento totalmente nuevo.
Actualizar componentes de SharePoint en la web del complemento
Todos los componentes de SharePoint que se implementan en la web del complemento se encuentran en Características de ámbito web en el paquete de complementos. Por este motivo, la actualización de estos componentes es una simple cuestión de actualizar una o varias características. Este proceso no ha cambiado desde SharePoint 2010 y se documenta en Agregar elementos a una característica existente en el SDK de SharePoint 2010.
Otros artículos del nodo Actualización de características también pueden ser útiles, pero tenga en cuenta que los complementos no deben incluir código personalizado en el servidor de SharePoint, por lo que algunos aspectos de la actualización de características en SharePoint 2010 no son relevantes para actualizar complementos. Por ejemplo, no se puede usar el elemento CustomUpgradeAction al actualizar la característica de un complemento de SharePoint.
Acciones disponibles mediante declaración
Con un complemento hospedado en SharePoint, solo puede usar el marcado XML para actualizar un complemento y hay algunos límites sobre cómo puede cambiar un complemento mediante declaración en una actualización. En un complemento hospedado por el proveedor, puede implementar un controlador UpdatedEventEndpoint para hacer cosas que no se pueden hacer mediante declaración.
Es fácil agregar componentes a un complemento. Cualquier componente que sea apto para incluirse en un complemento también se puede agregar en una actualización (para obtener más información, vea Tipos de componentes de SharePoint que pueden estar en un complemento de SharePoint). Pero si desea modificar un componente existente mediante declaración, tenga en cuenta los puntos siguientes.
El tipo de datos de una lista o campo de tipo de contenido (columna) no se puede cambiar después de su implementación inicial en ningún caso. En concreto, no cambie el tipo de datos de un campo como parte de una actualización de complemento (ni siquiera mediante programación). Como alternativa, puede agregar un nuevo campo. Si el complemento incluye formularios de creación, edición o visualización de elementos personalizados, asegúrese de realizar los cambios correspondientes en estos formularios. Por ejemplo, agregue la interfaz de usuario para el nuevo campo y quite la interfaz de usuario del antiguo. (En un complemento hospedado por el proveedor, puede mover mediante programación los datos del campo anterior al nuevo y, a continuación, eliminar el anterior).
Las listas, las instancias de lista, los tipos de contenido y los campos no se pueden eliminar en el marcado de actualización.
Los archivos no se pueden eliminar de la web del complemento en el marcado de actualización. Sin embargo, puede cambiar el contenido de cualquier archivo.
Los elementos CustomUpgradeAction y MapFile no se pueden usar al actualizar una Complemento de SharePoint, aunque puede que aparezcan como disponibles en IntelliSense de Visual Studio.
Actualizar por primera vez la web del complemento
Los procedimientos descritos en esta sección explican cómo agregar o actualizar tipos de contenido, listas, archivos y otros componentes de SharePoint en la web del complemento. Con fines de simplicidad, se da por sentado que todos los componentes forman parte de una sola característica en la web del complemento, pero una web de complemento puede tener varias características y es posible actualizar más de una en la misma actualización.
Microsoft Office Developer Tools para Visual Studio está orientado a crear nuevos complementos y el comportamiento predeterminado de las herramientas a veces no es óptimo al actualizar un complemento. Para obtener más control sobre el proceso, debe comenzar deshabilitando el Diseñador de características mediante el procedimiento siguiente para que pueda editar directamente el XML de características sin procesar.
Para editar el archivo XML de características
En Explorador de soluciones, abra el archivo {FeatureName}.features. Se abre el diseñador de características.
Abra la pestaña Manifiesto y expanda Editar opciones.
Seleccione Sobrescriba el XML generado y edite el manifiesto en el editor XML.
Seleccione Sí cuando se le pregunte si quiere deshabilitar el diseñador.
En la vista que se abre, seleccione Editar manifiesto en el editor XML. Se abre el archivo {FeatureName}.Template.xml.
Figura 1. Apertura del editor XML de la característica
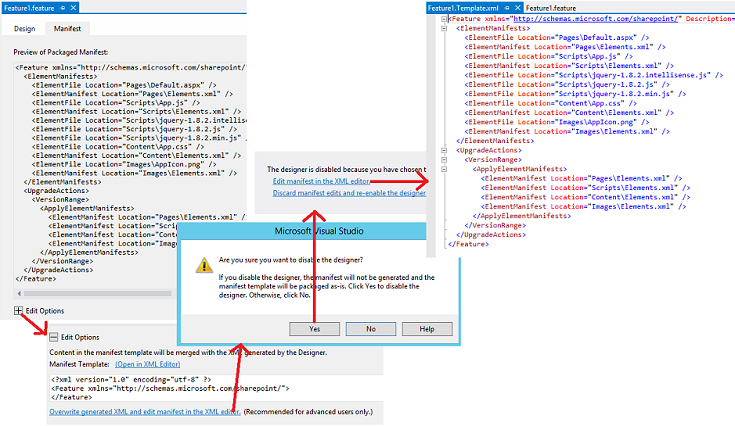
Precaución
No agregue "<!-- -->" comentarios al archivo {FeatureName}.features. La infraestructura de actualización no admite los comentarios y se produce un error en la actualización si los comentarios están en el archivo. Se usan en los ejemplos de marcado de este artículo únicamente para indicar dónde debería ir su marcado.
Para actualizar la característica de la web del complemento por primera vez
Incremente el atributo Version del elemento Feature, si Office Developer Tools para Visual Studio no lo hizo cuando se incrementó el número de versión en el manifiesto del complemento (las herramientas no lo llevan a cabo en cada escenario, por lo que es necesario comprobarlo).
Debería usar el mismo número de versión que el que usa para el complemento. Debería incluso considerar aumentar la versión de la característica cuando se actualicen otros componentes del complemento, aunque no la propia característica de la web del complemento. La lógica del elemento VersionRange (que se describe en la sección Actualizaciones posteriores de la web del complemento) es más fácil de administrar cuando la versión del complemento y la versión de la característica son siempre las mismas.
No elimine nada en la sección ElementManifests del archivo. Nunca debe eliminarse nada de esta sección.
Si no están presentes, agregue los elementos siguientes al archivo:
Un elemento secundario UpgradeActions en el elemento Feature. No agregue los atributos ReceiverAssembly ni ReceiverClass al elemento. No tienen ningún uso cuando se actualiza un complemento de SharePoint. (Estos atributos hacen referencia a un ensamblado personalizado, que no se admite en complementos de SharePoint. Si incluye un ensamblado personalizado en un complemento, SharePoint no instalará el complemento).
Un elemento secundario VersionRange en el elemento UpgradedActions. No agregue los atributos BeginVersion ni EndVersion al elemento. No tienen ningún propósito cuando se está actualizando un complemento por primera vez. Su utilidad se tratará en la sección Actualizaciones subsiguientes de la web del complemento.
Un elemento secundario ApplyElementManifests en el elemento VersionRange.
En este momento, el archivo será similar al ejemplo siguiente.
Importante
Es posible que Office Developer Tools para Visual Studio ya haya agregado el marcado anterior y copiado algunos elementos de la sección ElementManifests a la sección ApplyElementManifests como ilustración. Elimínelos. Aunque es probable que tenga que volver a incluirlos posteriormente, resulta más fácil y más seguro empezar con una sección ApplyElementManifests vacía. Las entradas redundantes de componentes que no hayan cambiado pueden tener serias consecuencias, como, por ejemplo, alargar tanto el proceso de actualización que el tiempo de espera se agote y se genere un error.
<Feature <!-- Some attributes omitted -->
Version="2.0.0.0">
<ElementManifests>
<!-- ElementManifest elements omitted -->
</ElementManifests>
<UpgradeActions>
<VersionRange>
<ApplyElementManifests>
</ApplyElementManifests>
</VersionRange>
</UpgradeActions>
</Feature>
Para agregar componentes al complemento
Agregue los nuevos componentes a la característica exactamente como lo haría si creara un nuevo proyecto de complemento de SharePoint.
Al agregar un componente de un tipo que no estaba en la verison anterior del complemento, como agregar una lista a un complemento que no tenía una lista anteriormente, Office Developer Tools para Visual Studio agrega un archivo elements.xml al proyecto. Se trata del manifiesto de elementos para el componente. Deberá agregar el nuevo número de versión del complemento a este archivo (por ejemplo, elements.2.0.0.0.xml). Esto puede resultar útil para solucionar problemas. Asegúrese de hacer el cambio en el Explorador de soluciones para garantizar que las referencias al archivo, como en el archivo csproj y el XML de característica se modifican adecuadamente.
Para cada nuevo manifiesto de elemento, agregue un elemento ElementManifest como elemento secundario a los elementos ElementManifests y ApplyElementManifests del xml de la característica (exactamente el mismo elemento ElementManifest en ambos lugares). El atributo Location del elemento debe apuntar a la ruta de acceso relativa del archivo elements.2.0.0.0.xml. Por ejemplo, si agregó una lista denominada MyCustomList, el elemento ElementManifest tendría un aspecto similar al siguiente:
<ElementManifest Location="MyCustomList\elements.2.0.0.0.xml" />Algunos tipos de componentes agregan archivos al proyecto. Por ejemplo, se crea un archivo schema.xml al agregar una lista; al agregar una página, se crea un archivo de página. Para cada archivo de este tipo, agregue un elemento ElementFile como elemento secundario al elemento ElementManifests (no lo agregue al elemento ApplyElementManifests ). El atributo Location debe apuntar a la ruta de acceso relativa del archivo. Por ejemplo, si agrega una lista, el elemento ElementFile de la schema.xml tendría un aspecto similar al siguiente:
<ElementFile Location="MyCustomList\Schema.xml" />Cuando agrega otro elemento de un tipo que ya se encontraba en la versión anterior del complemento, las Office Developer Tools para Visual Studio pueden agregar una referencia al nuevo elemento en un manifiesto de elementos existente en lugar de crear uno nuevo. Por ejemplo, la forma estándar de agregar una página a una web de complemento es hacer clic con el botón derecho en el nodo Páginas de Explorador de soluciones y, a continuación, ir a Agregar> nuevapágina>de elemento>. Las Office Developer Tools para Visual Studio agregarán un nuevo elemento File al módulo Pages en el archivo de manifiesto de elementos existente (por lo general denominado elements.xml) en vez de crear un nuevo manifiesto de elemento.
Esto no es deseable. El procedimiento recomendado es evitar, siempre que sea posible, la edición de los archivos de manifiesto de elemento al actualizar un complemento (es decir, cualquier manifiesto de elemento de versiones anteriores del complemento). En general, los nuevos elementos deben estar en los nuevos archivos de manifiesto de elemento (que hacen referencia a sí mismos en el elemento ApplyElementManifests del XML de característica). (Algunas de las excepciones a esta práctica se describen más adelante). Por ejemplo, para agregar una página nueva, siga estos pasos:
Cree un módulo nuevo llamado Pages.2.0.0.0.
Quite el archivo sample.txt que Office Developer Tools para Visual Studio agregó automáticamente.
Cambie el nombre del manifiesto de elementos en el nuevo módulo a elements.2.0.0.0.xml.
Haga clic con el botón derecho en el módulo Pages.2.0.0.0 y, a continuación, vaya a Agregar> nuevapágina>de elementos>. Se crea la nueva página y se hace referencia a ella en el manifiesto de elementos para Pages.2.0.0.0 en lugar de Pages.
Asegúrese de que hay un elemento ElementsFile para la nueva página en el elemento ElementManifests del XML de característica y asegúrese de que hay un elemento ElementManifest para el archivo elements.2.0.0.0.xml en las secciones ElementManifests y ApplyElementManifests.
Otra opción en cualquier situación en que Office Developer Tools para Visual Studio cambió un manifiesto de elementos existente es crear de forma manual un nuevo marcado elements.2.0.0.0.xml y mover el marcado que se agregó al manifiesto antiguo al nuevo (si quiere, puede colocar el nuevo en el mismo nodo del Explorador de soluciones que el anterior).
Si agrega un campo a un tipo de contenido en la característica, agregue un elemento AddContentTypeField a la sección VersionRange . Asegúrese de asignar los valores correctos a los atributos ContentTypeId y FieldId. Opcionalmente, use el atributo PushDown para especificar si se debería agregar el nuevo campo a cualquier tipo de contenido derivado. A continuación se muestra un ejemplo.
<VersionRange> <AddContentTypeField ContentTypeId="0x0101000728167cd9c94899925ba69c4af6743e" FieldId="{CCDD361F-A3FB-40D8-A272-3A3C858F4116}" PushDown="TRUE" /> <!-- Other child elements of VersionRange --> </VersionRange>
Para modificar componentes existentes del complemento
Si cambió un archivo al que se hace referencia en un archivo del manifiesto de elementos, como un archivo Default.aspx, no tiene que cambiar el elemento ElementFile del archivo. Pero sí tiene que indicar a la infraestructura de actualización que reemplace la versión anterior del archivo con la nueva. Para ello, agregue un elemento ElementManifest para el módulo a la sección ApplyElementManifests.
Dado que ya hay un elemento de este tipo en la sección ElementManifests , simplemente copiarlo (no moverlo) a ApplyElementManifests a veces es una opción, pero esto solo es aconsejable si se ha cambiado todos los archivos a los que se hace referencia en el manifiesto. Por lo general, no debe reemplazar un archivo sin modificar con copia de sí mismo. En algunos escenarios esto puede tener efectos negativos. Por ejemplo, si la página está configurada para permitir que los usuarios la personalicen, reemplazarla puede hacer que las personalizaciones se eliminen. (Si hubiera cambiado la página, tendría que aceptar esta consecuencia, pero no quiere imponer este inconveniente a sus clientes sin sentido).
Para asegurarse de que solo se reemplacen los archivos modificados en el módulo, cree un segundo manifiesto de elemento para el módulo que solo haga referencia a los archivos modificados y aplique el segundo manifiesto en ApplyElementManifests con estos pasos:
Haga clic con el botón derecho en el nodo del módulo en el Explorador de soluciones y agregue un archivo XML (no una página) denominado elements.2.0.0.0.xml.
Seleccione el nuevo archivo en Explorador de soluciones para que su panel de propiedades sea visible y cambie la propiedad Tipo de implementación a ElementManifest. Esto es importante para asegurarse de que Office Developer Tools para Visual Studio controla el archivo correctamente.
Copie el contenido del manifiesto original al nuevo y, a continuación, elimine del nuevo manifiesto todos los elementos File que correspondan a los archivos que no han cambiado.
Agregue un elemento ElementManifest a la sección ApplyElementManifests que haga referencia al nuevo archivo de manifiesto tal como se muestra en este ejemplo.
<ElementManifest Location="Pages\elements.2.0.0.0.xml" />Nota:
No elimine el manifiesto original. El XML de característica usa tanto el nuevo como el antiguo. No copie ningún elemento ElementFile de la sección ElementManifests a la sección ApplyElementManifests incluso si se ha modificado el archivo al que se hace referencia en ElementFile.
Abra cada archivo de manifiesto de elemento al cual se hace referencia en la sección ApplyElementManifests y asegúrese de que cualquier elemento File tiene un atributo ReplaceContents que se ha establecido en TRUE.
A continuación se muestra un ejemplo. Es posible que las Office Developer Tools para Visual Studio ya lo hayan hecho, pero debe comprobarlo. Realice esta acción incluso para los manifiestos de elementos de las versiones anteriores del complemento. Este es uno de los pocos métodos en los que es una buena práctica editar un archivo de manifiesto de elemento existente.
<Module Name="Pages"> <File Path="Pages\Default.aspx" Url="Pages/Default.aspx" ReplaceContent="TRUE" /> </Module>Las páginas pueden tener elementos web incrustados en ellos, como se explica en Incluir un elemento web en una página web en la web del complemento. Si cambia una página que tiene un elemento web en él (o cambia las propiedades del elemento web), hay un paso adicional: tiene que agregar el siguiente marcado a la página para evitar que SharePoint agregue una segunda copia del elemento web a la página. El marcado debe agregarse al elemento asp:Content con el identificador
PlaceHolderAdditionalPageHead. (Es posible que las Office Developer Tools para Visual Studio ya lo hayan agregado cuando se creó la página, pero debe comprobar que esté ahí).<meta name="WebPartPageExpansion" content="full" />Nota:
Si la página se configuró para permitir a los usuarios personalizarla, este marcado tiene el efecto secundario de quitar esas personalizaciones. Los usuarios tienen que repetirlos. Si el elemento web se agregó a la página siguiendo las instrucciones de Incluir un elemento web en una página web en la web del complemento, el marcado del elemento web se encuentra en el manifiesto de elementos, por lo que cambiar las propiedades del elemento web es una excepción a la regla general de que no debe editar un archivo de manifiesto de elemento como parte de una actualización del complemento.
Como alternativa para cambiar una página, también puede seguir estos pasos para usar el redireccionamiento a una página nueva:
Cree una página y configure su marcado de actualización como se describe en el procedimiento anterior Para agregar componentes al complemento.
Abra la página anterior y quite todo el marcado del elemento asp:Content con el identificador
PlaceHolderAdditionalPageHead.Agregue el marcado siguiente al elemento asp:Content y, a continuación, reemplace {RelativePathToNewPageFile} por la nueva ruta de acceso y el nombre de archivo. Este script redirige el explorador a la nueva página e incluye los parámetros de consulta. También mantiene la página anterior fuera del historial del explorador.
<script type="text/javascript"> var queryString = window.location.search.substring(1); window.location.replace("{RelativePathToNewPageFile}" + "?" + queryString); </script>Elimine los demás elementos asp:Content de la página.
Si la página que va a reemplazar es la página de inicio del complemento, cambie el elemento StartPage en el manifiesto del complemento para que apunte a la nueva página.
Si la web de complemento del complemento contiene un Objeto CustomAction o clientWebPart y lo modifica como parte de una actualización, debe modificar el manifiesto del elemento porque es donde se definen estos componentes. (Esta es una excepción a la práctica general de que no debe editar un manifiesto de elemento de una versión anterior del complemento al actualizar el complemento). También tiene que copiar (no mover) el elemento ElementManifest de la sección ElementManifests a la sección ApplyElementManifests .
Ejemplo de XML de características para actualizar por primera vez un complemento
A continuación se muestra un ejemplo de un archivo {FeatureName}.Template.xml completo para una actualización por primera vez de un complemento. El complemento actualizado de este ejemplo incluye un archivo Default.aspx modificado al que se hace referencia en el Pages\Elements.xml archivo e implementa tres nuevos archivos jQuery, a los que se hace referencia en el Scripts\Elements.xml archivo. Tenga en cuenta que todas las instancias de ElementFile van en la sección ElementManifests y observen cómo <ElementManifest Location="Pages\Elements.xml" /> se ha copiado (no movido) de la sección ElementManifests a la sección ApplyElementManifests .
<Feature xmlns="http://schemas.microsoft.com/sharepoint/" Title="MyApp Feature1"
Description="SharePoint Add-in Feature" Id="85d309a8-107e-4a7d-b3a2-51341d3b11ff"
Scope="Web" Version="2.0.0.0">
<ElementManifests>
<ElementFile Location="Pages\Default.aspx" />
<ElementManifest Location="Pages\Elements.xml" />
<ElementFile Location="Content\App.css" />
<ElementManifest Location="Content\Elements.xml" />
<ElementFile Location="Images\AppIcon.png" />
<ElementManifest Location="Images\Elements.xml" />
<ElementFile Location="Scripts\jquery-3.0.0.intellisense.js" />
<ElementFile Location="Scripts\jquery-3.0.0.js" />
<ElementFile Location="Scripts\jquery-3.0.0.min.js" />
</ElementManifests>
<UpgradeActions>
<VersionRange>
<ApplyElementManifests>
<ElementManifest Location="Pages\Elements.xml" />
<ElementManifest Location="Scripts\elements.2.0.0.0.xml" />
</ApplyElementManifests>
</VersionRange>
</UpgradeActions>
</Feature>
Actualizaciones posteriores de la web del complemento
Cuando actualiza una Complemento de SharePoint por segunda (tercera, etc.) vez, debe tener en cuenta que es posible que algunos de los usuarios no hayan realizado las actualizaciones anteriores. Así que si un usuario responde al mensaje de "hay una actualización disponible" después de que se haya implementado la última versión de la actualización en el catálogo de complementos de la organización o en la Tienda Office, es posible que su instancia del complemento se actualice a través de varias versiones en un único proceso de actualización.
En la mayoría de los casos, esto es exactamente lo que debería suceder: todas las versiones anteriores del complemento deben actualizarse a la última versión. Pero no siempre querrá que todas las acciones de actualización para la característica de la web del complemento vuelvan a aplicarse para cada instancia del complemento. Hay algunas acciones de actualización que no deberían suceder varias veces en una determinada instancia del complemento. Por ejemplo, si agrega un campo a un tipo de contenido en una actualización, no desea que ese campo se vuelva a agregar en la siguiente actualización. El siguiente procedimiento muestra cómo usar el elemento VersionRange para controlar cuáles son las acciones de actualización que se realizan en función de la versión de la característica que se está actualizando.
Para cambiar las características de la web del complemento en actualizaciones posteriores
Abra el archivo FeatureName.Template.xml para su edición, tal como se describe en el procedimiento Para editar el XML de características anteriormente en este artículo, e incremente el atributo Version del elemento Feature . Deberá usar para la característica el mismo número de versión que usó para el complemento.
Para continuar con el ejemplo, imagine que anteriormente actualizó el complemento de la versión 1.0.0.0 a la versión 2.0.0.0 y que ahora la actualiza a la versión 3.0.0.0. Por lo tanto, establezca el atributo Version en 3.0.0.0.
Agregue un nuevo elemento VersionRange debajo de todos los elementos VersionRange existentes. No agregue un atributo BeginVersion o EndVersion a este elemento.
Rellene el elemento VersionRange tal como se describe en el procedimiento Para actualizar la característica de la web del complemento por primera vez anteriormente en este artículo para tener en cuenta los cambios que se han aplicado en esta versión actualizada de la característica. Cada vez que ese procedimiento hace referencia a la sección ApplyElementManifests , trate esto como una referencia al elemento ApplyElementManifests que es un elemento secundario del elemento VersionRange que acaba de agregar; es decir, la más baja del archivo XML de características.
Vaya al elemento VersionRange anterior (el que agregó la última vez que actualizó el complemento, de 1.0.0.0 a 2.0.0.0 en el ejemplo continuo) y agréguele un atributo EndVersion . Queremos que las acciones de actualización en este elemento VersionRange se apliquen a cualquier versión el complemento a la que aún no se hayan aplicado (versión 1.0.0.0), pero no queremos que se vuelvan a aplicar a las versiones a las que ya se hayan aplicado (versión 2.0.0.0). El valor de EndVersion es exclusivo, así que deberá establecerlo en la versión inferior a la que no desea que se apliquen las acciones de actualización. En el ejemplo continuado, se establece en 2.0.0.0. Su archivo ahora debería tener el siguiente aspecto.
<Feature <!-- Some attributes omitted --> Version="3.0.0.0"> <ElementManifests> <!-- ElementManifest elements omitted --> </ElementManifests> <UpgradeActions> <VersionRange EndVersion="2.0.0.0"> <!-- Child elements for upgrade from 1.0.0.0 to 2.0.0.0 go here. --> </VersionRange> <VersionRange> <!-- Child elements for upgrade from 2.0.0.0 to 3.0.0.0 go here. --> </VersionRange> </UpgradeActions> </Feature>Cada vez que actualice la característica, siga el mismo patrón. Agregue un nuevo elemento VersionRange para las acciones de actualización más recientes. Agregue un elemento EndVersion al elemento VersionRangeanterior y establézcalo en el número de versión anterior. En el ejemplo continuado, el archivo tendría el siguiente aspecto para una actualización de la versión 3.0.0.0 a la 4.0.0.0.
<Feature <!-- Some attributes omitted --> Version="4.0.0.0"> <ElementManifests> <!-- Child elements omitted --> </ElementManifests> <UpgradeActions> <VersionRange EndVersion="2.0.0.0"> <!-- Child elements for upgrade from 1.0.0.0 to 2.0.0.0 go here. --> </VersionRange> <VersionRange EndVersion="3.0.0.0"> <!-- Child elements for upgrade from 2.0.0.0 to 3.0.0.0 go here. --> </VersionRange> <VersionRange> <!-- Child elements for upgrade from 3.0.0.0 to 4.0.0.0 go here. --> </VersionRange> </UpgradeActions> </Feature>Observe que el elemento VersionRange más reciente no tiene ningún atributo BeginVersion ni EndVersion. Esto asegura que las acciones de actualización que van dentro de este elemento VersionRange se aplicarán a todas las versiones anteriores de la característica, que es lo deseable ya que todos los cambios aparecen referenciados en este VersionRange, y ninguno de ellos se ha producido aún para ninguna instancia de la característica.
Observe también que el atributo BeginVersion no se usa en ninguna de las instancias de VersionRange. Esto se debe a que el valor predeterminado para el atributo BeginVersion es 0.0.0.0, que es el valor deseado porque queremos que todas las acciones de actualización se apliquen a todas las instancias del complemento anteriores a la versión especificada en el atributo EndVersion.
Importante
El elemento VersionRange determina solo cuáles son las versiones de la característica a las que se aplican las actualizaciones. No determina qué versiones del complemento reciben una notificación de que hay una actualización disponible (la notificación solo se desencadena mediante el número de versión del complemento). En las 24 horas siguientes a la publicación de una nueva versión del complemento en el catálogo de complementos de la organización o en la Tienda Office, todas las instancias instaladas del complemento, independientemente de la versión, muestran la notificación de que hay una actualización disponible en su icono de la página Contenido del sitio. El elemento VersionRange no afecta al nuevo número de versión de la característica ni del complemento recién actualizados. Estos dos números siempre se cambian al último número de versión, independientemente del rango de versiones en el que estaba la característica antes de la actualización.
Esto ofrece otra buena razón para evitar el uso de un atributo BeginVersion. El atributo BeginVersion se puede usar para bloquear algunas acciones de actualización para que nunca se lleven a cabo en algunas instancias del complemento. Pero no puede bloquear el hecho de que las versiones de la característica o el complemento se incrementen a la versión más reciente. De manera que el uso de un atributo BeginVersion podría crear la situación en la que dos instancias del complemento tuvieran el mismo número de versión de complemento y el mismo número de versión de la característica de la web del complemento, pero que tuvieran diferentes componentes en sus webs de complemento.
Comprobar la implementación de componentes de la web del complemento
Siga estos pasos para comprobar la implementación de la característica de web del complemento y sus componentes.
Para comprobar el aprovisionamiento de la web del complemento
Abra la página Configuración del sitio de la web del host. En la sección Administración de colecciones de sitios, seleccione el vínculo Jerarquía de sitios .
En la página Jerarquía de sitios, verá la web del complemento en la lista por su dirección URL. No lo inicies. En su lugar, copie la dirección URL y use la dirección URL en los pasos restantes.
Vaya a URL_of_app_web/_layouts/15/ManageFeatures.aspx y, en la página Características del sitio que se abre, compruebe que la característica es miembro de la lista alfabética de Características y que su estado es Activo.
Si la característica web del complemento incluye columnas de sitio personalizadas, abra URL_of_app_web/_layouts/15/mngfield.aspx y, en la página Columnas del sitio que se abre, compruebe que se muestran las nuevas columnas de sitio personalizadas.
Si la característica web del complemento incluye cualquier tipo de contenido personalizado, abra URL_of_app_web/_layouts/15/mngctype.aspx y, en la página Tipos de contenido del sitio que se abre, compruebe que se muestran los nuevos tipos de contenido.
Para cada tipo de contenido personalizado y cada tipo de contenido al que haya agregado una columna, seleccione el vínculo al tipo de contenido. En la página Tipo de contenido del sitio que aparece, compruebe que el tipo de contenido tiene las columnas del sitio que le corresponden.
Si la característica web del complemento incluye cualquier instancia de lista, abra URL_of_app_web/_layouts/15/mcontent.aspx y, en la página Bibliotecas y listas de sitios que se abre, compruebe que hay un vínculo Personalizar "name_of_list" para cada instancia de lista personalizada.
Para cada una de estas instancias de lista personalizadas, seleccione el vínculo Personalizar “nombre_de_lista” y compruebe en la página de configuración de la lista que la lista contiene las columnas y los tipos de contenido esperados.
Nota:
Si en la página no hay ninguna sección Tipos de contenido, habilite la administración de tipos de contenido. Seleccione el vínculo Configuración avanzada y, en la página Configuración avanzada, habilite la administración de tipos de contenido y, a continuación, seleccione Aceptar. Se le redirige a la página anterior, donde ahora aparece una lista de la sección Tipos de contenido.
Cerca de la parte superior de la página se encuentra la dirección web de la lista. Si incluyó elementos de ejemplo en la definición de instancia de lista, copie la dirección y péguela en la barra de direcciones del explorador y, a continuación, vaya a la lista. Compruebe que la lista contiene los elementos de ejemplo que creó.
Pasos siguientes
Vuelva a Pasos principales en la actualización de un complemento o visite directamente uno de los siguientes artículos para saber cómo actualizar el siguiente componente principal del Complemento de SharePoint.
- Actualizar componentes de la web del host en SharePoint
- Crear un controlador para el evento de actualización de complementos de SharePoint
- Actualizar componentes remotos en complementos de SharePoint
Consulte también
- Actualizar complementos de SharePoint
- Agregar elementos a una característica existente en el kit de desarrollo de software (SDK) de Microsoft SharePoint 2010.
- Actualización de características en el kit de desarrollo de software (SDK) de Microsoft SharePoint 2010.