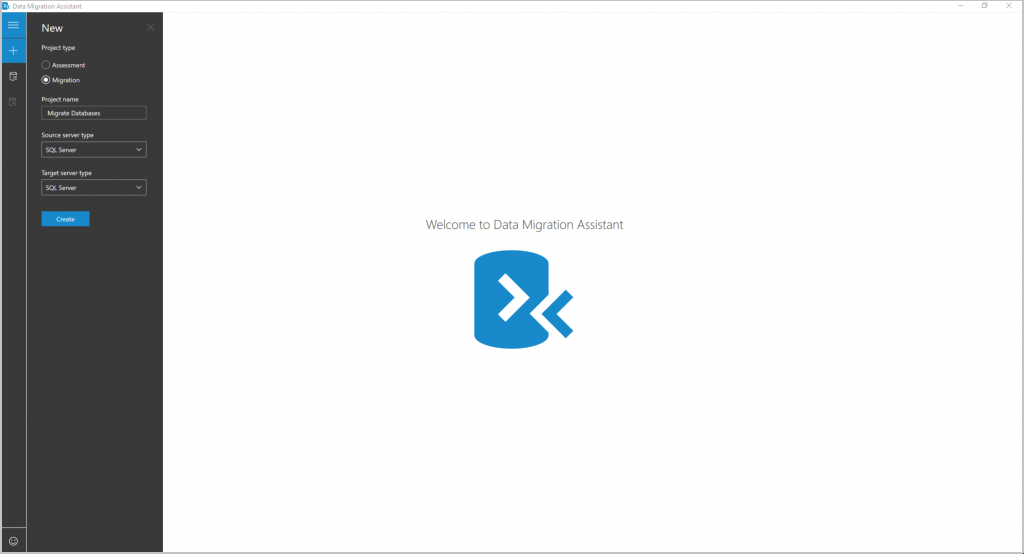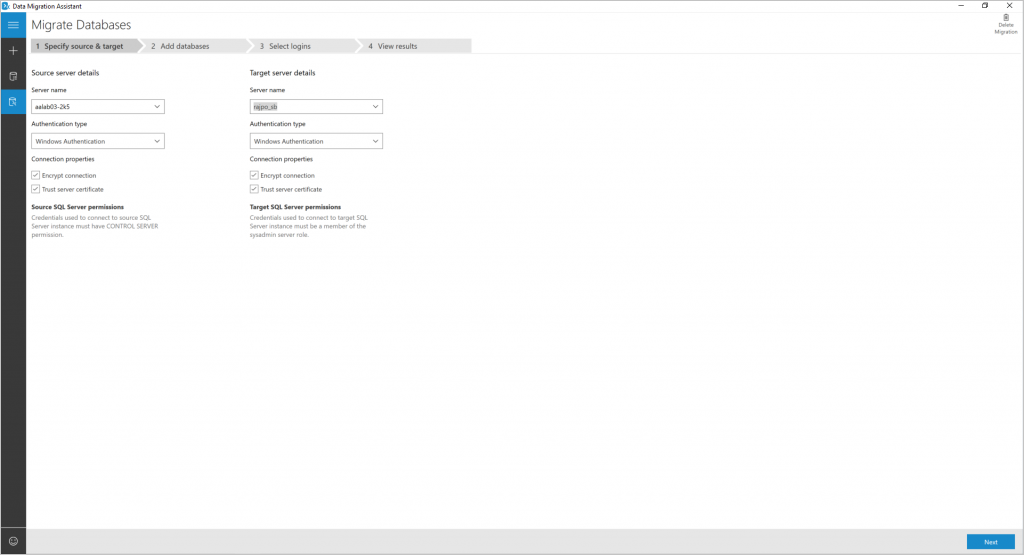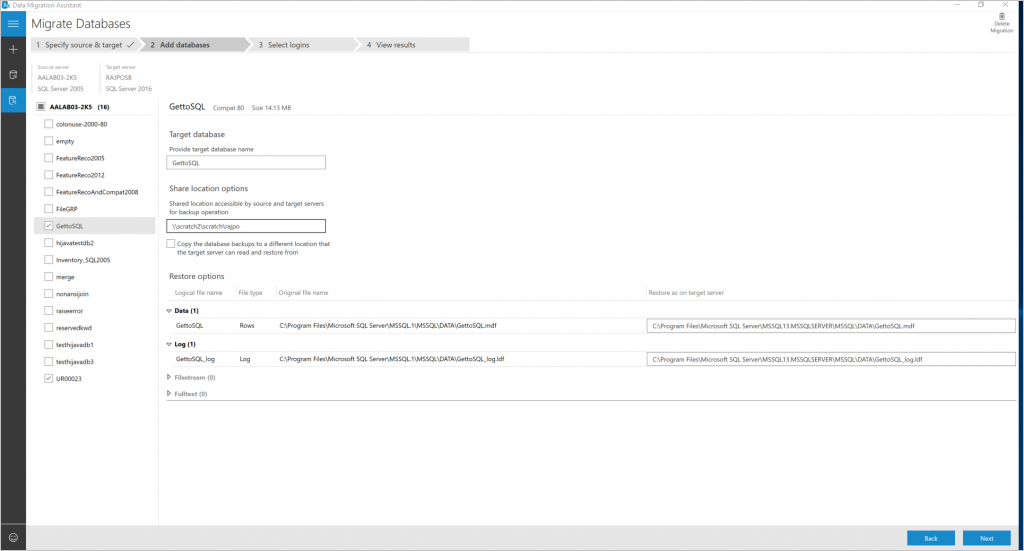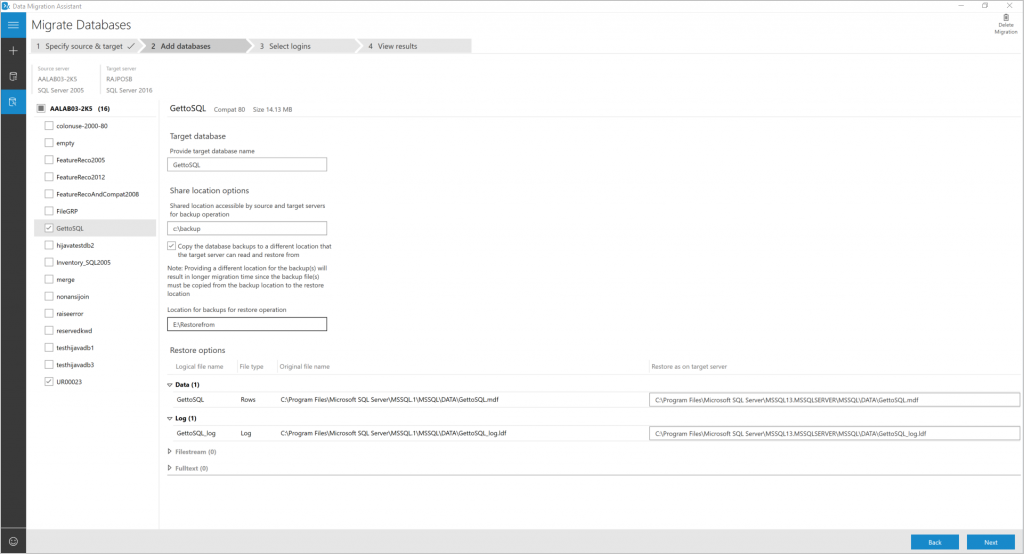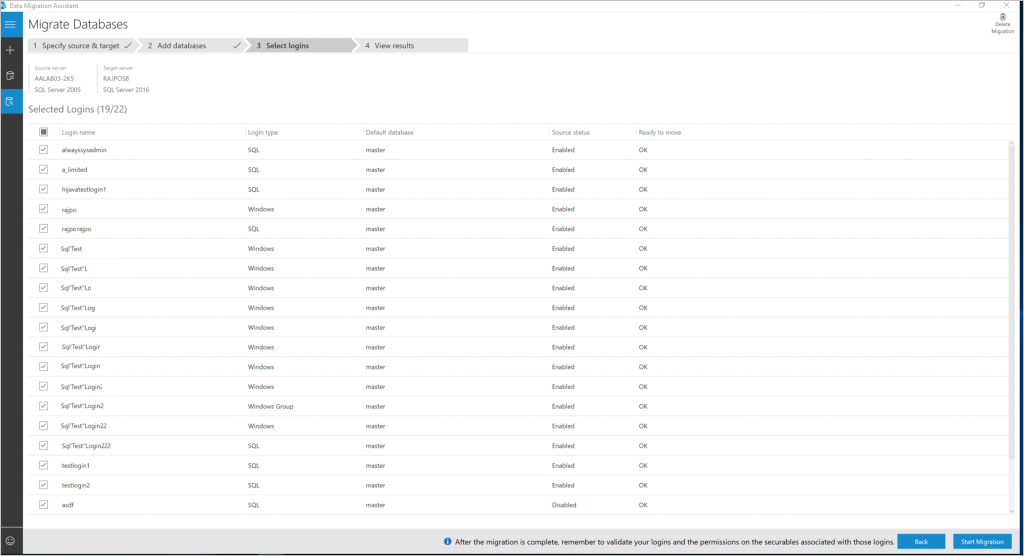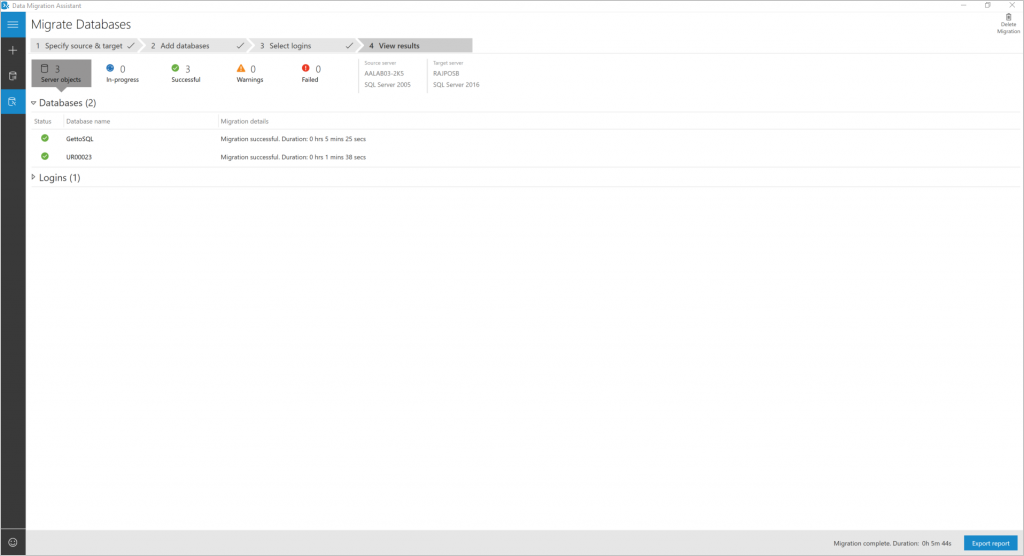Actualización de SQL Server con Data Migration Assistant
Importante
Data Migration Assistant (DMA) está en desuso. Para conocer las opciones de migración de SQL Server a Azure SQL, consulte las opciones de migración de SQL Server a Azure SQL.
Data Migration Assistant proporciona evaluaciones sin fisuras de instancias locales de SQL Server y actualizaciones a versiones posteriores de SQL Server o migraciones a SQL Server en máquinas virtuales de Azure o a Azure SQL Database.
En este artículo se proporcionan instrucciones paso a paso para actualizar una instancia local de SQL Server a versiones posteriores de SQL Server o a SQL Server en máquinas virtuales de Azure usando Data Migration Assistant.
Creación de un proyecto de migración
En el panel izquierdo, seleccione Nuevo (+) y elija el tipo de proyecto Migración.
Establezca el tipo de servidor de origen y de destino en SQL Server si va a actualizar una instancia local de SQL Server a una versión posterior de SQL Server.
Seleccione Crear.
Especificación del origen y el destino
Para el origen, escriba el nombre de la instancia de SQL Server en el campo Nombre del servidor en la sección Detalles del servidor de origen.
Seleccione el tipo de autenticación admitido por la instancia de SQL Server de origen.
Para el destino, escriba el nombre de la instancia de SQL Server en el campo Nombre del servidor en la sección Detalles del servidor de destino.
Seleccione el Tipo de autenticación que admite la instancia de SQL Server de destino.
Se recomienda cifrar la conexión. Para ello, seleccione la opción Cifrar conexión en la sección Propiedades de conexión.
Seleccione Siguiente.
Agregar bases de datos
Elija las bases de datos específicas que desea migrar seleccionando únicamente esas bases de datos en el panel izquierdo de la página Agregar bases de datos.
De forma predeterminada, se seleccionan para la migración todas las bases de datos de usuario de la instancia de SQL Server.
Use la configuración de migración del lado derecho de la página para establecer las opciones de migración que se aplican a las bases de datos. Para ello, siga los pasos que se indican a continuación.
Nota:
Si desea aplicar la configuración de migración a todas las bases de datos que va a migrar, seleccione el servidor en el panel izquierdo. También puede configurar una base de datos concreta con una configuración específica seleccionando la base de datos en el panel izquierdo.
a. Especifique una ubicación en Los servidores de origen y destino pueden acceder a la ubicación del recurso compartido para la operación de copia de seguridad. Asegúrese de que la cuenta de servicio que ejecuta la instancia de SQL Server de origen tiene privilegios de escritura en la ubicación compartida y la cuenta de servicio de destino tiene privilegios de lectura en la ubicación compartida.
b. Especifique la ubicación para restaurar los datos y los archivos de registro transaccional en el servidor de destino.
Especifique una ubicación compartida a la que tengan acceso las instancias de SQL Server de origen y de destino, en el cuadro Opciones de la ubicación del recurso compartido.
Si no puede proporcionar una ubicación compartida a la que tengan acceso las instancias de servidores SQL Server de origen y de destino, seleccione Copiar las copias de seguridad de la base de datos en otra ubicación desde la que pueda leer y restaurar el servidor de destino. A continuación, escriba un valor en el cuadro Ubicación de las copias de seguridad para la operación de restauración.
Asegúrese de que la cuenta de usuario que ejecuta Data Migration Assistant tenga privilegios de lectura en la ubicación de las copias de seguridad y privilegios de escritura en la ubicación desde la que restaura el servidor de destino.
Seleccione Siguiente.
Data Migration Assistant realiza validaciones en las carpetas de las copias de seguridad, los datos y las ubicaciones de los archivos de registro. Si se produce un error en la validación, corrija las opciones y seleccione Siguiente.
Selección de inicios de sesión
Seleccione inicios de sesión específicos para la migración.
Importante
Asegúrese de seleccionar los inicios de sesión asignados a uno o varios usuarios de las bases de datos seleccionadas para la migración.
De forma predeterminada, se seleccionan todos los inicios de sesión de SQL Server y Windows que cumplen los requisitos para la migración.
Seleccione Iniciar migración.
Vista de resultados
Puede supervisar el progreso de la migración en la página Ver resultados.
Exportación de los resultados de la migración
Seleccione Exportar informe en la parte inferior de la página Ver resultados para guardar los resultados de la migración en un archivo CSV.
Revise el archivo guardado para obtener información detallada sobre la migración de los inicios de sesión y compruebe los cambios.