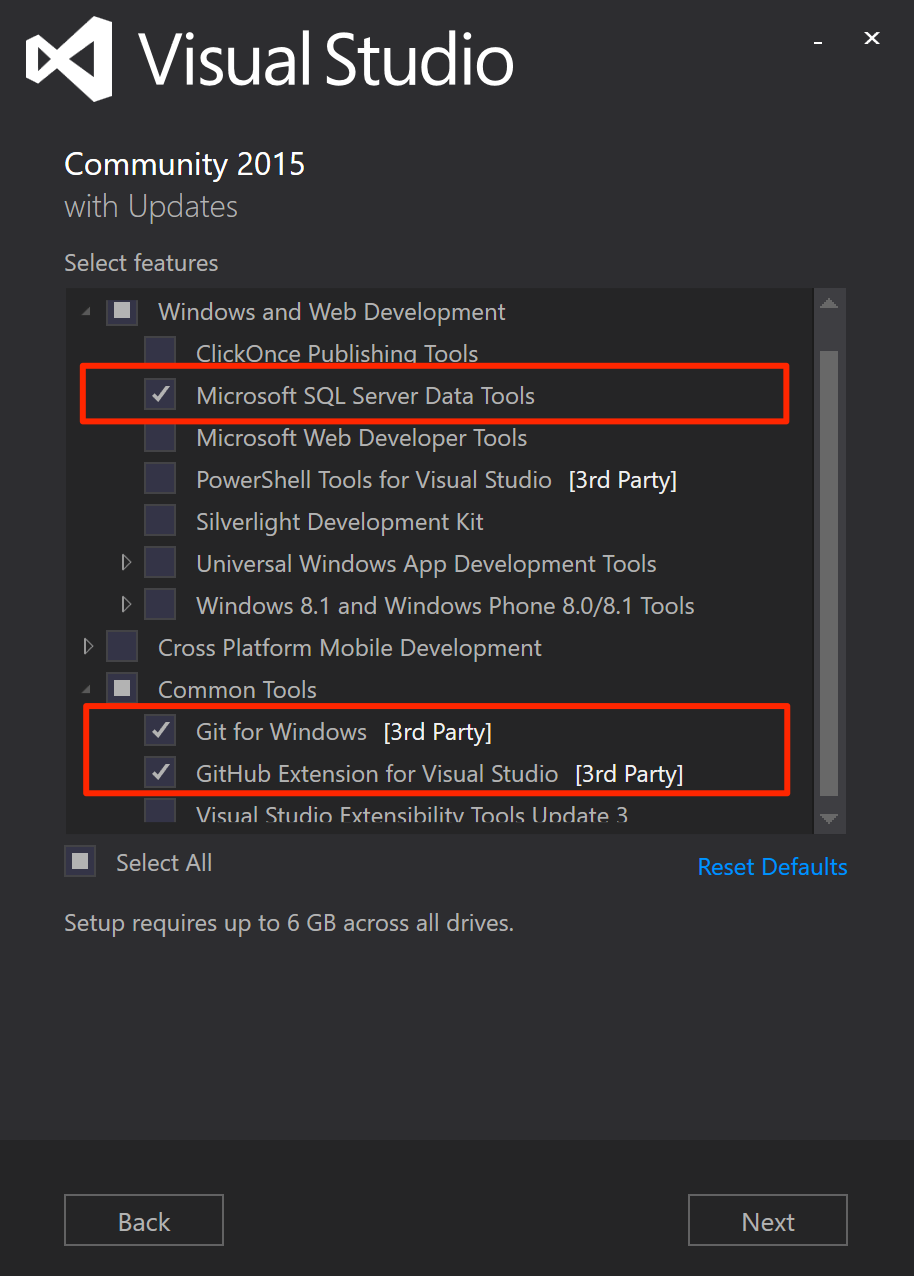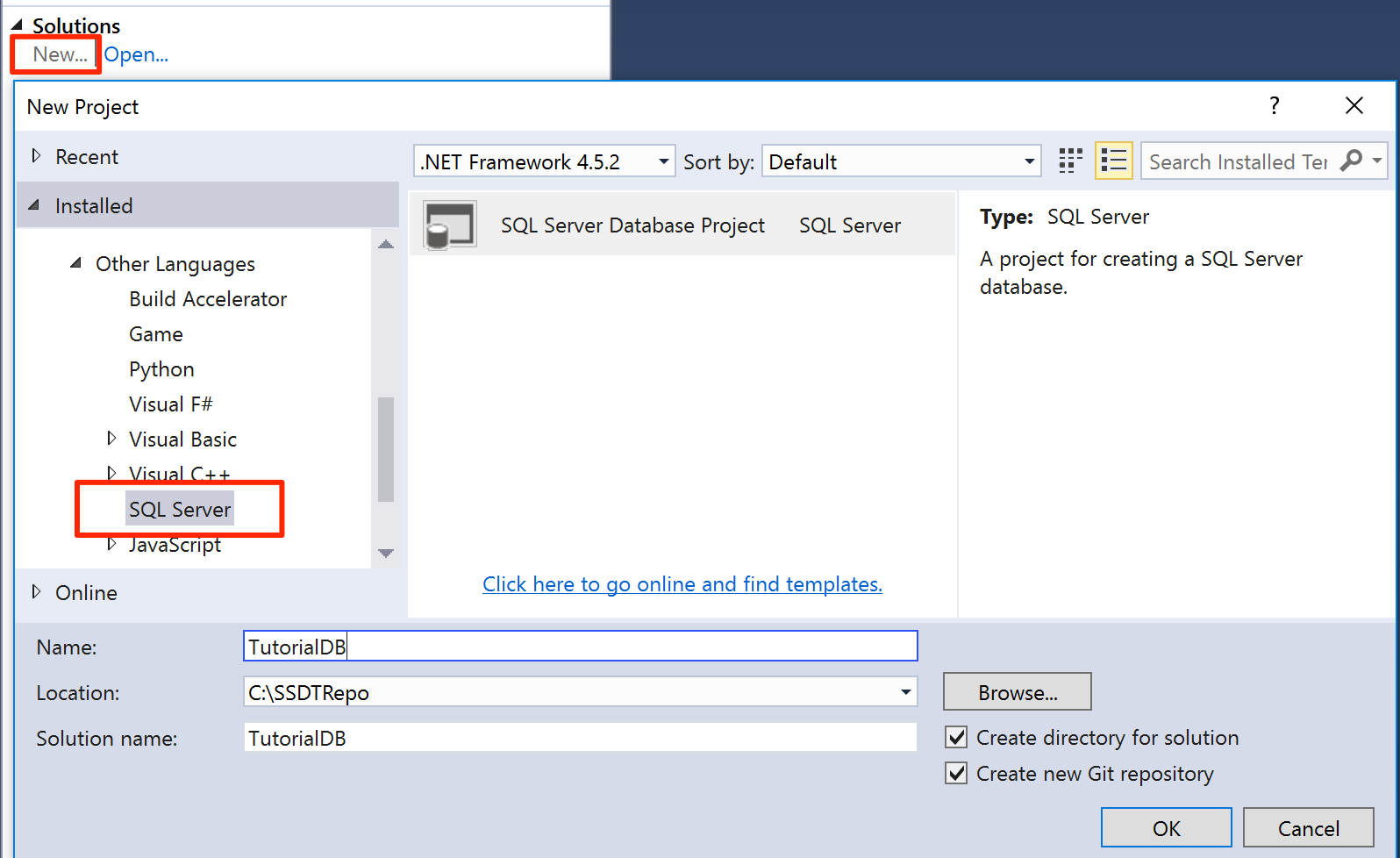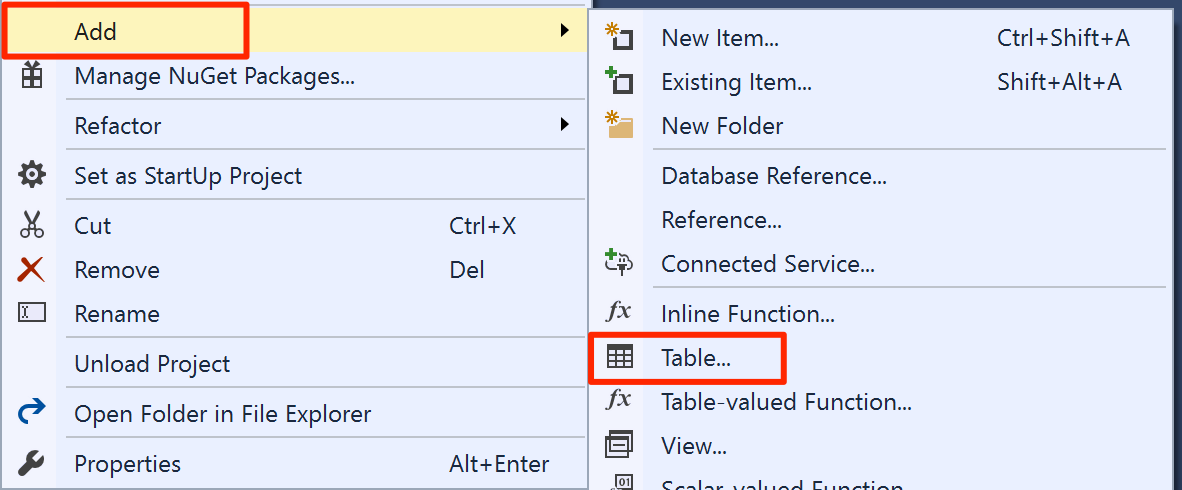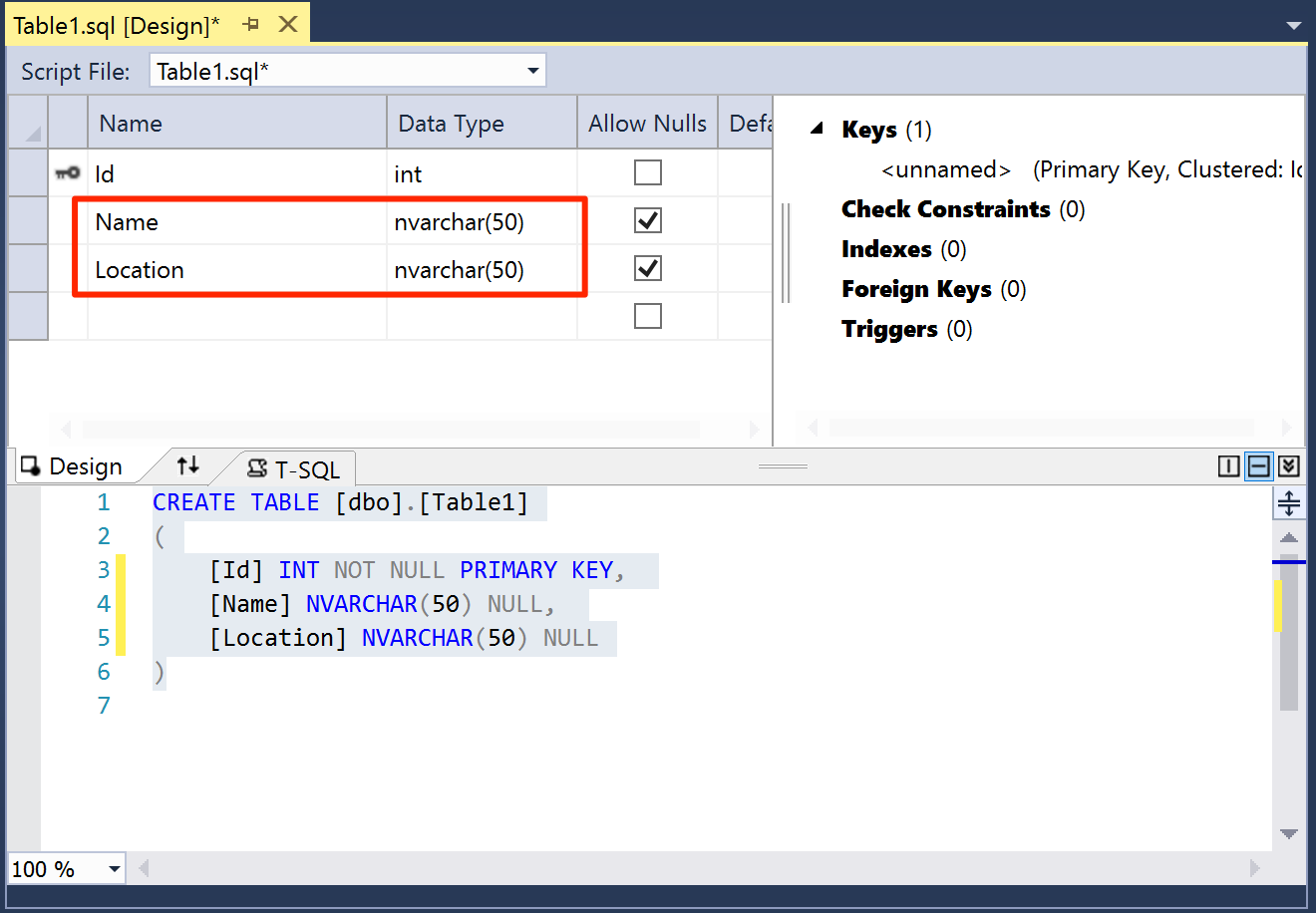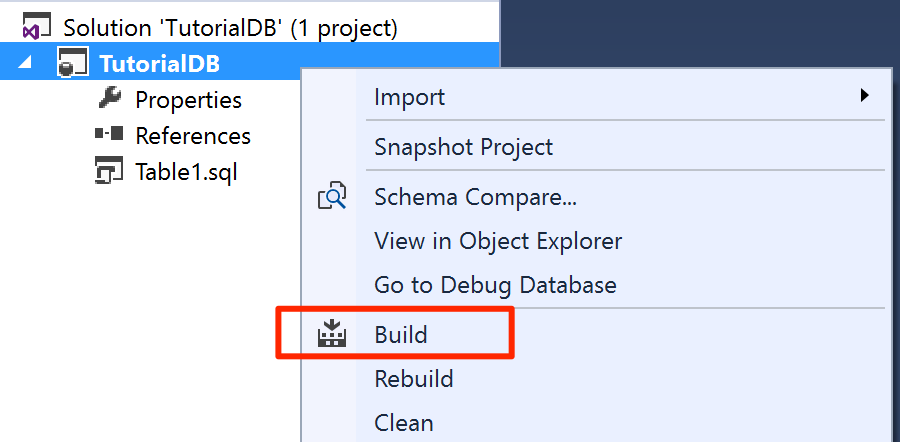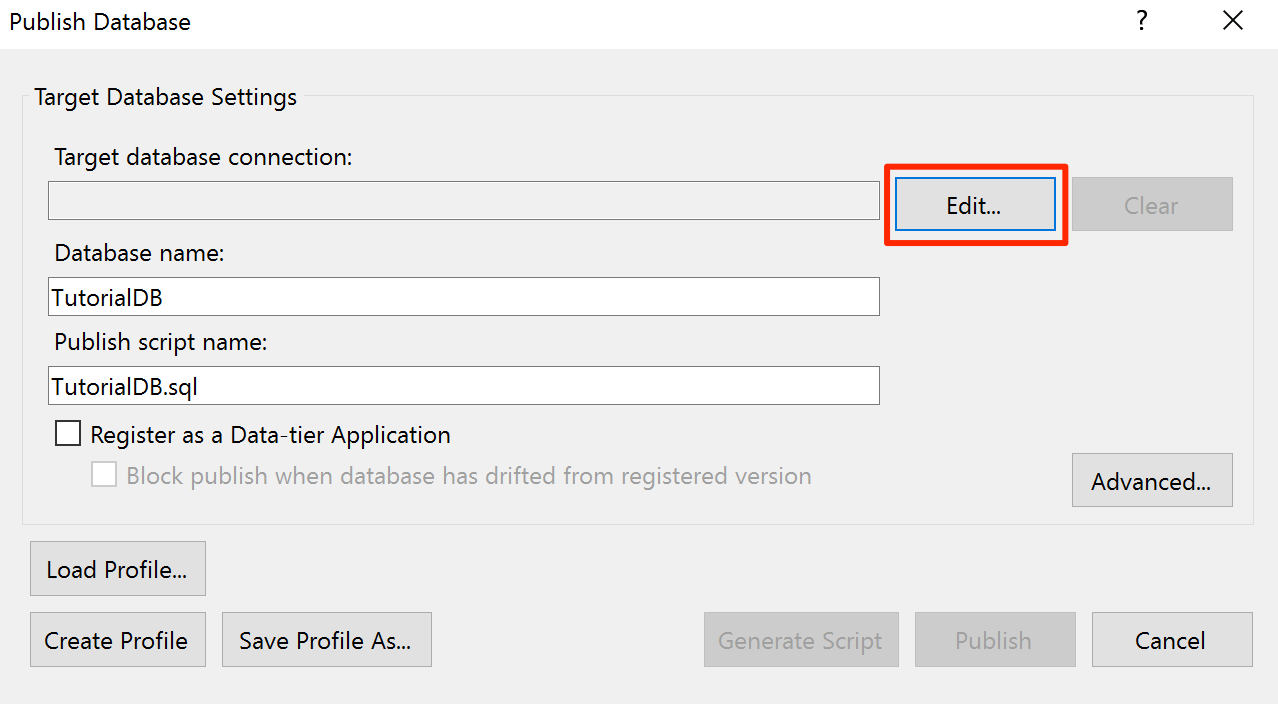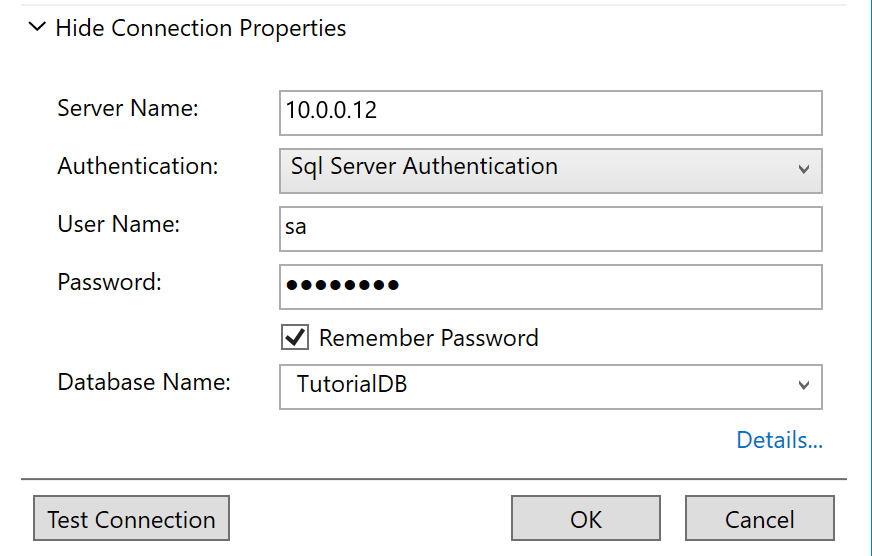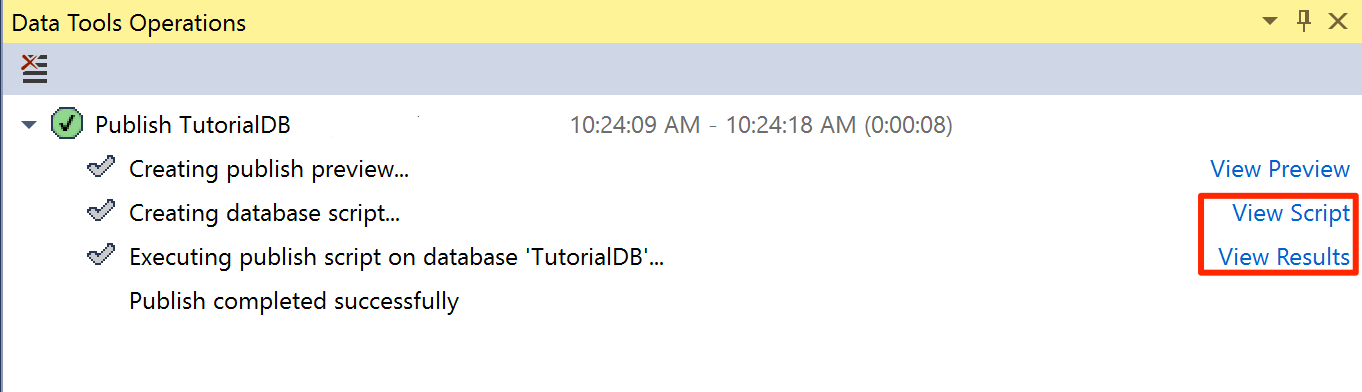Nota
El acceso a esta página requiere autorización. Puede intentar iniciar sesión o cambiar directorios.
El acceso a esta página requiere autorización. Puede intentar cambiar los directorios.
Se aplica a:SQL Server - Linux
SQL Server Data Tools (SSDT) convierte Visual Studio en un eficaz entorno de desarrollo y administración del ciclo de vida de bases de datos (DLM) para SQL Server en Linux. Puede desarrollar, compilar, probar y publicar la base de datos desde un proyecto controlado por código fuente. Como si desarrollara el código de aplicación.
Instalación de Visual Studio y SQL Server Data Tools
Si aún no ha instalado Visual Studio en el equipo Windows, descargue e instale Visual Studio. Si no tiene una licencia de Visual Studio, Visual Studio Community Edition es un IDE gratuito con todas las características para estudiantes, código abierto y desarrolladores individuales.
Durante la instalación de Visual Studio, seleccione Personalizada en la opción Elija el tipo de instalación. Seleccione Siguiente.
Seleccione Microsoft SQL Server Data Tools, Git para Windows y Extensión de GitHub para Visual Studio en la lista de selección de características.
Continúe y finalice la instalación de Visual Studio. Puede tardar unos minutos.
Obtenga la última versión de SQL Server Data Tools
SQL Server en Linux es compatible con la versión SSDT 17.0 o posterior.
Creación de un nuevo proyecto de base de datos en el control de código fuente
Inicie Visual Studio.
Seleccione Team Explorer en el menú Ver.
Seleccione Nuevo en la sección Repositorio de Git local de la página Conectar.
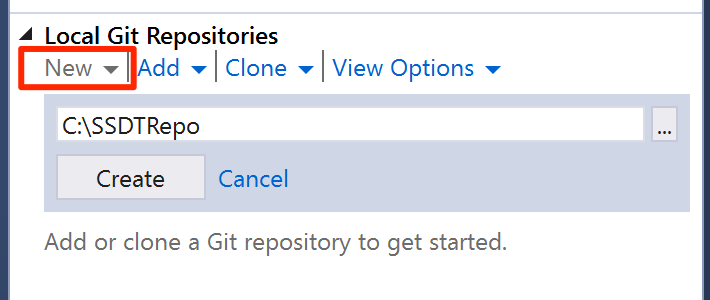
Seleccione Crear. Una vez creado el repositorio de Git local, haga doble clic en SSDTRepo.
Haga clic en Nuevo en la sección Soluciones. Seleccione SQL Server en el nodo Otros lenguajes del cuadro de diálogo Nuevo proyecto.
Escriba TutorialDB como nombre y haga clic en Aceptar para crear un nuevo proyecto de base de datos.
Creación de una nueva tabla en el proyecto de base de datos
Seleccione Explorador de soluciones en el menú Ver.
Abra el menú Proyecto de base de datos al hacer clic con el botón derecho en TutorialDB en el Explorador de soluciones.
Seleccione Tabla en Agregar.
Con el diseñador de tablas, agregue dos columnas, Nombre
nvarchar(50)y Ubicaciónnvarchar(50), como se muestra en la imagen. SSDT genera el scriptCREATE TABLEa medida que se agregan las columnas en el diseñador.Guarde el archivo Table1.sql.
Compilación y validación de la base de datos
Abra el menú Proyecto de base de datos en TutorialDB y seleccione Compilar. SSDT compila archivos de código fuente .sql del proyecto y un archivo de paquete de aplicación de capa de datos (dacpac). Este se puede usar para publicar una base de datos en la instancia de SQL Server en Linux.
Compruebe el mensaje de compilación correcta de la ventana Salida de Visual Studio.
Publicación de la base de datos en la instancia de SQL Server en Linux
Abra el menú Proyecto de base de datos en TutorialDB y seleccione Publicar.
Haga clic en Editar para seleccionar la instancia de SQL Server en Linux.
En el cuadro de diálogo de conexión, escriba la dirección IP o el nombre de host de la instancia de SQL Server en Linux, el nombre de usuario y la contraseña.
Haga clic en el botón Publicar del cuadro de diálogo.
Compruebe el estado de publicación en la ventana Operaciones de herramientas de datos.
Seleccione Ver resultados o Ver script para ver los detalles del resultado de la publicación de la base de datos en SQL Server en Linux.
Ha creado correctamente una base de datos nueva en la instancia de SQL Server en Linux y ha obtenido información sobre los aspectos básicos del desarrollo de una base de datos con un proyecto de base de datos controlado por código fuente.