Tutorial: Adición de una tabla al informe (Reporting Services)
Después de definir el conjunto de datos, puede diseñar un informe paginado. Cree el diseño de un informe; para ello, arrastre y coloque los objetos de informe desde el panel Cuadro de herramientas hasta la superficie de diseño.
Los elementos que contienen filas de datos repetidas procedentes de conjuntos de datos subyacentes se denominan regiones de datos. Después de agregar una región de datos, puede agregar campos. Un informe básico tiene solo una región de datos. Puede agregar más para mostrar información adicional, como un gráfico.
En este tutorial ha:
- Agregue una región de datos de tabla al diseño del informe.
- Rellene la tabla con campos del conjunto de datos.
- Obtenga una vista previa del informe para validar el diseño y las conexiones de datos.
Requisitos previos
- Finalización del paso 1: Crear un proyecto de servidor de informes.
- Finalización del paso 2: Especificar la información de conexión.
- Finalización del paso 3: Definir un conjunto de datos para el informe de tabla.
Adición de campos y de una región de datos de tabla a un diseño de informe
En esta sección, agregará una región de datos de tabla al diseño del informe y la rellenará con campos del conjunto de datos para mostrar los datos organizados.
Abra el archivo de definición del informe de Pedido de venta (.rdl) en Visual Studio.
Seleccione la pestaña Cuadro de herramientas en el panel izquierdo del Diseñador de informes. Si no ve la pestaña Cuadro de herramientas, seleccione Ver>Cuadro de herramientas.
Escoja el objeto Tabla y arrástrelo hasta la superficie del diseño de informe. También puede agregar una tabla al informe desde la superficie de diseño. Haga clic con el botón derecho en la superficie de diseño y seleccione Insertar>Tabla.

El Diseñador de informes dibuja una región de datos de tabla con tres columnas en el centro de la superficie de diseño.
En el panel Datos de informe, expanda AdventureWorksDataset para mostrar los campos.
Arrastre el campo
Datedesde el panel Datos de informe hasta la primera columna de la tabla.Importante
Al colocar el campo en la primera columna, suceden dos cosas.
- El Diseñador de informes muestra el nombre del campo, que se conoce como la expresión de campo, entre corchetes. Por ejemplo, en este tutorial,
Datese muestra en la celda de datos. - El Diseñador de informes agrega una etiqueta de columna a la fila de encabezado, justo encima de la expresión de campo. De forma predeterminada, la etiqueta de columna tiene el nombre del campo. Puedes seleccionar la etiqueta de columna y escribir un nuevo valor, en caso de que desees cambiarlo.
- El Diseñador de informes muestra el nombre del campo, que se conoce como la expresión de campo, entre corchetes. Por ejemplo, en este tutorial,
Arrastre el campo
Orderdesde el panel Datos de informe hasta la segunda columna de la tabla.Arrastre el campo
Productdesde el panel Datos de informe hasta la tercera columna de la tabla.Arrastre el campo
Qtyhasta el borde derecho de la tercera columna hasta que obtenga un cursor vertical y el puntero muestre un signo más [+]. Suelte el campo para crear una cuarta columna para la expresión del campoQty.
Agregue el campo
LineTotalde la misma manera, creando una quinta columna. La etiqueta de columna se muestra como “Total de la línea”. El Diseñador de informes crea automáticamente un nombre descriptivo para la columna, para lo cual, divide "LineTotal" en dos palabras.
Obtener una vista previa del informe
Obtenga una vista previa del informe con frecuencia mientras lo diseña. Al hacerlo, valida las conexiones de datos y diseño, lo que le permite corregir los errores y problemas a medida que avanza.
Seleccione la pestaña Vista previa.
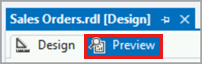
El Diseñador de informes ejecuta el informe y lo muestra en la Vista previa.

Seleccione Archivo>Guardar todo para guardar el informe.