Componentes y configuración de SQL Server Management Studio
En este tutorial se describen los distintos componentes de ventana que hay en SQL Server Management Studio (SSMS), así como un conjunto de opciones de configuración básicas para el área de trabajo. En este artículo aprenderá a:
- Identificar los componentes que conforman el entorno de SSMS
- Cambiar el diseño del entorno y restablecerlo a los valores predeterminados
- Maximizar el editor de consultas
- Cambio de la fuente
- Configurar las opciones de inicio
Requisitos previos
Para llevar a cabo este tutorial, necesita tener SQL Server Management Studio.
- Instale SQL Server Management Studio.
Componentes de SQL Server Management Studio
En esta sección se describen los distintos componentes de ventana que están disponibles en el área de trabajo y cómo usarlos.
Para cerrar una ventana, seleccione la X de la esquina derecha de la barra de título.
Para volver a abrir una ventana, seleccione la ventana en el menú Ver.
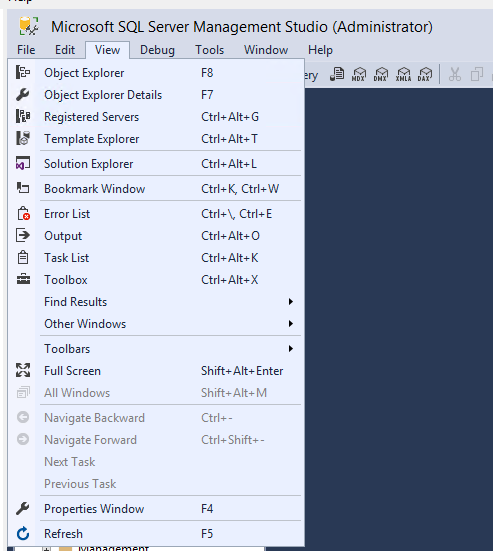
Explorador de objetos (F8): el Explorador de objetos es una vista de árbol de todos los objetos de una base de datos o un servidor. Esta vista incluye las bases de datos de Motor de base de datos de SQL Server, SQL Server Analysis Services, SQL Server Reporting Services y SQL Server Integration Services. El Explorador de objetos muestra información de todos los servidores con los que hay una conexión.
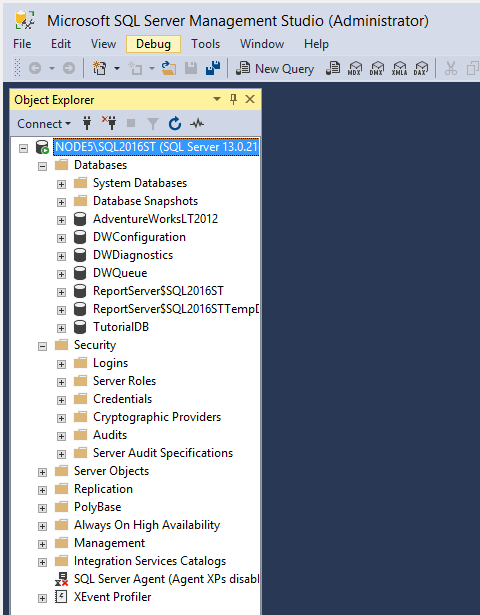
Ventana Consulta (Ctrl + N): después de seleccionar Nueva consulta, escriba las consultas de Transact-SQL (T-SQL) en esta ventana. Los resultados de las consultas también aparecerán en el panel Resultados.
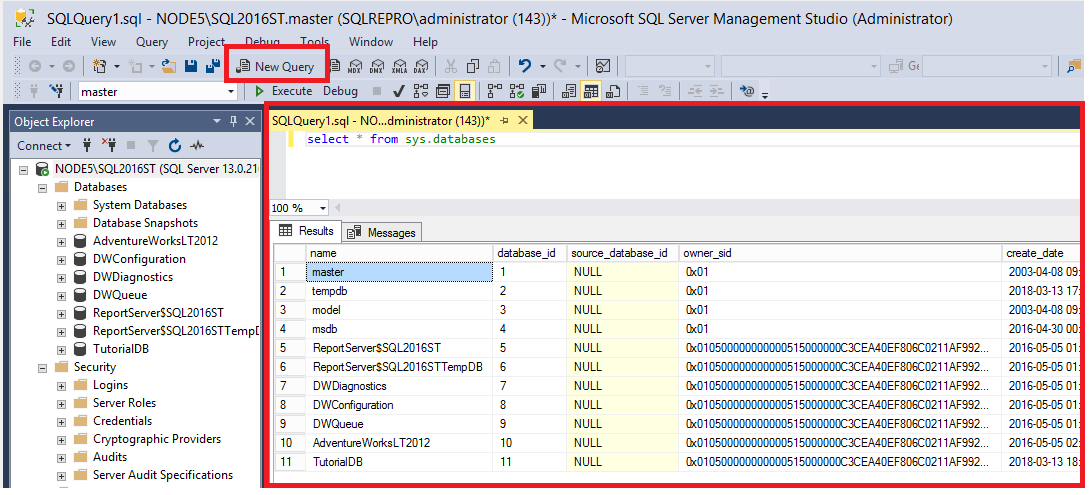
Propiedades de conexión actuales (F4): puede ver el panel Propiedades de conexión actuales cuando la ventana de consulta está abierta. La vista muestra las propiedades de la conexión. Por ejemplo, se muestra el nombre del servidor, la hora de inicio de la última consulta ejecutada, el número de filas devueltas y otros detalles de conexión.
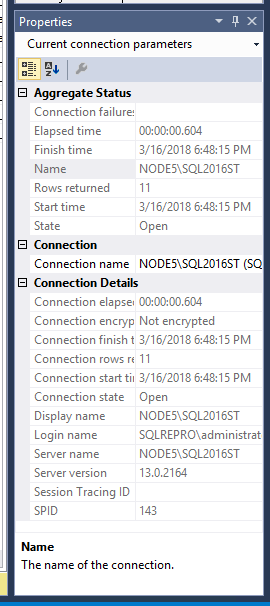
Explorador de plantillas (Ctrl + Alt + T): el Explorador de plantillas tiene un extenso conjunto de plantillas de T-SQL predefinidas. Puede usar estas plantillas para llevar a cabo varias funciones, como crear o hacer una copia de seguridad de una base de datos o crear un índice.

Detalles del Explorador de objetos (F7): el panel de detalles proporciona información más granular en comparación con el Explorador de objetos. Puede usar el panel Detalles del Explorador de objetos para manipular varios objetos a la vez. Por ejemplo, puede seleccionar varias bases de datos y generar un script para ellas de forma simultánea.
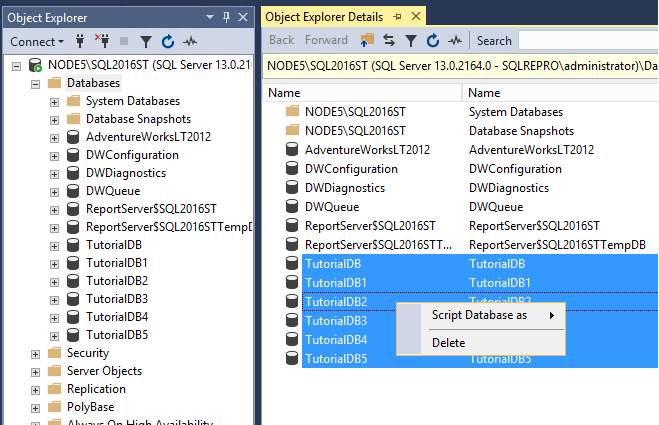
Cambiar el diseño del entorno
En esta sección se describe cómo cambiar el diseño del entorno (por ejemplo, mover varias ventanas).
Para mover una ventana, mantenga seleccionado el título y, después, arrastre la ventana.
Para anclar o desanclar una ventana, seleccione el icono de la chincheta de la barra de título:
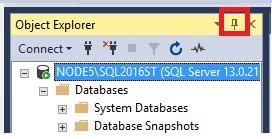
Cada componente de la ventana tiene un menú desplegable que se puede usar para manipular la ventana de distintas maneras:
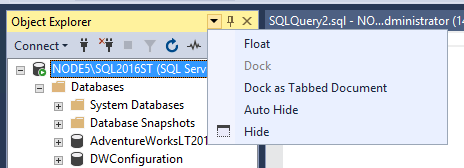
Cuando hay dos o más ventanas de consulta abiertas, pueden separarse en varios grupos de pestañas de modo que todas estén siempre visibles. Los grupos de pestañas pueden ser verticales u horizontales. Para crear un grupo de pestañas, haga clic con el botón derecho en el título de la consulta y, después, seleccione la opción con pestañas que quiera:
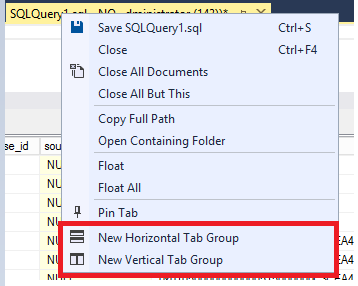
Grupo de pestañas horizontal:
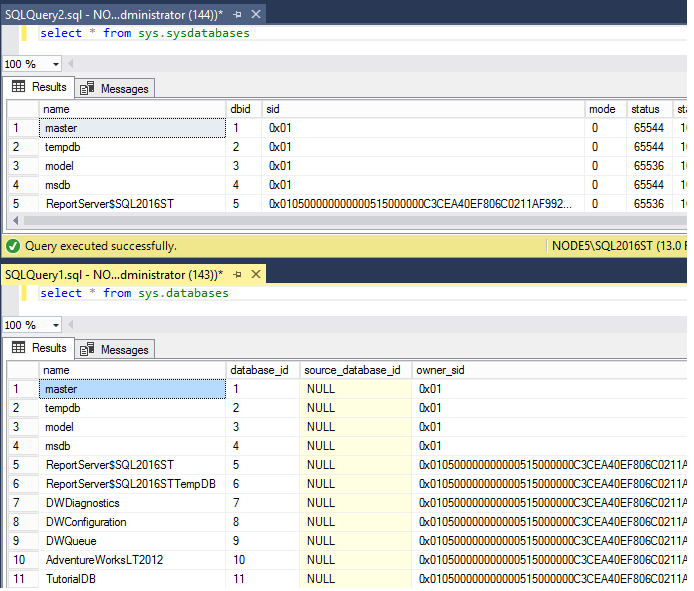
Grupo de pestañas vertical:
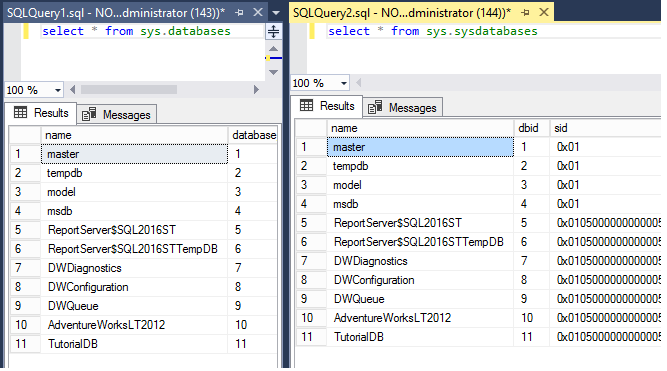
Para combinar una ventana de consulta con otras pestañas, haga clic con el botón derecho en el título de la consulta y, después, seleccione Mover al grupo de pestañas anterior o Mover al grupo de pestañas siguiente:
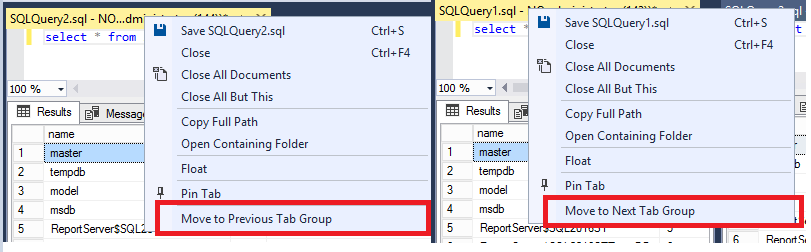
Para restaurar el diseño de entorno predeterminado, vaya al menú Ventana y seleccione Restablecer diseño de la ventana:
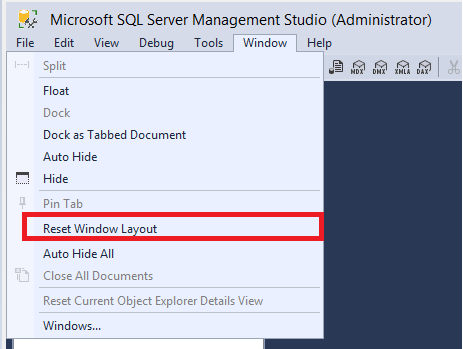
Maximizar el editor de consultas
Para maximizar el Editor de consultas al modo de pantalla completa:
Haga clic en cualquier parte de la ventana del Editor de consultas.
Presione Mayús + Alt + Entrar para alternar entre el modo normal y el modo de pantalla completa.
Este método abreviado de teclado funciona con cualquier ventana de documento.
Cambiar la configuración básica
En esta sección se describe cómo modificar algunas opciones básicas de SSMS desde el menú Herramientas.
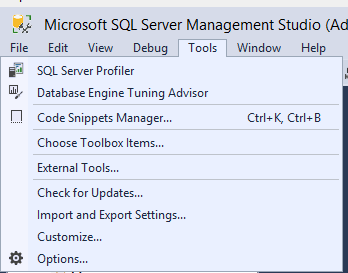
Para modificar una barra de herramientas, seleccione Herramientas>Personalizar o haga clic con el botón derecho en la barra de herramientas y seleccione Personalizar...:
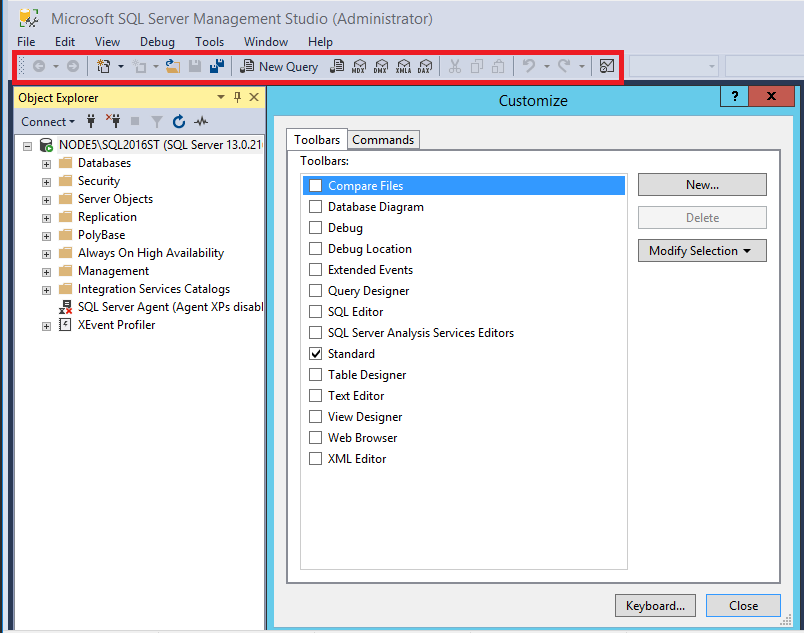
Use el panel Barras de herramientas para habilitar o deshabilitar las barras de herramientas que se muestran en la barra de menús.
Use el panel Comandos para personalizar los iconos que se muestran para una barra de herramientas.
Cambio de la fuente
Para cambiar la fuente de una ventana, seleccione Herramientas>Opciones>Fuentes y colores:
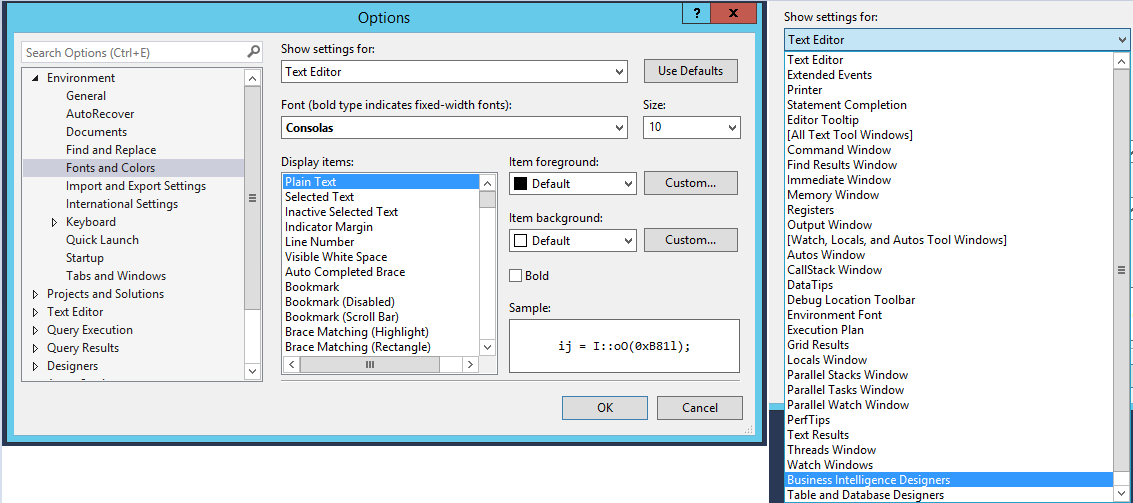
Cambiar las opciones de inicio
Las opciones de inicio determinan el aspecto del área de trabajo la primera vez que se abre SSMS. Para cambiar las opciones de inicio, seleccione Herramientas>Opciones>Inicio:
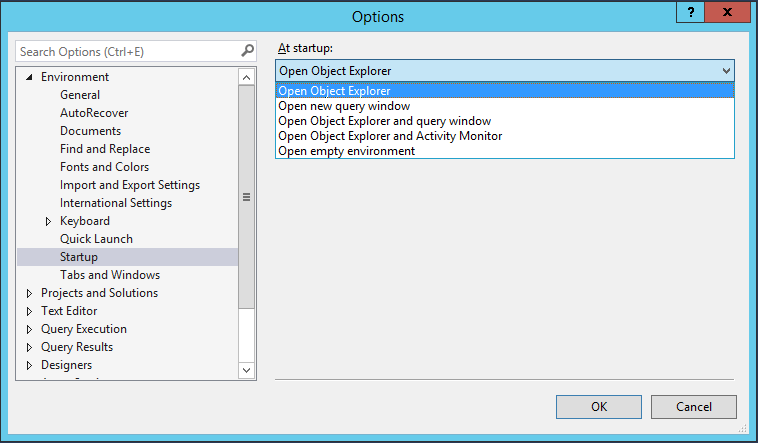
Pasos siguientes
La mejor forma de familiarizarse con SSMS es practicar. Estos tutoriales y artículos de procedimientos lo ayudan con varias características disponibles dentro de SSMS. Estos artículos le mostrarán cómo administrar los componentes de SSMS y cómo localizar las características que utiliza habitualmente.
Comentarios
Próximamente: A lo largo de 2024 iremos eliminando gradualmente las Cuestiones de GitHub como mecanismo de retroalimentación para el contenido y lo sustituiremos por un nuevo sistema de retroalimentación. Para más información, consulta: https://aka.ms/ContentUserFeedback.
Enviar y ver comentarios de