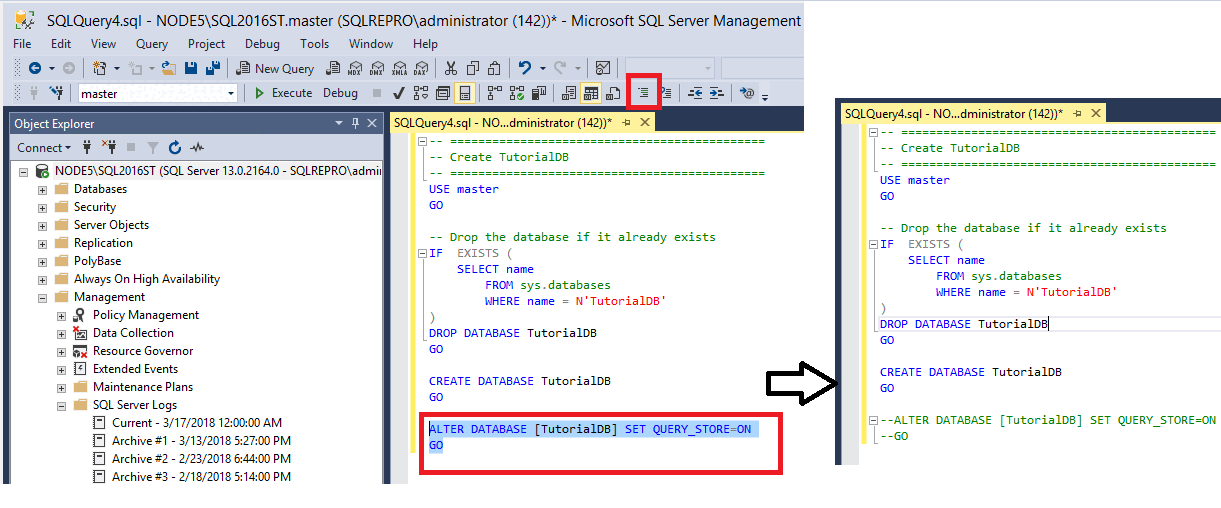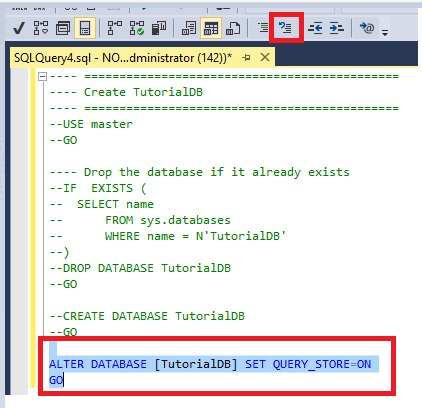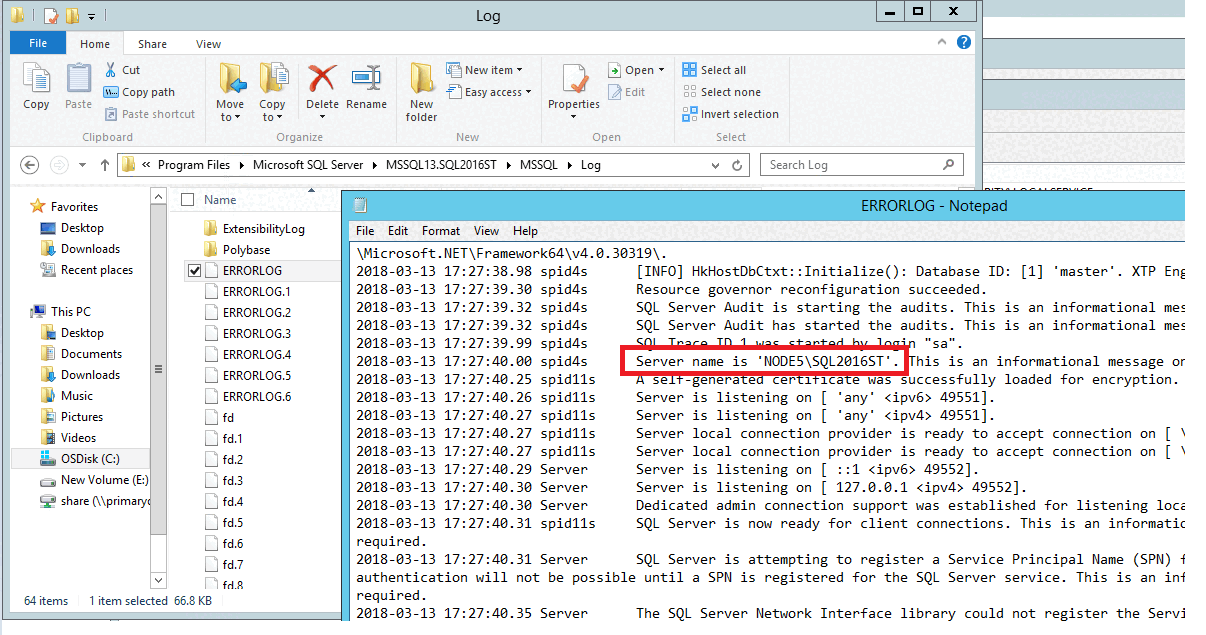Recomendaciones y trucos para usar SQL Server Management Studio (SSMS)
En este artículo se incluyen algunas recomendaciones y trucos para usar SQL Server Management Studio (SSMS). En este artículo aprenderá a:
- Agregar o quitar marcas de comentario del texto de Transact-SQL (T-SQL)
- Aplicar sangría al texto
- Filtrar objetos en el Explorador de objetos
- Acceder al registro de errores de SQL Server
- Buscar el nombre de la instancia de SQL Server
Requisitos previos
Para probar los pasos proporcionados en este artículo, necesita SQL Server Management Studio, acceso a una instancia de SQL Server y una base de datos de AdventureWorks.
- Instale SQL Server Management Studio.
- Instale SQL Server Developer Edition.
- Descargue una base de datos de ejemplo AdventureWorks. Para aprender a restaurar una base de datos en SSMS, vea Restaurar una base de datos.
Agregar o quitar marcas de comentario del código de T-SQL
Se puede usar el botón Comentario de la barra de herramientas para agregar o quitar marcas de comentario en las secciones del texto. El texto al que se haya quitado la marca de comentario no se ejecutará.
Abra SQL Server Management Studio.
Conéctese a la instancia de SQL Server.
Abra una ventana de nueva consulta.
Pegue el código de Transact-SQL siguiente en la ventana de texto.
USE master; GO --Drop the database if it already exists IF EXISTS (SELECT name FROM sys.databases WHERE name = N'TutorialDB') DROP DATABASE TutorialDB; GO CREATE DATABASE TutorialDB; GO ALTER DATABASE [TutorialDB] SET QUERY_STORE = ON; GOResalte la sección Alter Database (Modificar base de datos) del texto y, después, seleccione el botón Comentario de la barra de herramientas:
Seleccione Ejecutar para ejecutar la sección del texto a la que se ha quitado la marca de comentario.
Resáltelo todo excepto el comando Alter Database y, después, seleccione el botón Comentario:
Nota:
El método abreviado de teclado para comentar el texto es CTRL + K, CTRL + C.
Resalte la sección Alter Database del texto y, después, seleccione el botón Quitar la marca de comentario para quitar las marcas de comentario del texto:
Nota:
El método abreviado de teclado para eliminar comentarios del texto es CTRL + K, CTRL + U.
Seleccione Ejecutar para ejecutar la sección del texto a la que se ha quitado la marca de comentario.
Aplicar sangría al texto
Puede usar los botones de sangría de la barra de herramientas para aumentar o reducir la sangría del texto.
Abra una ventana de nueva consulta.
Pegue el código de Transact-SQL siguiente en la ventana de texto:
USE master; GO --Drop the database if it already exists IF EXISTS (SELECT name FROM sys.databases WHERE name = N'TutorialDB') DROP DATABASE TutorialDB; GO CREATE DATABASE TutorialDB; GO ALTER DATABASE [TutorialDB] SET QUERY_STORE = ON; GOResalte la sección Alter Database (Modificar base de datos) del texto y, después, seleccione el botón Aumentar sangría de la barra de herramientas para hacer avanzar el texto resaltado:
Vuelva a resaltar la sección Alter Database (Modificar base de datos) del texto y, después, seleccione el botón Reducir sangría para hacer retroceder el texto resaltado.
Filtrar objetos en el Explorador de objetos
En bases de datos con muchos objetos, puede usar el filtrado para buscar tablas, vistas y otros elementos específicos. En esta sección se describe cómo filtrar las tablas, pero puede seguir estos pasos en cualquier otro nodo del Explorador de objetos:
Conéctese a la instancia de SQL Server.
Expanda Bases de datos>AdventureWorks>Tablas. Aparecerán todas las tablas de la base de datos.
Haga clic con el botón derecho en Tablas y, después, seleccione Filtro>Configuración del filtro:
En la ventana Configuración del filtro puede modificar algunas de las siguientes opciones de filtro:
Para borrar el filtro, haga clic con el botón derecho en Tablas y, después, seleccione Quitar filtro.
Acceder al registro de errores de SQL Server
El registro de errores es un archivo que contiene información sobre lo que ocurre en la instancia de SQL Server. Puede examinar y consultar el registro de errores en SSMS. El registro de errores es un archivo .log que existe en el sistema de archivos.
Abrir el registro de errores en SSMS
Conéctese a la instancia de SQL Server.
Expanda Administración>Registros de SQL Server.
Haga clic con el botón derecho en el registro de errores Actual y, después, seleccione Ver registro de SQL Server:
Consultar el registro de errores en SSMS
Conéctese a la instancia de SQL Server.
Abra una ventana de nueva consulta.
Pegue el código de Transact-SQL siguiente en la ventana de consulta:
EXECUTE sp_readerrorlog 0, 1,'Server process ID'Modifique el texto situado dentro de las comillas simples que quiere buscar.
Ejecute la consulta y, después, revise los resultados:
Buscar la ubicación del registro de errores si se ha conectado a SQL Server
Conéctese a la instancia de SQL Server.
Abra una ventana de nueva consulta.
Pegue el código de Transact-SQL siguiente en la ventana de consulta y, luego, seleccione Ejecutar:
SELECT SERVERPROPERTY('ErrorLogFileName') AS 'Error log file location';Los resultados muestran la ubicación del registro de errores en el sistema de archivos:
Buscar la ubicación del registro de errores si no se puede conectar a SQL Server
La ruta de acceso del registro de errores de SQL Server puede variar según las opciones de configuración. La ruta de acceso para la ubicación de registro de errores puede encontrarse en los parámetros de inicio de SQL Server del Administrador de configuración de SQL Server.
Siga estos pasos para buscar el parámetro de inicio pertinente que identifica la ubicación de su registro de errores de SQL Server. Su ruta de acceso puede variar respecto de la indicada en el ejemplo.
Abra el Administrador de configuración de SQL Server.
Expanda Servicios.
Haga clic con el botón derecho en la instancia de SQL Server y, después, seleccione Propiedades:
Seleccione la pestaña Parámetros de inicio.
En el área Parámetros existentes, la ruta de acceso indicada después de
-ees la ubicación del registro de errores:En esta ubicación hay varios archivos de registro de errores. El nombre de archivo que termina por *log es el archivo de registro de errores actual. Los nombres de archivo que terminan con números son archivos de registro anteriores. Cada vez que se reinicia SQL Server se crea un registro nuevo.
Abra el archivo errorlog.log en su editor de texto preferido.
Búsqueda del nombre de la instancia de SQL Server.
Tiene a su disposición algunas opciones para buscar el nombre de su instancia de SQL Server antes y después de conectarse a SQL Server.
Antes de conectarse a SQL Server
Siga los pasos necesarios para buscar el registro de errores de SQL Server en el disco.
Abra el archivo errorlog.log en el Bloc de notas.
Busque el texto El nombre del servidor es.
El texto que se muestra en las comillas simples es el nombre de la instancia de SQL Server que se va a usar en la conexión:
El formato del nombre es
HOSTNAME\INSTANCENAME. Si lo único que ve es el nombre de host, significa que ha instalado la instancia predeterminada y el nombre de instancia seráMSSQLSERVER. Al establecer conexión con una instancia predeterminada, lo único que tiene que indicar para conectarse a SQL Server es el nombre de host. Su ruta de acceso puede variar respecto de la imagen de muestra.
Si se ha conectado a SQL Server
Si se ha conectado a SQL Server, puede buscar el nombre del servidor en tres sitios:
El nombre del servidor se muestra en el Explorador de objetos:
El nombre del servidor se muestra en la ventana de consulta:
El nombre del servidor se muestra en Propiedades.
Si se ha conectado a un alias o a un agente de escucha del grupo de disponibilidad
Si se ha conectado a un alias o a un agente de escucha del grupo de disponibilidad, esa información aparecerá en Explorador de objetos y en Propiedades. En este caso, puede que el nombre de la instancia de SQL Server no sea claro y se deba consultar:
Conéctese a la instancia de SQL Server.
Abra una ventana de nueva consulta.
Pegue el código de Transact-SQL siguiente en la ventana:
SELECT @@Servername;Vea los resultados de la consulta para identificar el nombre de la instancia de SQL Server a la que se ha conectado: