Herramientas de búsqueda
El primer paso para la presentación efectiva de informes y el análisis de datos suele ser encontrar datos. Si no se muestran los datos correctos, los gráficos e informes no tienen ningún valor. Originalmente, Microsoft Dynamics 365 incluye diferentes vistas que se pueden usar para el filtrado y análisis rápido de datos. Las organizaciones pueden usar estas vistas para obtener fácilmente una visión general de lo que está sucediendo.
Veamos un par de ejemplos:
- Un jefe de ventas usa la vista Clientes potenciales abiertos esta semana para ver todos los nuevos clientes potenciales que se generaron durante la semana actual. Desde la vista, el jefe de ventas puede filtrar los clientes potenciales por criterios como territorio. El jefe de ventas puede asignar los clientes potenciales en territorios específicos al personal de ventas asociado con esos territorios.
- Un ejecutivo de cuentas exporta los registros que se muestran en la vista Mis oportunidades cerradas en el ejercicio fiscal actual a Microsoft Excel y crea una tabla dinámica para examinar los números de forma más detallada.
Hay muchas vistas diferentes listas para usar que muestran datos de muchas maneras. Pero es posible que las organizaciones tengan que encontrar datos específicos que no se muestren en ninguna vista lista para usar. Una forma de buscar y presentar esos datos es usar la característica Búsqueda avanzada en Dynamics 365.
Búsqueda avanzada
La Búsqueda avanzada es una excelente manera de extraer datos de Microsoft Dynamics 365 Sales. Utiliza filtros definidos por los usuarios para mostrar los datos deseados. Por ejemplo, un representante de ventas quiere ver todas sus cuentas que han pedido un producto específico durante los últimos seis meses. Con Búsqueda avanzada, pueden filtrar los datos incluidos no solo en los registros de la cuenta, sino también en los registros relacionados, como los elementos de línea en los pedidos que una cuenta ha realizado. La Búsqueda avanzada también puede ayudar a preparar los datos para exportarlos a Excel con fines informativos. Para obtener acceso a esta característica, seleccione el botón Búsqueda avanzada (con la forma de un filtro) en la barra de navegación. Esto abre el panel Búsqueda avanzada.
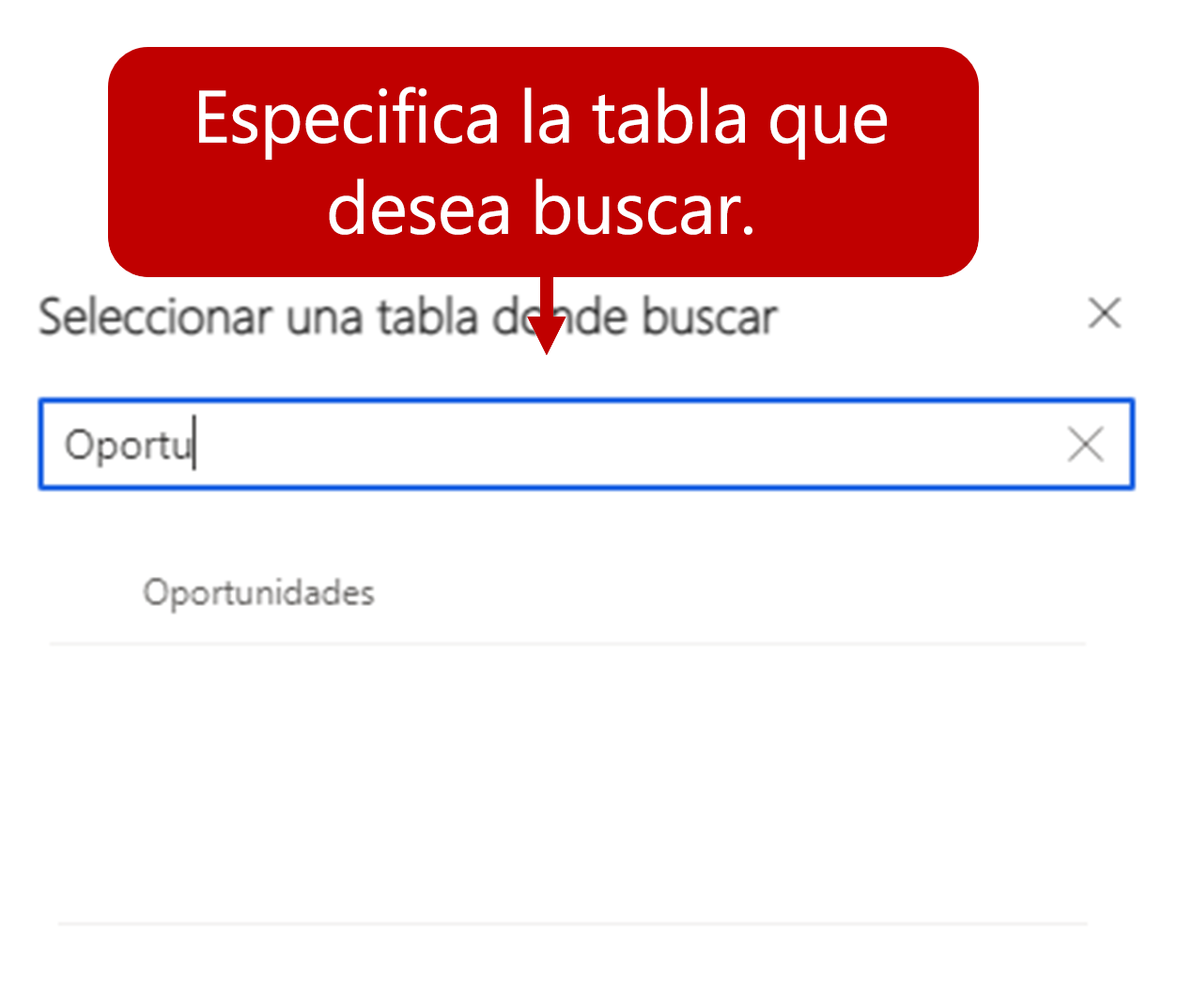
Cuando se carga Búsqueda avanzada por primera vez, deberá especificar en qué tabla desea buscar, como Oportunidades. Después de seleccionar la tabla que desea usar, se abrirá la pantalla del filtro. La pantalla del filtro se filtrará previamente en función de la vista predeterminada de la tabla con la que esté trabajando. Por ejemplo, la vista predeterminada de Oportunidades es Mis oportunidades abiertas. Al abrirse filtro Búsqueda avanzada, ya se habrán aplicado dos filtros.
El propietario es el usuario actual
El estado es igual a abierto
Esta vista mostrará todas las oportunidades abiertas para el usuario que ha iniciado sesión actualmente.
La siguiente imagen muestra el aspecto de Búsqueda avanzada para este ejemplo.
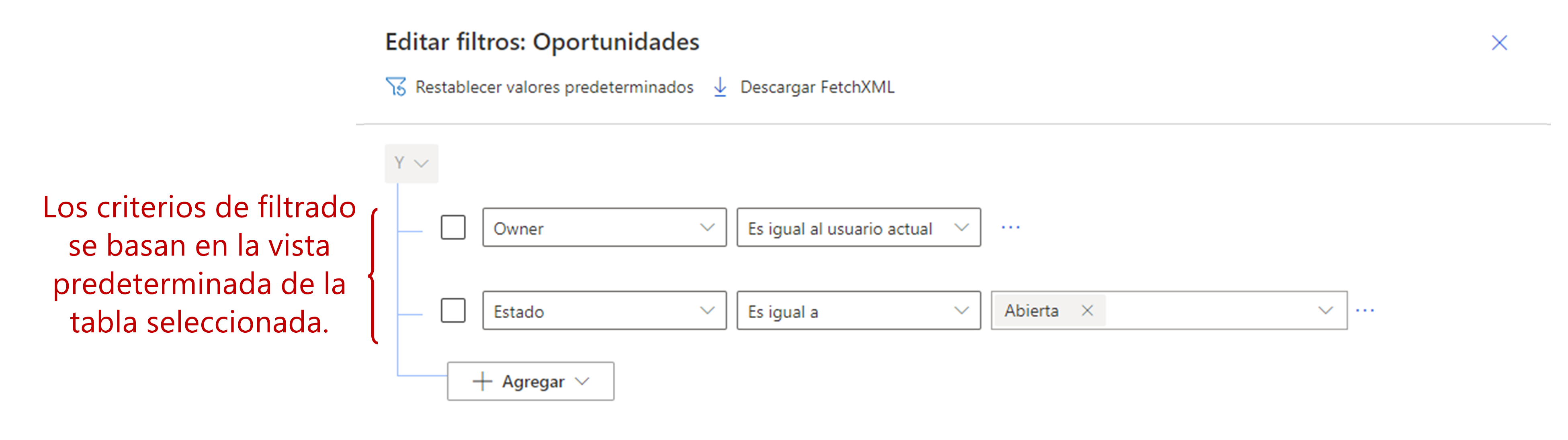
Puede agregar, editar o eliminar criterios de filtro individuales según lo necesite.
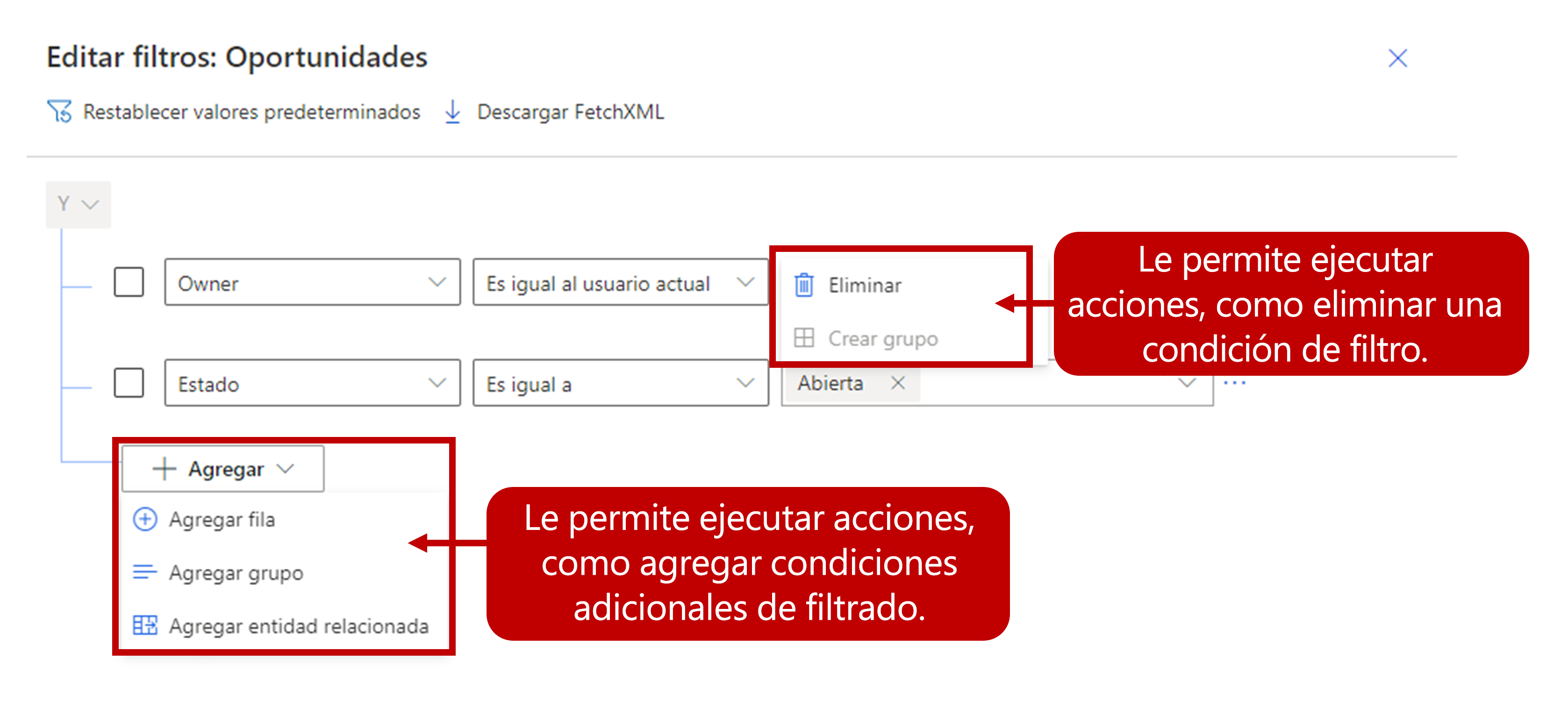
Una búsqueda con Búsqueda avanzada solo puede devolver un único tipo de registro en la lista de resultados. No puede devolver, por ejemplo, las cuentas y oportunidades en una lista. Pero puede usar datos de otras tablas para controlar qué registros se muestran en un tipo de registro específico. Por ejemplo, los criterios de filtro de la siguiente imagen devuelven registros de cuenta que tienen oportunidades abiertas con un ingreso estimado de menos de 100 000,00 $.
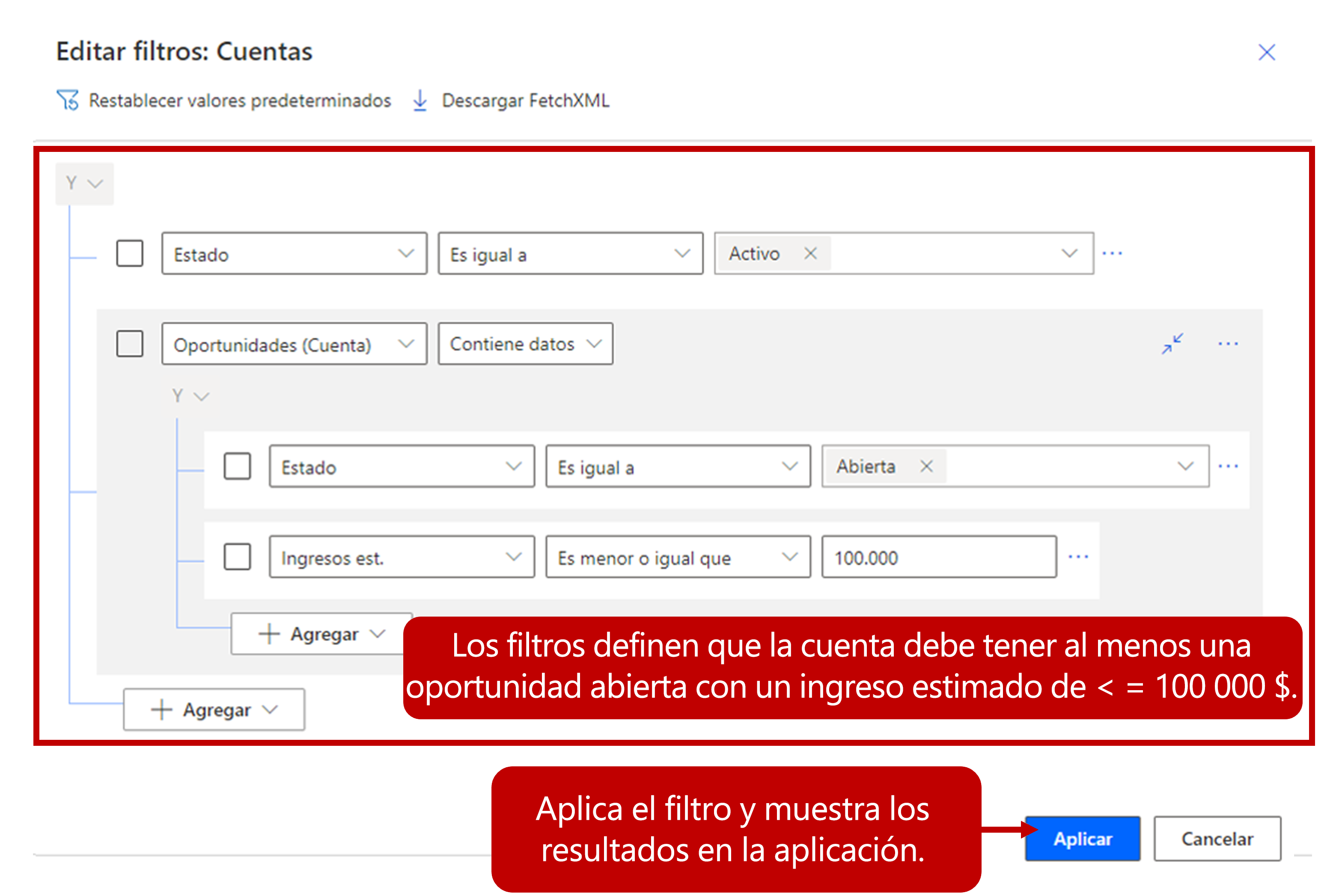
Una vez que haya terminado de definir los criterios de filtro, puede mostrar los resultados en la aplicación utilizando el botón Aplicar. Su filtro se mostrará de la misma manera que lo haría cualquier otra vista, excepto en que la vista tendrá un asterisco próximo.
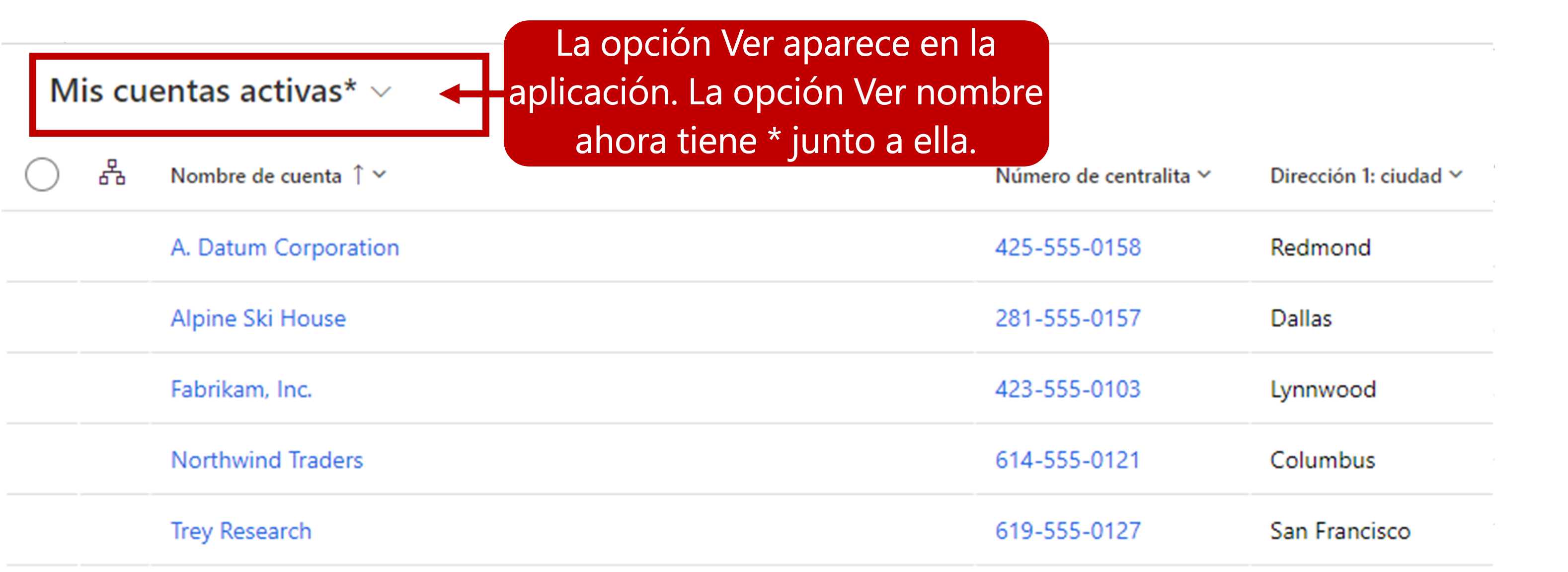
Si desea guardar el filtro Búsqueda avanzada para poder utilizarlo como vista en cualquier momento, seleccione la flecha abajo junto al nombre de la vista. En la parte inferior del menú que aparece, aparecerá una opción para Guardar como nueva vista.
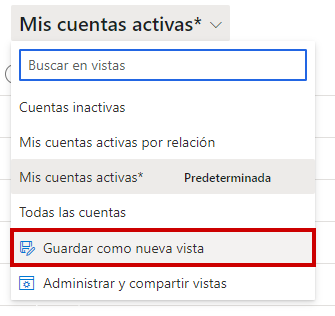
Después de especificar un nombre y guardarlo, la vista se muestra en la lista de vistas de la tabla en la que se basó.
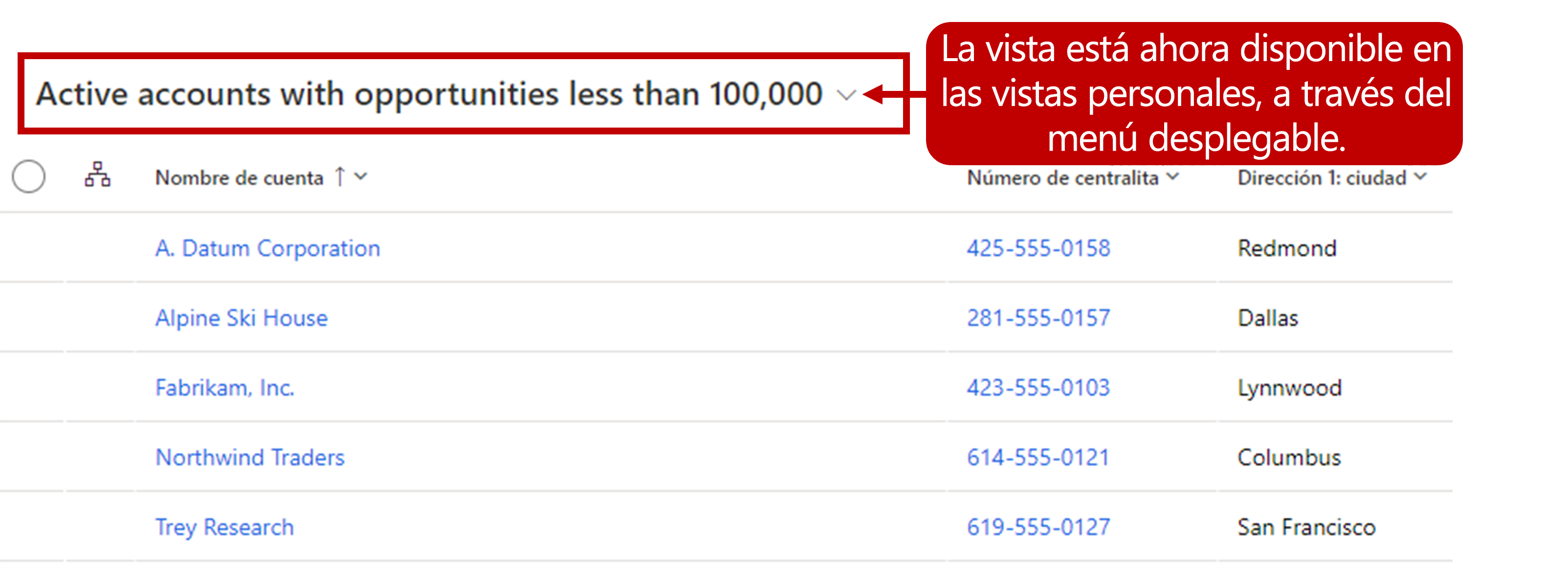
Integración con Excel
Muchos usuarios están familiarizados y se sienten cómodos con las herramientas de análisis de datos disponibles en Excel. Por lo tanto, muchos usuarios prefieren exportar datos de Dynamics 365 a Excel y hacer ahí el análisis de datos.
Dynamics 365 proporciona varias opciones que permiten a los usuarios administrar y analizar datos de Dynamics 365 mediante el uso de las herramientas en Excel con las que están familiarizados.
Exportación de datos estática a Excel:
- Los usuarios pueden exportar una instantánea de una vista seleccionada.
- Los usuarios pueden exportar todos los registros que se muestran en una vista.
Libros dinámicos:
- La exportación crea libros que tienen una conexión con la base de datos de Dynamics 365 Sales.
- Los libros se actualizan dinámicamente desde Excel.
Tablas dinámicas:
- Estas tablas dinámicas se parecen a los libros dinámicos, pero los usuarios deben diseñar las columnas y filas de las tablas dinámicas con las que desean interactuar.
Microsoft Excel Online:
- Puede editar los datos de Dynamics 365 utilizando Excel dentro de Dynamics 365.
- Los datos se pueden volver a guardar en Dynamics 365.
Trabajar con Excel en línea
A veces, es posible que quiera realizar ediciones masivas o un análisis rápido de los datos de Dynamics 365 con las herramientas disponibles en Excel. Sin embargo, no necesita realizar una exportación completa de los datos. Dynamics 365 le permite realizar análisis rápidos ad hoc utilizando Excel Online dentro de Dynamics 365. Por ejemplo, si es un jefe de ventas, puede querer analizar las oportunidades que posee su equipo para ver cómo puede ayudar a los miembros. También podría interesarle revisar los indicadores clave de rendimiento (KPI). Si es un representante de ventas, puede abrir sus oportunidades en Excel y hacer análisis hipotéticos para diferentes escenarios de incentivos. Finalmente, puede querer abrir rápidamente los datos en Excel Online para poder copiarlos en otro lugar, como en un correo electrónico.
Cualquier vista que se muestre actualmente en Dynamics 365 se puede abrir en Excel Online. Solo tiene que seleccionar el botón Exportar a Excel en la barra de comandos y luego seleccionar Abrir en Excel Online en el menú que aparece.
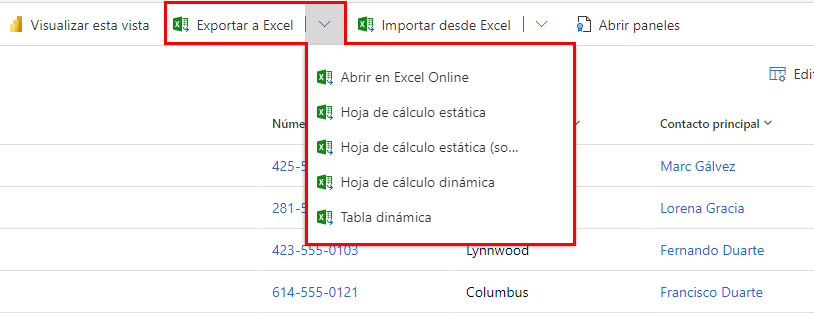
Una vez que haya terminado de editar sus datos en Excel Online, puede guardar la información actualizada nuevamente en Dynamics 365 al seleccionar el botón Guardar. Recuerde mantener el formato existente de las celdas de Excel para evitar problemas durante la importación. Cualquier información adicional que agregue al libro, como gráficos o colores, no se guardará.
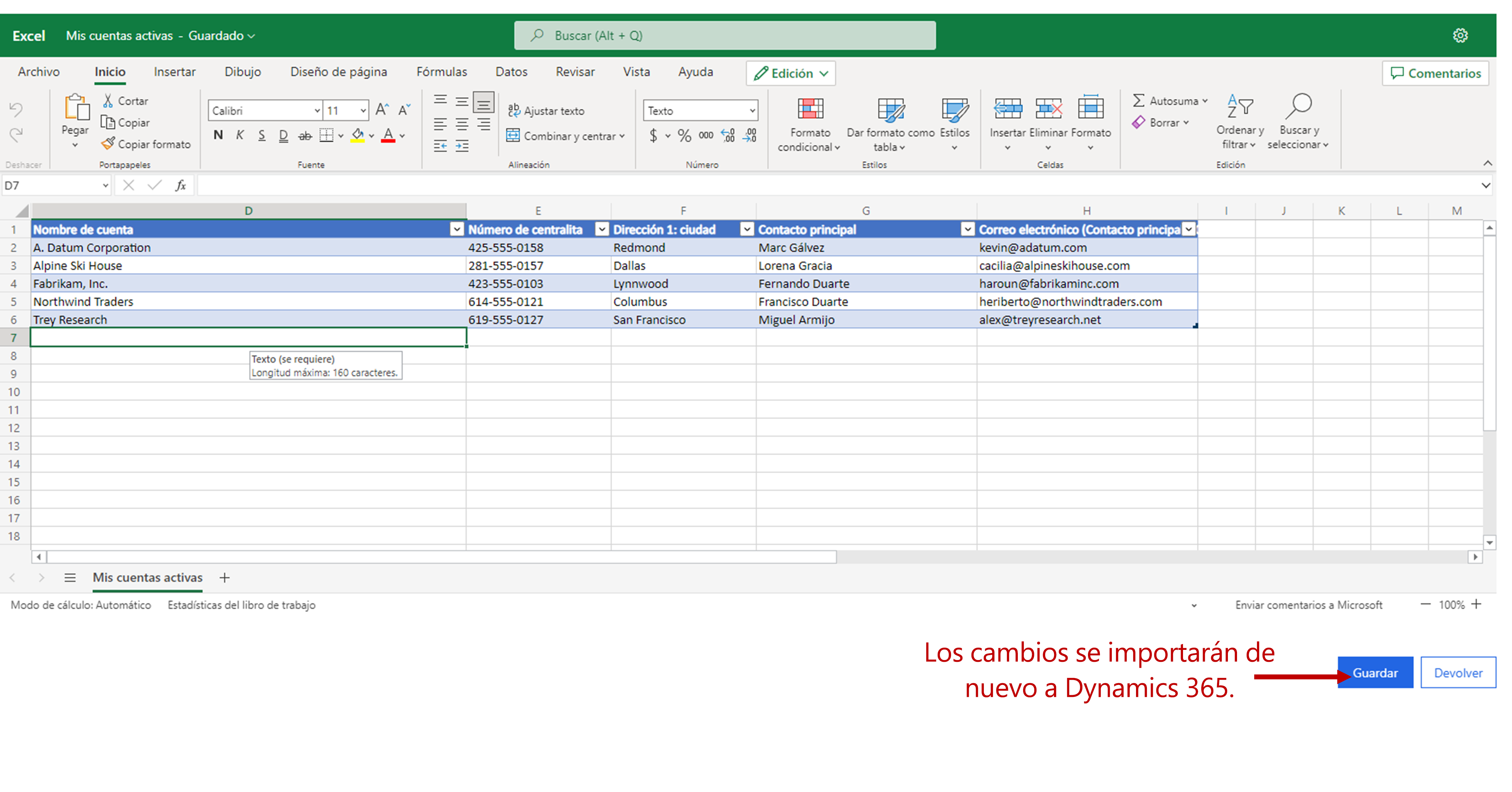
Exportar información de Dynamics 365 a Excel
Si necesita aprovechar las herramientas de análisis más avanzadas que están disponibles en Excel, puede exportar datos de Dynamics 365 como libros estáticos o libros dinámicos.
Puede importar ambos tipos de libros a Dynamics 365. Si necesita funciones más avanzadas, puede exportar una tabla dinámica. Las tablas dinámicas hacen que sea fácil organizar y resumir datos.
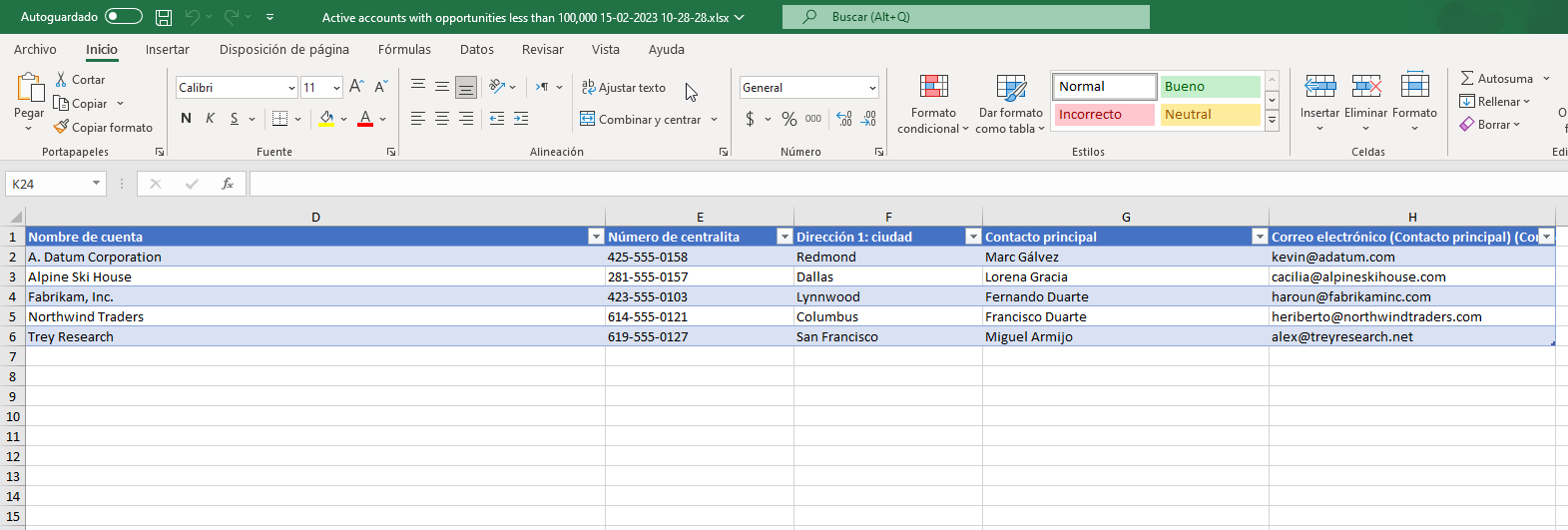
Los datos de Dynamics 365 se exportan a un archivo Excel estándar que puede usar en cualquier dispositivo, como su teléfono, tableta o equipo de escritorio. Se exporta en el mismo formato que ve en Dynamics 365. Por lo tanto, el texto sigue siendo texto, los números siguen siendo números y las fechas siguen siendo fechas. Pero algunos formatos de celda pueden cambiar.