Herramientas listas para usar
Herramientas como los informes listos para usar, las tablas dinámicas de Microsoft Excel y los libros de cálculo hacen un gran trabajo a la hora de agregar y proporcionar una perspectiva sobre los datos. Pero la mayoría de los usuarios no necesitan ese nivel de análisis de datos. Solo buscan una manera de navegar rápidamente y ver los datos de alto nivel que son importantes para ellos. Por ejemplo, es posible que quieran ver sus principales oportunidades abiertas, las actividades del día actual o su potencial de ventas. Microsoft Dynamics 365 tiene dos características de uso común que satisfacen las necesidades de estos usuarios:
- Gráficos: los gráficos proporcionan información visual sobre los datos e información más importantes de una organización o usuario. Cada tabla tiene varios gráficos predefinidos que se pueden usar para utilizar rápidamente datos de gran tamaño.
- Paneles: los paneles permiten a los usuarios ver de un vistazo la información más importante que necesitan para tomar decisiones de negocios. Los paneles pueden consistir en gráficos, listas y otros recursos, como páginas web externas. Dynamics 365 incluye varios paneles preconfigurados que ayudan a ver de forma más clara la información más importante. Estos paneles preconfigurados se pueden cambiar para crear paneles personalizados.
Además de ser fáciles de usar, los gráficos y paneles muestran datos en tiempo real. A medida que se crean clientes potenciales, se abren y cierran oportunidades, se actualizan los pedidos y así sucesivamente, los gráficos y paneles reflejan inmediatamente los cambios. Además, los usuarios solo pueden ver los registros sobre los que tienen permiso de vista dentro del contexto del usuario que accede a ellos.
Trabajar con gráficos
La mayoría de las tablas listas para usar, como las de cuentas, clientes potenciales y oportunidades, tienen varios gráficos predefinidos. Puede abrir esos gráficos desde cualquier vista que esté asociada a las tablas. Solo tiene que seleccionar el botón Mostrar gráfico en la barra de comandos. Después de que aparezca el panel del gráfico, puede cambiar a cualquier gráfico que esté definido para la tabla al seleccionar la flecha abajo junto al nombre del gráfico.
A medida que filtra los datos en la vista o cambia la vista que está utilizando, el gráfico en el panel del gráfico se actualiza para que solo refleje los datos que se muestran actualmente. Por ejemplo, si filtra una vista para que solo muestre oportunidades interesantes, solo las oportunidades interesantes se incluyen en el gráfico que se muestra.
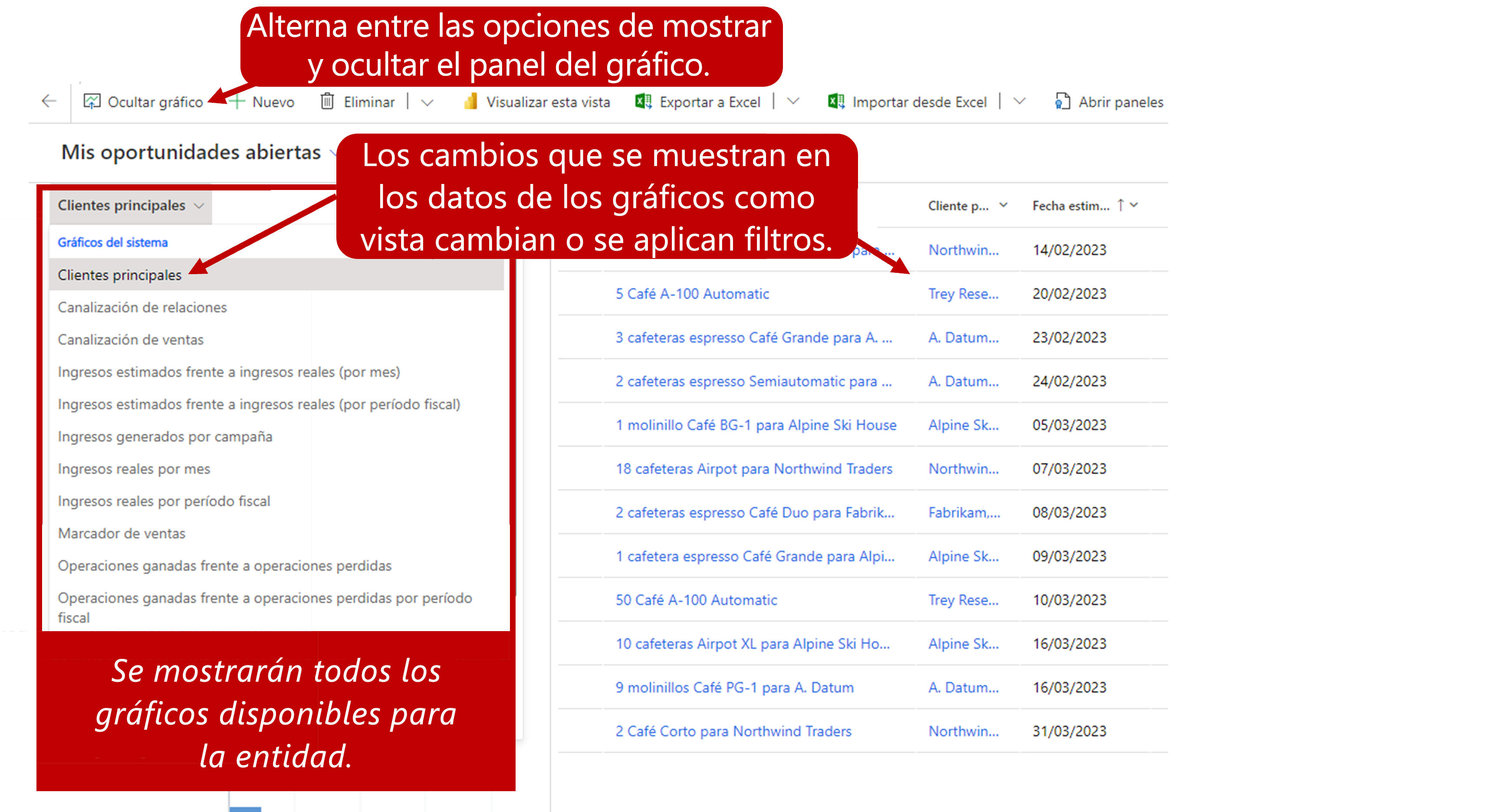
Si desea ver solo un conjunto específico de datos, como los datos que se presentan en un gráfico de barras, puede explorar en profundidad para ver más detalles. Para explorar en profundidad en los datos, seleccione un elemento del gráfico. Después puede hacer selecciones de datos. A medida que explora en profundidad el gráfico, se le hacen preguntas específicas sobre los datos que está examinando.
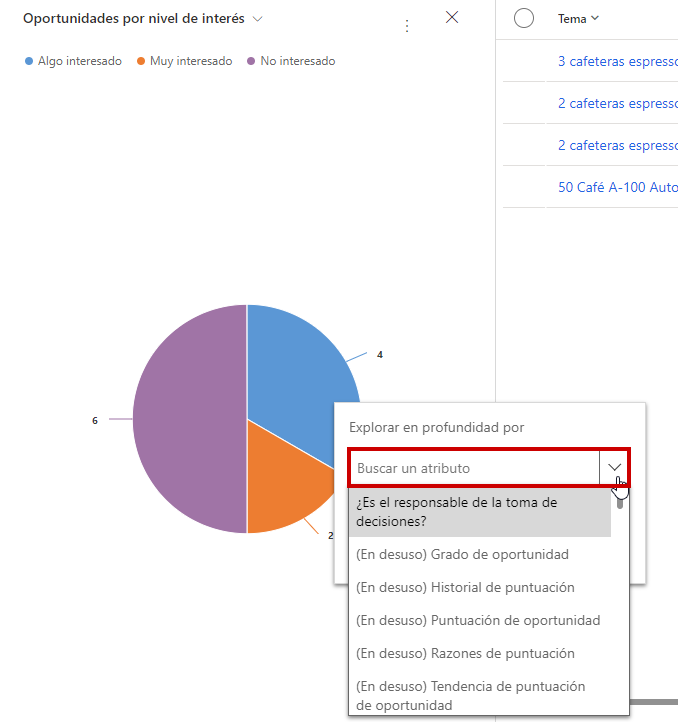
Una vez que haya terminado de trabajar con gráficos, puede cerrar el panel de gráficos seleccionando el botón Ocultar gráfico en la barra de comandos.
Trabajar con paneles
Los paneles son una colección de vistas, gráficos, IFrames, recursos web y otros tipos de informes gráficos que ofrecen una visión general de alto nivel de los datos en una ubicación. Por lo tanto, puede analizar diferentes datos de ventas al mismo tiempo. Básicamente, un panel es una instantánea de los datos en diferentes formatos en una página. Los datos no solo se muestran en una ubicación central, sino que también se puede interactuar con ellos directamente desde el tablero. Por ejemplo, el personal de ventas puede ver su gráfico de proceso de ventas y ver cuántas oportunidades se han cerrado. Al mismo tiempo, el asistente de relaciones puede solicitarles que tomen medidas sobre oportunidades, citas y tareas relacionadas con sus clientes.
En la imagen siguiente se muestra un ejemplo de panel.
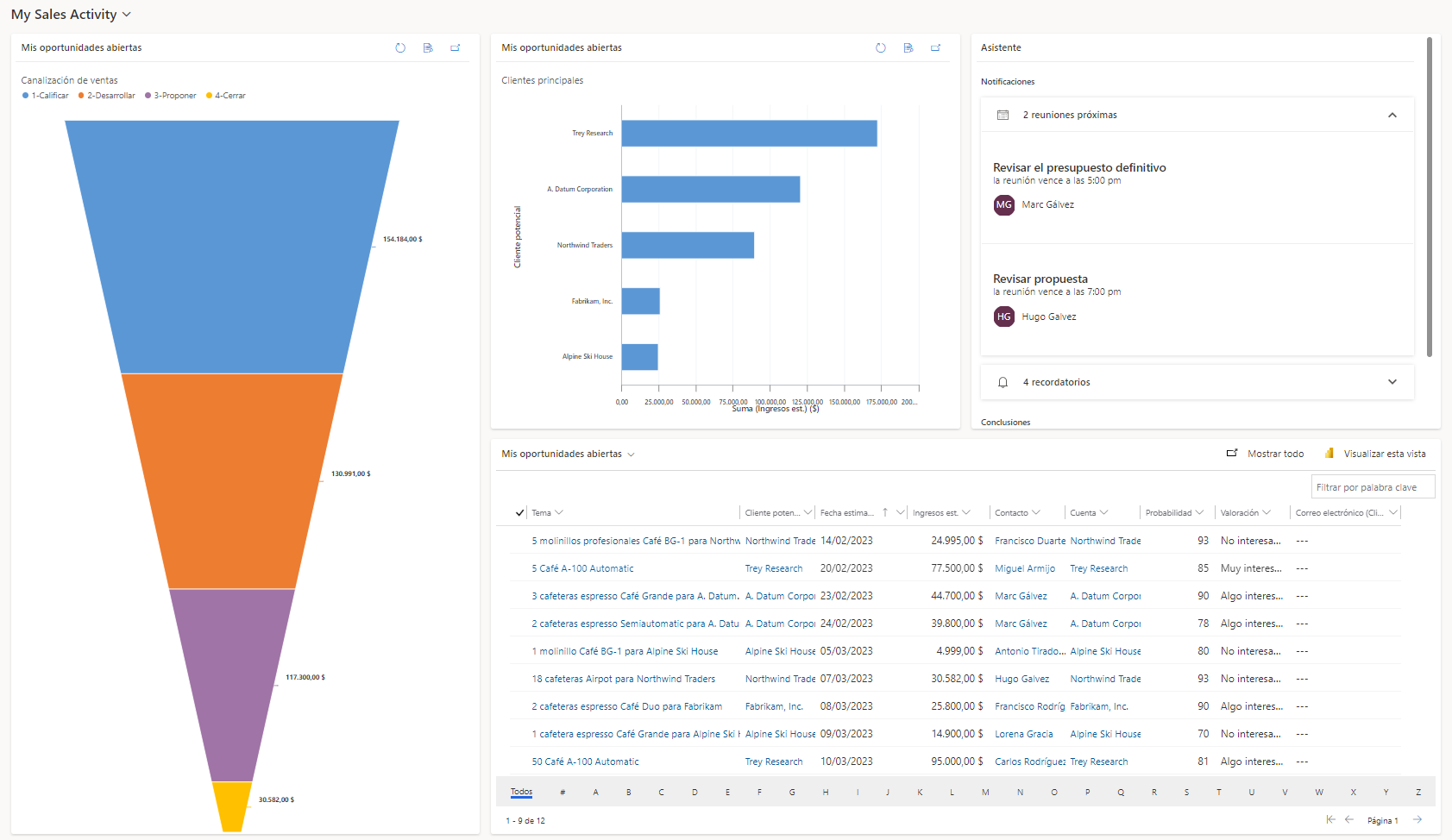
Cada elemento que se presenta en un panel se llama componente. Cada panel puede incluir un máximo de seis componentes, a menos que esté utilizando paneles interactivos o que haya aumentado el límite predeterminado a través de personalizaciones avanzadas mediante el uso de Microsoft Windows PowerShell.
Los paneles no se actualizan automáticamente, pero muestran los datos más actuales cada vez que carga la página. Si deja un panel para realizar cambios en un registro, el panel reflejará esos cambios la próxima vez que se cargue.
Microsoft Dynamics 365 Sales incluye varios paneles listos para usar que permiten a los usuarios medir su productividad y ver cómo se comparan con los demás usuarios de su organización. Estos paneles listos para usar se llaman paneles del sistema y todos los usuarios de una organización pueden verlos. Aquí hay una lista de los paneles del sistema:
- Panel de información de ventas
- Panel de actividad de ventas
- Panel social de actividad de ventas
Puede expandir componentes o explorar en profundidad los registros que se utilizan para generar los gráficos seleccionando el botón apropiado.
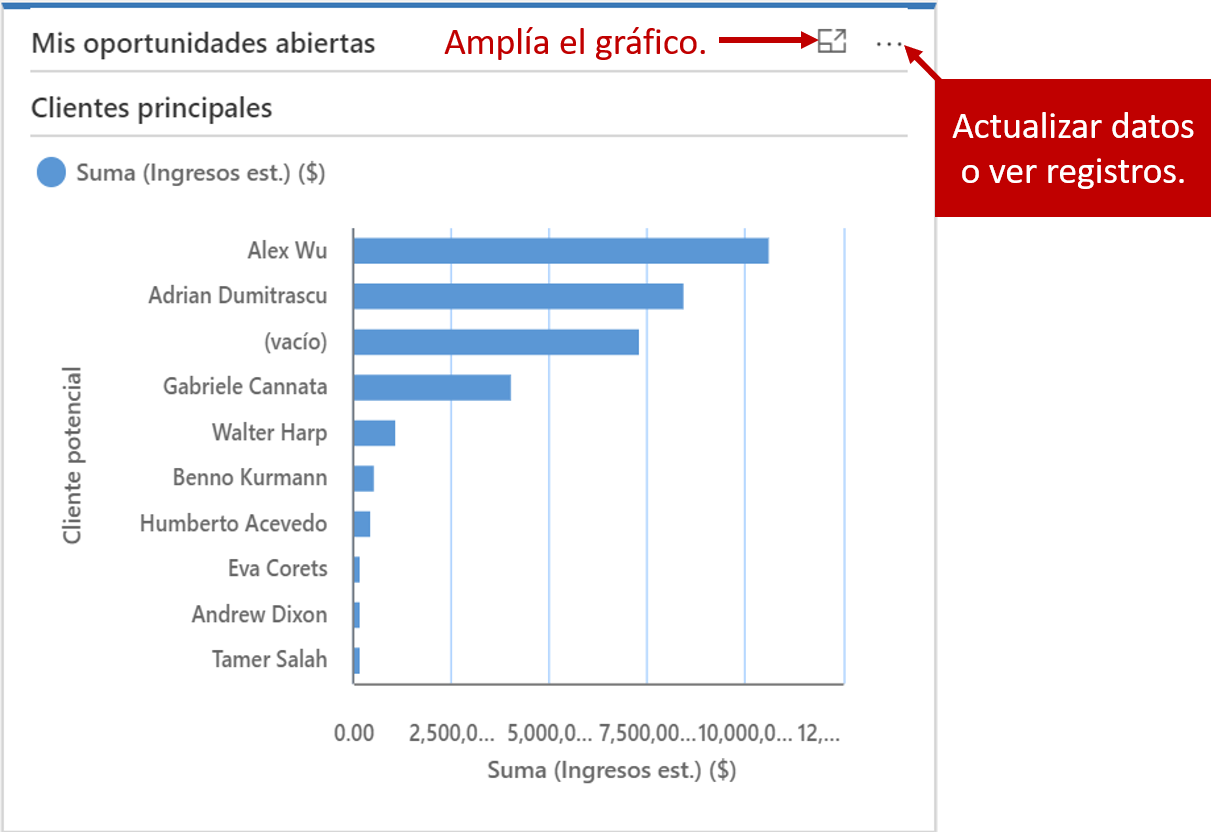
Si selecciona el botón Ver registros usados para generar el gráfico, se abre una ventana que muestra el gráfico y una lista de los registros con los que está asociado. Puede seleccionar uno de los elementos del gráfico para ver solo los registros asociados con esa área. Después de terminar de revisar los datos, puede cerrar la ventana para volver al panel original.
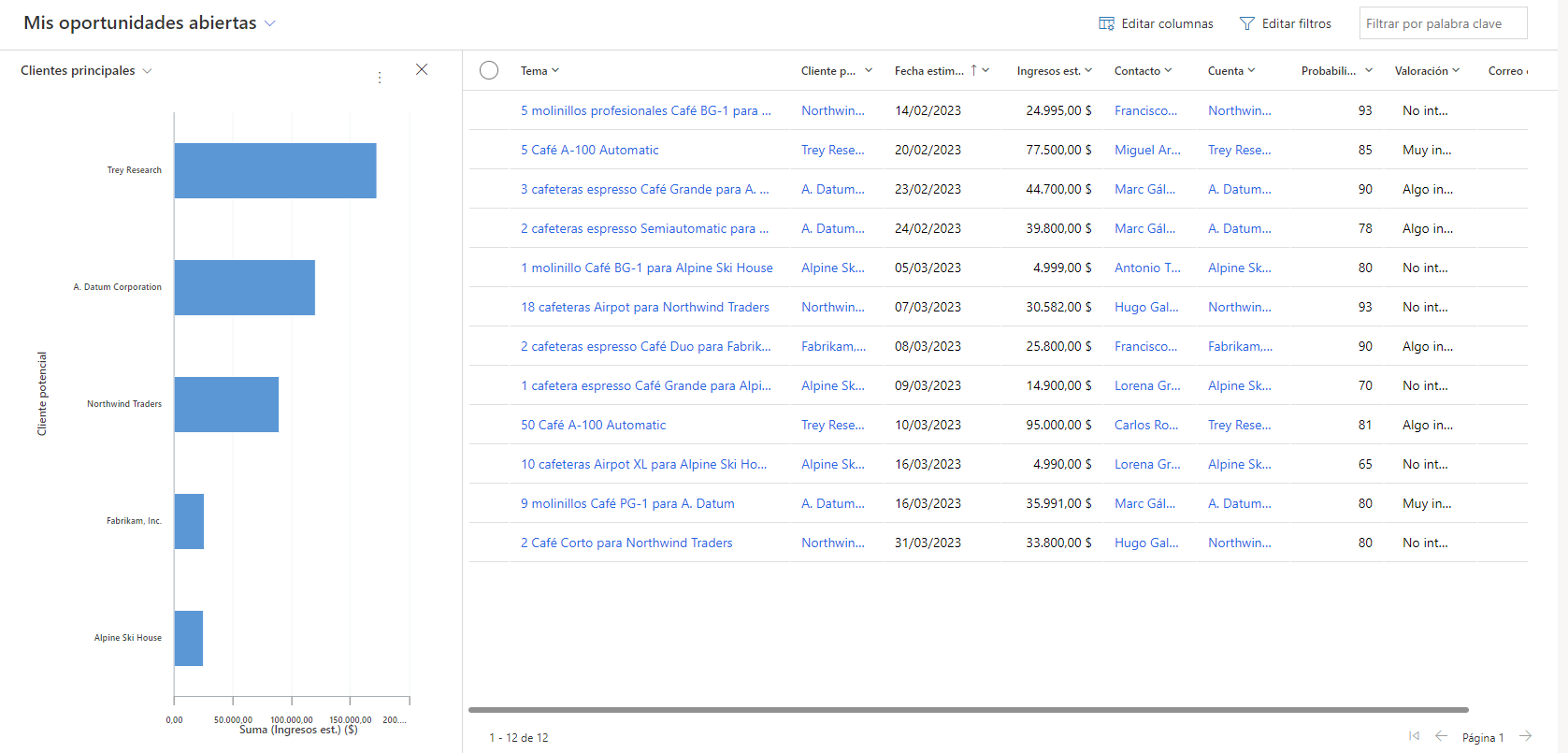
Si quiere paneles que tengan elementos específicos que considere importantes, puede crear más paneles. Los paneles creados por usuarios individuales se denominan paneles personales. De manera predeterminada, los paneles personales solo son visibles para los usuarios que los crearon, pero se pueden compartir con otros usuarios según sea necesario. Para crear un panel personal, seleccione el botón Panel de Dynamics 365 en la barra de comandos. El primer paso es seleccionar un diseño para el panel.
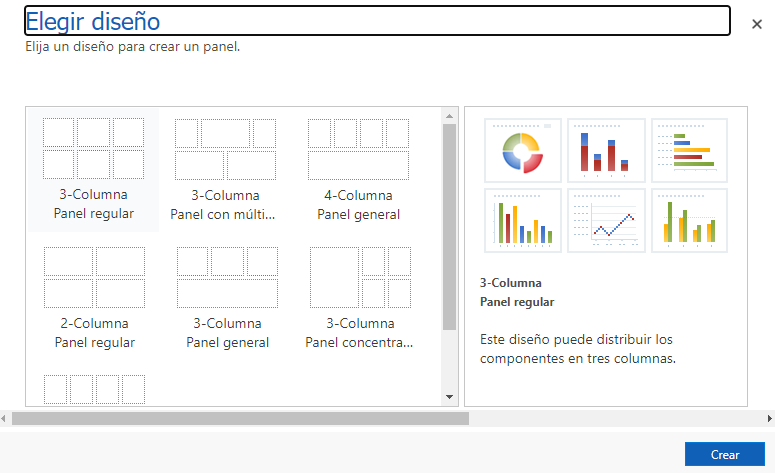
En el diseñador del panel, puede agregar componentes según sus necesidades específicas. Cada marcador de posición de componente incluye un conjunto de botones que corresponden a los diferentes tipos de componentes que se pueden configurar. A medida que agrega componentes al panel, puede cambiarles el tamaño, moverlos o eliminarlos según sea necesario.
Estos son algunos de los tipos de componentes que se pueden agregar a un panel:
Gráfico: este componente muestra un gráfico de Dynamics 365. Si agrega un gráfico a un panel, debe definir las siguientes propiedades:
- La mesa que se usará.
- La vista que define los datos que se muestran en el gráfico.
- El gráfico específico a mostrar
Lista: este componente muestra una vista específica de Dynamics 365. Si agrega una lista a un panel, debe definir las siguientes propiedades:
- La mesa que se usará.
- La vista específica que se mostrará.
IFrame: este componente muestra información de una página web.
Recurso web: este componente muestra información para un recurso web que se haya agregado.
Asistente: este componente muestra el Asistente.
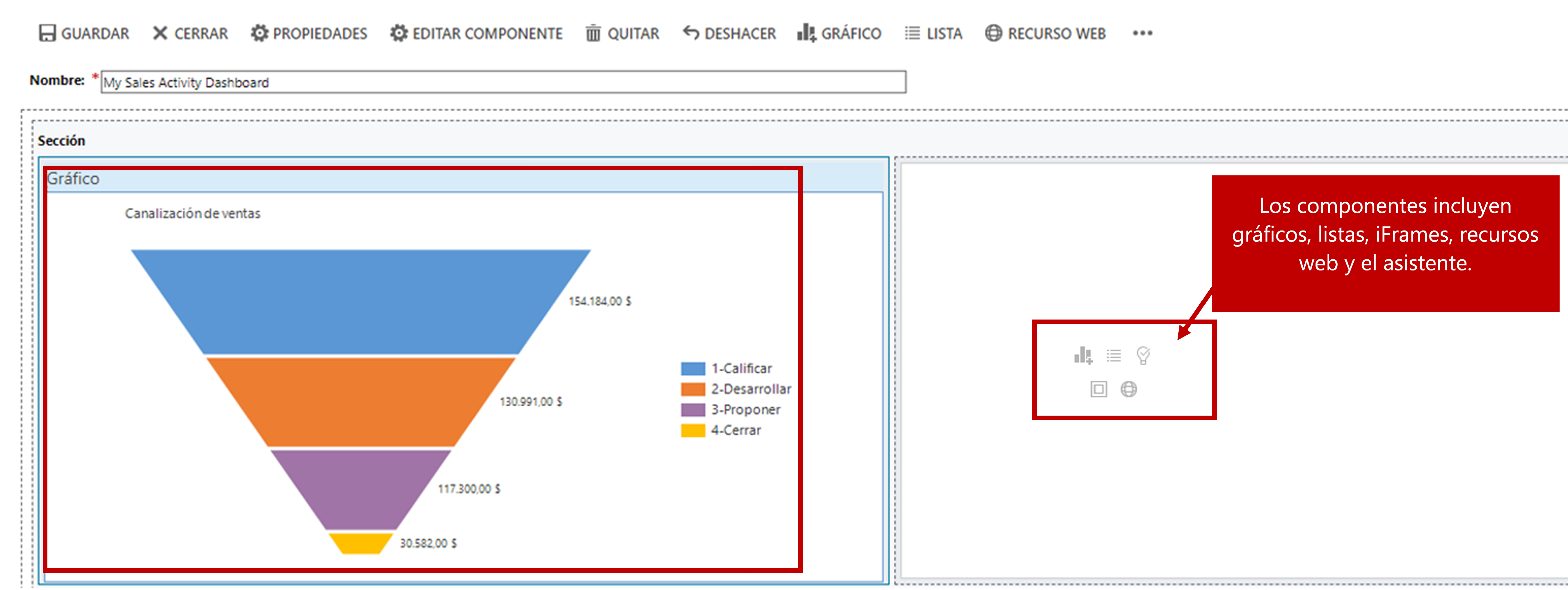
Una vez que el panel está a su gusto, puede guardarlo y cerrarlo. La próxima vez que seleccione la opción Paneles en el mapa del sitio, el panel que creó estará disponible en la lista de paneles. Los paneles personales siempre aparecen al final de la lista, en Mis paneles.
Crear gráficos y paneles personales
Vea el vídeo para aprender a crear paneles y gráficos personales.