Ejercicio: Implementación de una base de datos de Azure SQL Database
En esta actividad, implementará Azure SQL Database mediante Azure Portal. A lo largo de este ejercicio, también explorará las distintas opciones disponibles.
Implementación de Azure SQL Database con Azure Portal
Inicie sesión en Azure Portal.
En la barra de búsqueda superior, escriba Azure SQL y espere a que se muestren los resultados para que pueda revisar lo que aparece.
Aquí hay muchos elementos y categorías, pero este menú le ofrece filtros con los que buscar. Ahora se desglosarán:
- Servicios: Con este filtro, puede ver los servicios existentes juntos. Por ejemplo, si selecciona Azure SQL, verá todas las máquinas virtuales de SQL, las bases de datos, los servidores lógicos, las instancias administradas y los grupos.
- Recursos: realiza búsquedas en función de los nombres de recursos existentes. Por ejemplo, si busca adventureworks, aquí se devolverán todos los recursos que contengan "adventureworks" en el nombre.
- Marketplace: permite implementar nuevos recursos desde Azure Marketplace.
- Documentation: busca
learn.microsoft.compara obtener documentación pertinente. - Grupos de recursos: permite realizar búsquedas basadas en el nombre del grupo de recursos.
En Marketplace, seleccione Azure SQL. Este paso le lleva a la experiencia de creación de Azure SQL.
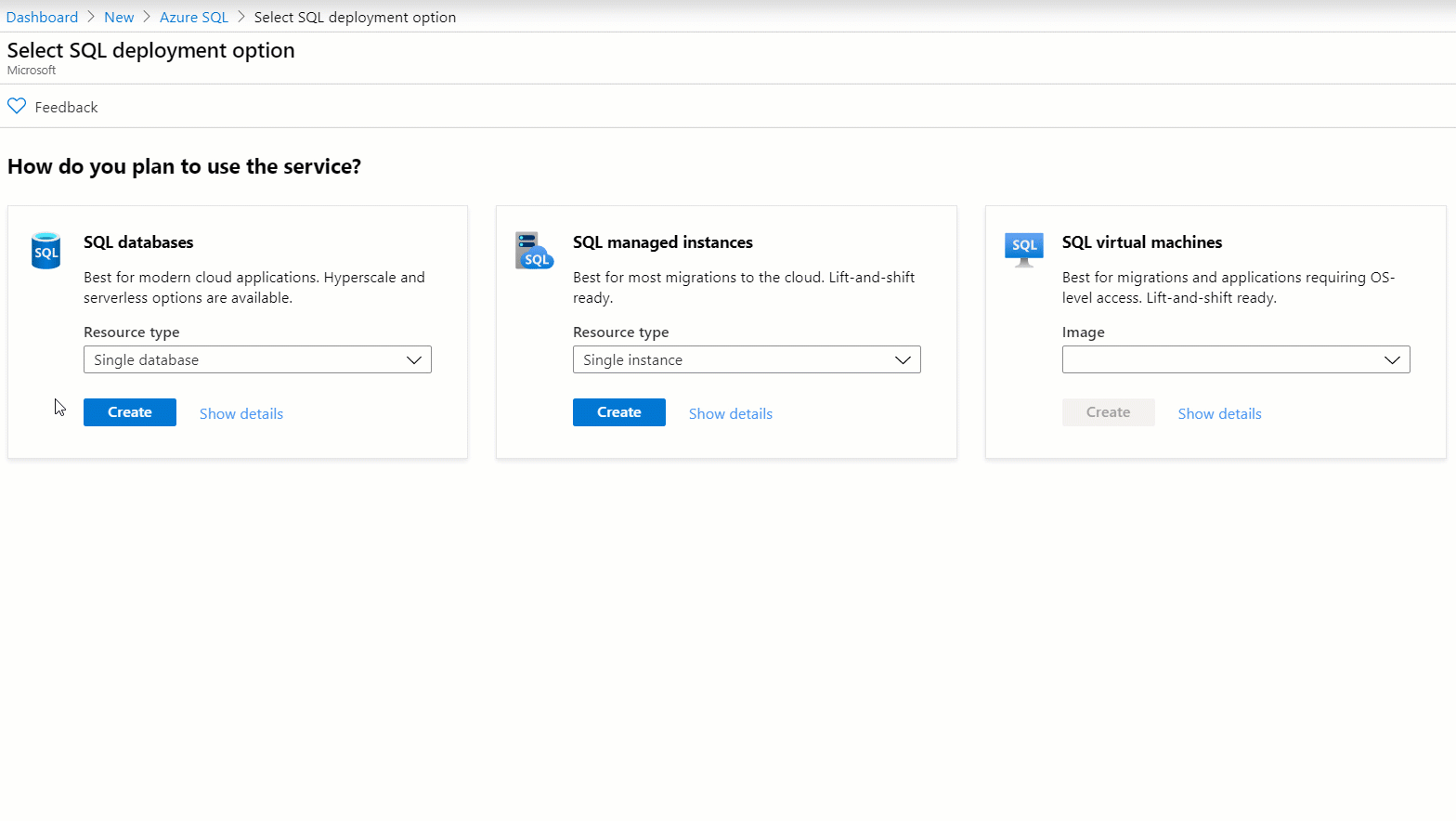
En Bases de datos SQL, seleccione Base de datos única>Crear.
En la pestaña Datos básicos, especifique la siguiente información:
Parámetro Valor Suscripción Seleccione su suscripción a Azure. Grupo de recursos Seleccione un grupo de recursos para usarlo o elija Crear nuevo. Nombre de la base de datos AdventureWorks Servidor Seleccione Crear nuevo, rellene el panel Detalles del servidor como se indica a continuación y seleccione Aceptar: Nombre del servidor: Escriba un nombre único para el servidor, por ejemplo, aw-server0406. Ubicación: use una región cercana. Método de autenticación: use la autenticación de SQL. Inicio de sesión del administrador del servidor: cloudadmin Contraseña y Confirmar contraseña: use una contraseña compleja que cumpla los requisitos de contraseñas seguras. Anote esta contraseña para usarla más adelante. ¿Quiere usar un grupo elástico de SQL? No Entorno de la carga de trabajo Deje el valor predeterminado de Producción. Proceso y almacenamiento Deje los valores predeterminados en De uso general, Gen5, 2 núcleos virtuales, 32 GB de almacenamiento. Redundancia del almacenamiento de copia de seguridad Mantenga el valor predeterminado de Almacenamiento de copia de seguridad con redundancia geográfica. Seleccione Siguiente: Redes.
Para Método de conectividad, seleccione Punto de conexión público. Seleccione Sí para Permitir que los servicios y recursos de Azure accedan a este servidor y Agregar dirección IP del cliente actual.
En Directiva de conexión, seleccione Predeterminada.
Seleccione Siguiente: Seguridad.
Al implementar Azure SQL Database en Azure Portal, se le preguntará si quiere habilitar Microsoft Defender para SQL como evaluación gratuita. Seleccione Comenzar prueba gratuita.
Después de la evaluación gratuita, se le factura según los precios del nivel estándar de Microsoft Defender for Cloud. Después de habilitarlo, obtendrá funcionalidad relacionada con la identificación y mitigación de posibles vulnerabilidades de la base de datos, así como la detección de amenazas.
Deje los valores predeterminados restantes y seleccione Siguiente: Configuración adicional.
En la pestaña Configuración adicional para Azure SQL Database puede seleccionar la base de datos
AdventureWorksLTcomo ejemplo en Azure Portal. Para este ejercicio, en Usar datos existentes, seleccione Ejemplo. Cuando se le solicite, seleccione OK (Aceptar).Seleccione Revisar + crear. Revise las selecciones de implementación y los términos de Azure Marketplace. Revise todas las opciones para asegurarse de que todas las selecciones coinciden con las instrucciones del ejercicio y, después, seleccione Crear para implementar el servicio.
Se le redirigirá a un panel donde puede supervisar el estado de la implementación. También puede ir al grupo de recursos y seleccionar Implementaciones para abrir este mismo panel. Le proporciona las diversas implementaciones, su estado y más información. Esta implementación normalmente tarda menos de cinco minutos.
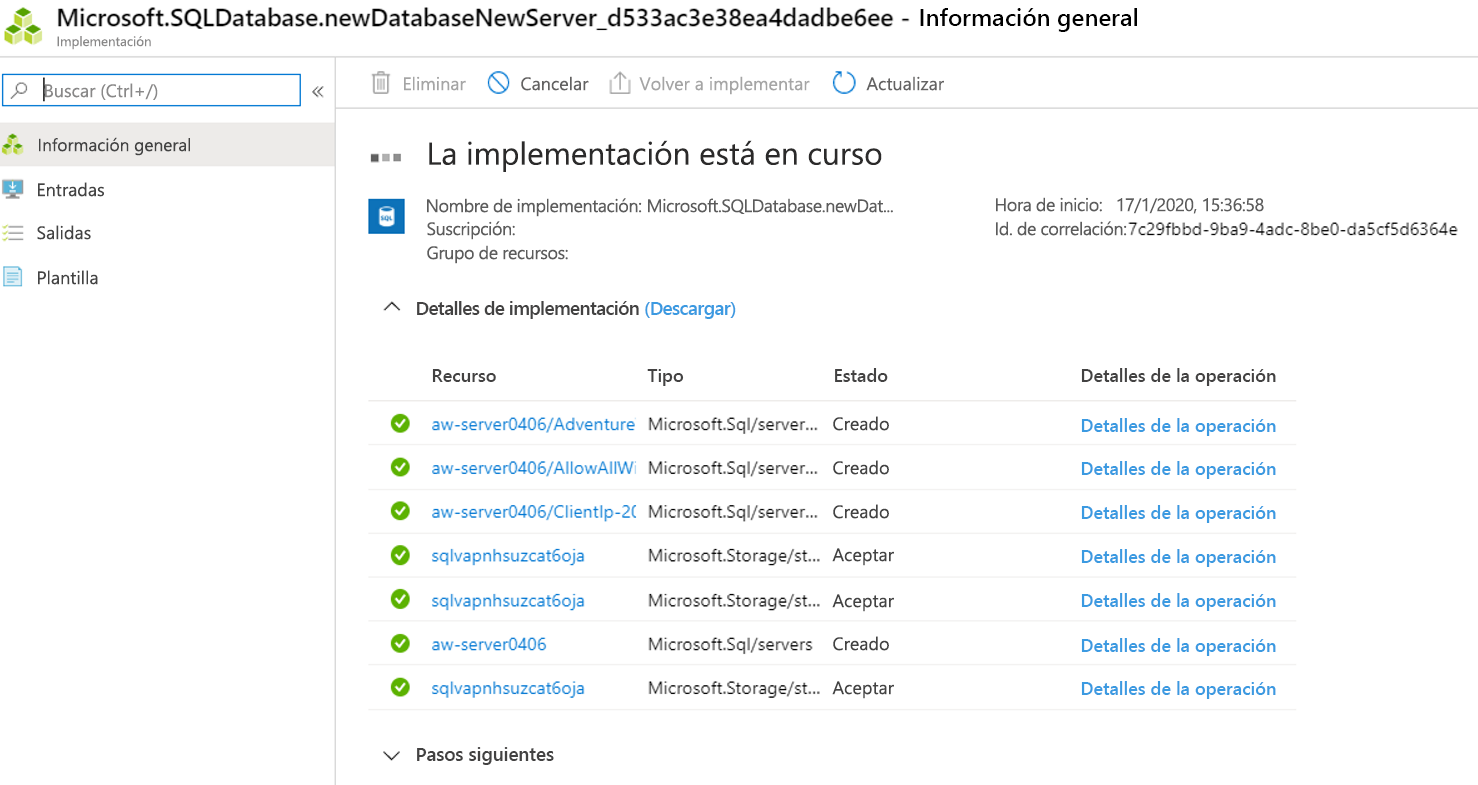
Una vez finalizada la implementación, seleccione Ir al recurso.
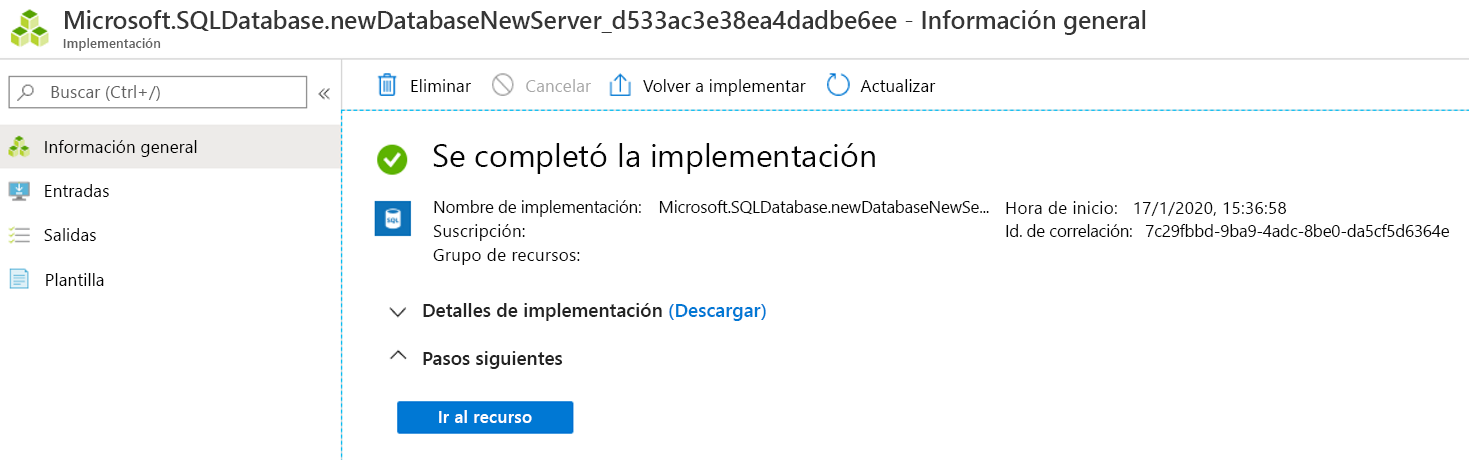
Revise el panel Información general para la base de datos SQL en Azure Portal y confirme que el estado es En línea.
Conexión a Azure SQL Database
A continuación, se analizarán los conceptos básicos de la conexión a la base de datos SQL implementada y se comparará esa experiencia con la conexión a SQL Server.
¿Qué aspecto tiene la conexión a SQL Server 2019?
Antes de examinar la base de datos SQL que ha implementado, revisemos el aspecto que podría tener la conexión a una instancia de SQL Server 2019. Normalmente, tendría que abrir SQL Server Management Studio y conectarse a la instancia local de SQL Server 2019. Podría usar la autenticación de Windows para la conexión. Las opciones seleccionadas serían similares a las de la siguiente imagen:
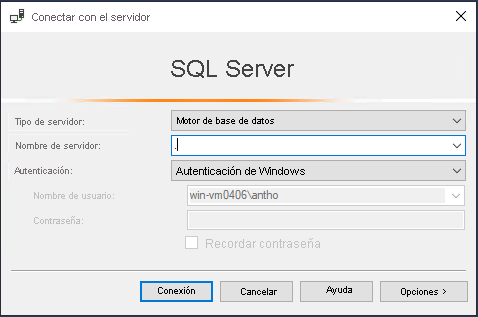
Después, vería una vista similar al siguiente ejemplo:
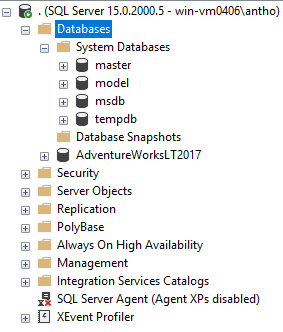
Tenga esto en cuenta como referencia para la comparación a medida que complete los pasos siguientes.
Conexión a SQL Database mediante SSMS
Obtenga el nombre del servidor lógico. En el panel Información general de la base de datos, busque la información Nombre del servidor. Este es el nombre de dominio completo (FQDN) del servidor lógico, por ejemplo aw-server0406.database.windows.net. Mantenga el mouse sobre el extremo del nombre y seleccione Copiar al portapapeles.
Conéctese al servidor lógico de Azure SQL Database. En su dispositivo local, abra SSMS si todavía no está abierto y cree una conexión. Seleccione Conectar>Motor de base de datos.
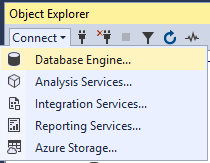
Para Nombre del servidor, pegue el nombre del servidor lógico de Azure SQL Database.
Cambie la autenticación a Autenticación de SQL Server y, a continuación, escriba el inicio de sesión de administrador del servidor y la contraseña correspondientes. Estos valores son los que ha escrito en el ejercicio anterior.
Seleccione Recordar contraseña y después Conectar.
Nota:
En función de la configuración local (por ejemplo, VPN), es posible que la dirección IP del cliente sea diferente a la que ha usado Azure Portal durante la implementación. Si es así, recibirá un mensaje que indica lo siguiente: La dirección IP del cliente no tiene acceso al servidor. Inicie sesión con una cuenta de Azure y cree una regla de firewall para habilitar el acceso.
Si recibe este mensaje, inicie sesión con la cuenta que usa para Azure y agregue una regla de firewall para la dirección IP del cliente. Puede completar todos estos pasos mediante el asistente emergente en SSMS.
Expanda las bases de datos y las bases de datos del sistema. La vista debería asemejarse al ejemplo siguiente:
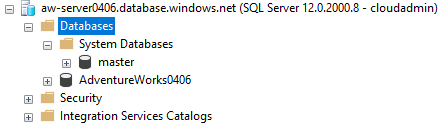
Dedique unos minutos a explorar las diferencias, a primera vista, entre el servidor lógico de Azure SQL Database y SQL Server. En este ejercicio, no implementará una instancia administrada, pero, en la imagen siguiente, se muestra cómo aparecería una instancia administrada en SSMS:
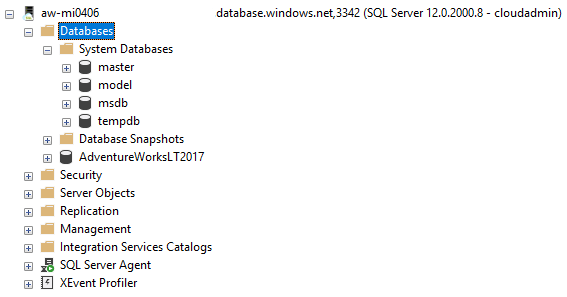
En este ejercicio, hemos visto cómo implementar Azure SQL Database, cómo conectarse a él y cuáles son las diferencias (a primera vista) con SQL Server y Azure SQL Managed Instance. En el ejercicio siguiente, continúe esta comparación. Profundice y explore varios métodos para comprobar la implementación y la instalación.