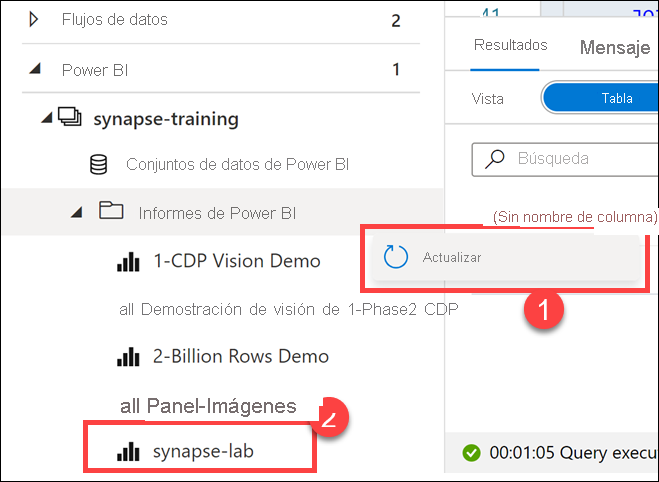Ejercicio: Creación de un informe de Power BI en Synapse Studio
En Azure Synapse Studio, seleccione Develop (Desarrollar) en el menú de la izquierda.
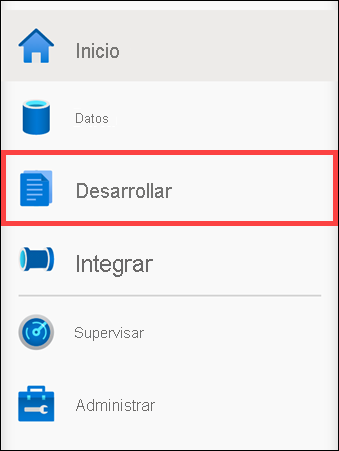
Seleccione + (1) y después SQL script (2) (Script SQL).
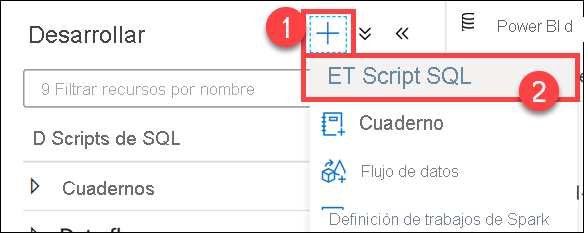
Conéctese a SQLPool01 y ejecute la consulta siguiente para obtener una aproximación de su tiempo de ejecución. Esta será la consulta que se usará para incorporar datos al informe de Power BI que creará más adelante en este ejercicio.
SELECT count(*) FROM ( SELECT FS.CustomerID ,P.Seasonality ,D.Year ,D.Quarter ,D.Month ,avg(FS.TotalAmount) as AvgTotalAmount ,avg(FS.ProfitAmount) as AvgProfitAmount ,sum(FS.TotalAmount) as TotalAmount ,sum(FS.ProfitAmount) as ProfitAmount FROM wwi.SaleSmall FS JOIN wwi.Product P ON P.ProductId = FS.ProductId JOIN wwi.Date D ON FS.TransactionDateId = D.DateId GROUP BY FS.CustomerID ,P.Seasonality ,D.Year ,D.Quarter ,D.Month ) TDebería ver un resultado de consulta de 194683820.
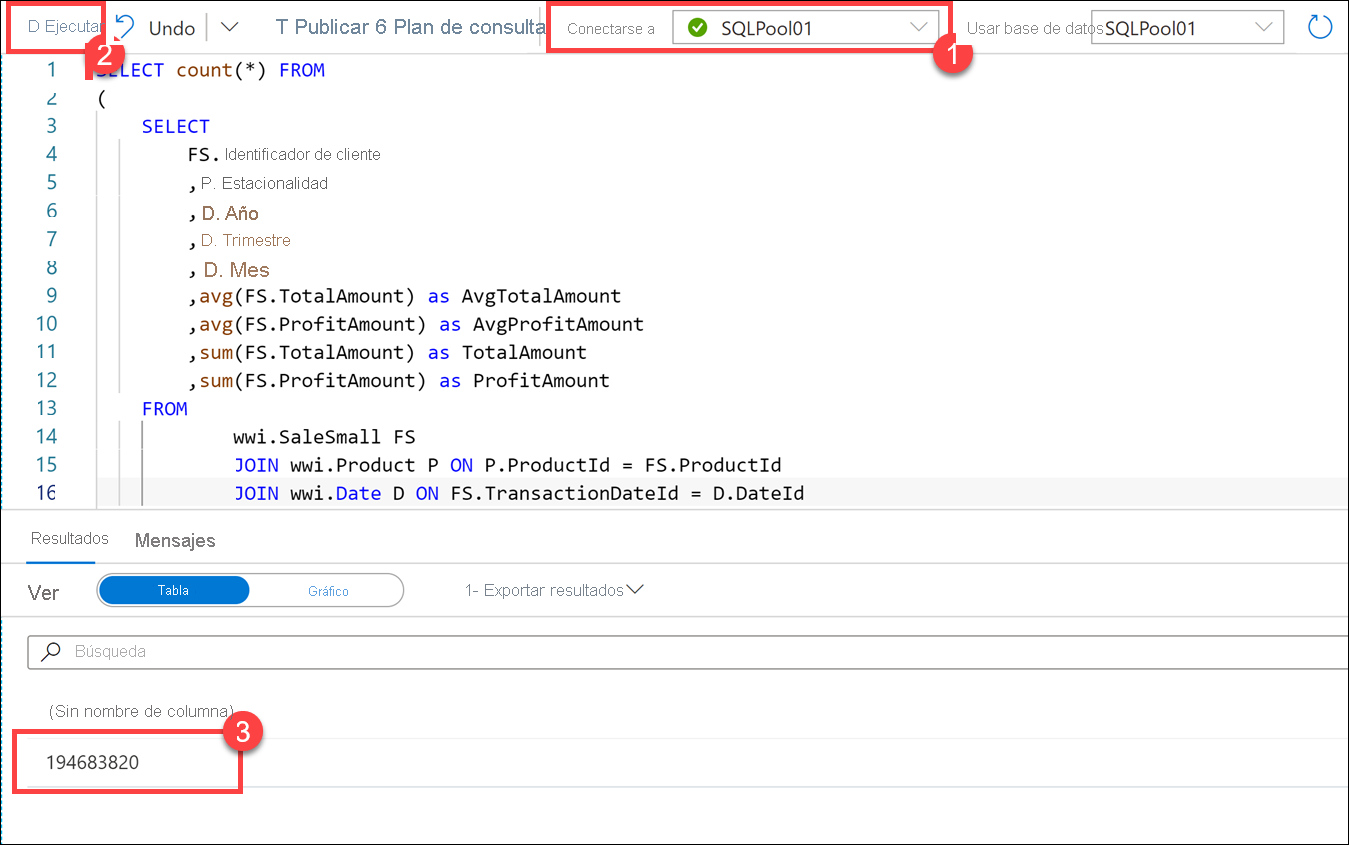
Para conectarse al origen de datos, abra el archivo .pbids descargado en Power BI Desktop. Seleccione la opción Cuenta Microsoft (1) de la izquierda, Iniciar sesión (2) (con las mismas credenciales que usa para conectarse al área de trabajo de Synapse) y haga clic en Conectar (3).
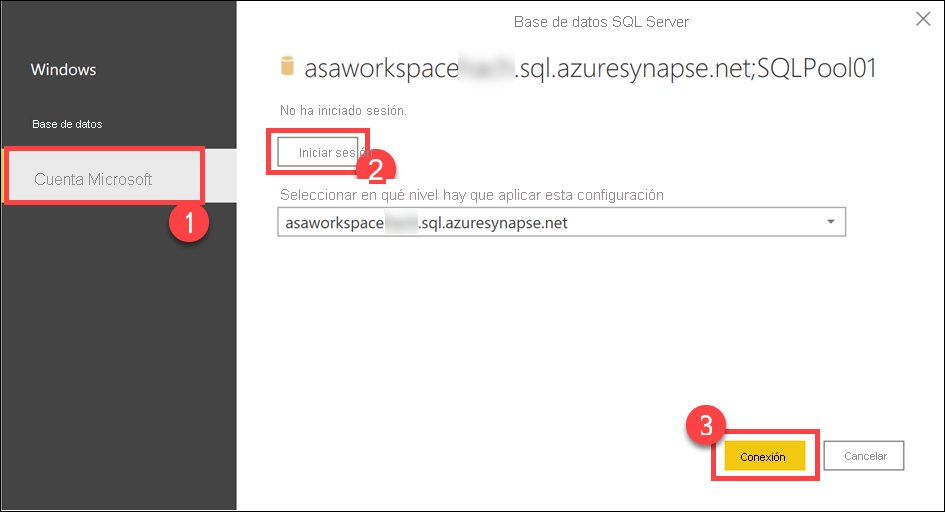
En el cuadro de diálogo Navegador, haga clic con el botón derecho en el nodo de base de datos raíz y seleccione Transformar datos.
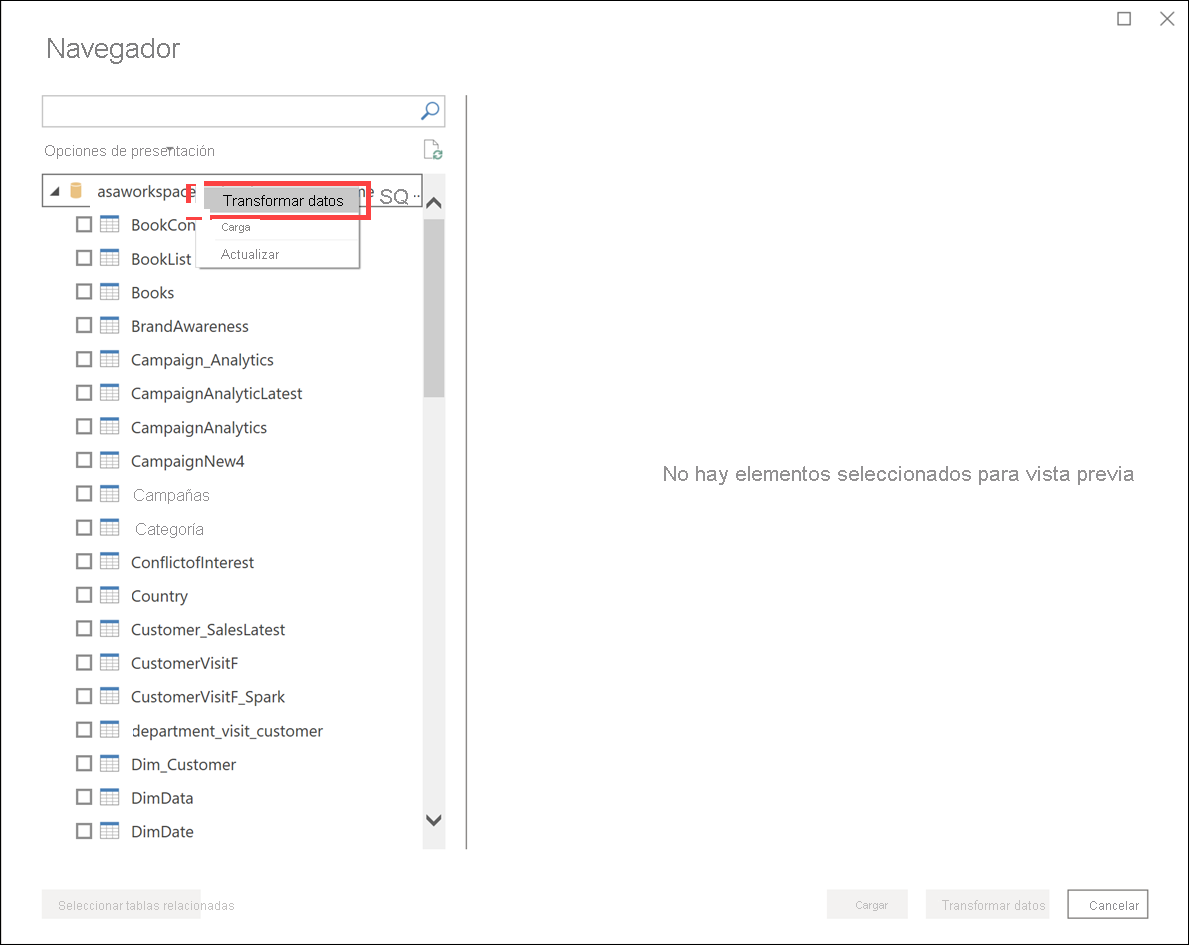
Seleccione la opción DirectQuery (1) en el cuadro de diálogo de configuración de conexión, ya que la intención no es trasladar una copia de los datos a Power BI sino poder consultar el origen de datos mientras se trabaja con las visualizaciones del informe. Haga clic en Aceptar (2) y espere unos segundos mientras se configura la conexión.
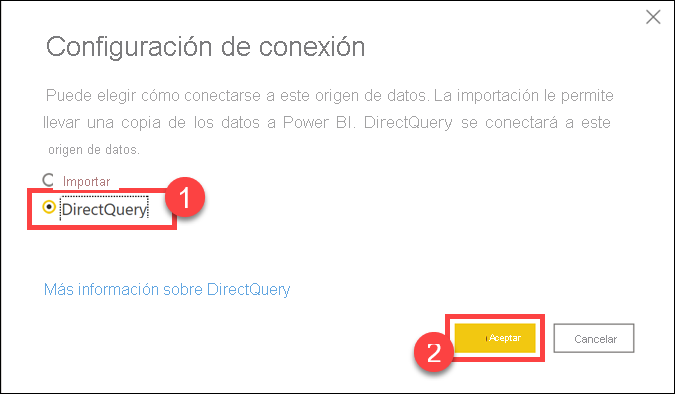
En el editor de Power Query, abra la página de configuración del paso Origen (1) de la consulta. Expanda la sección Opciones avanzadas (2), pegue la consulta siguiente y haga clic en Aceptar (3).
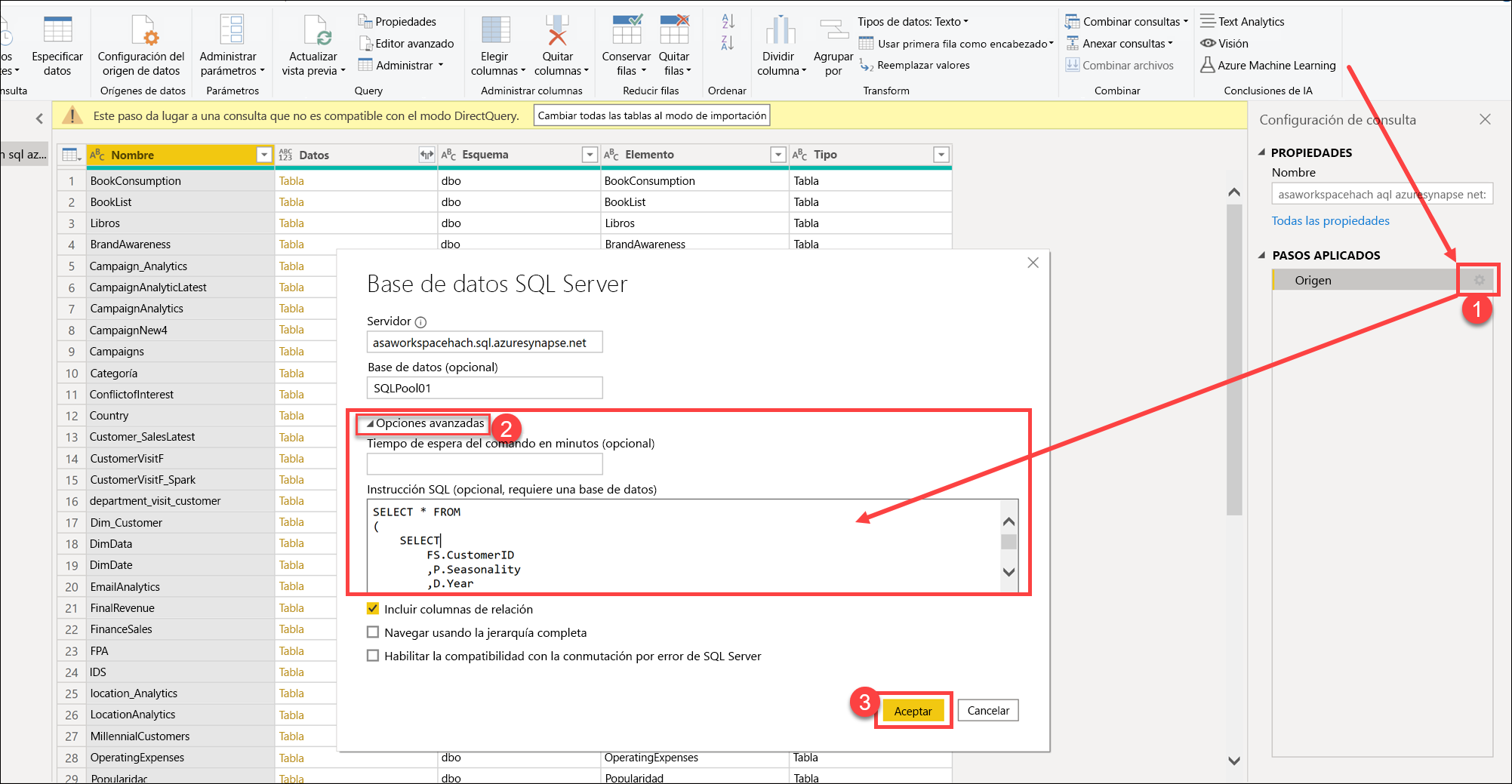
SELECT * FROM ( SELECT FS.CustomerID ,P.Seasonality ,D.Year ,D.Quarter ,D.Month ,avg(FS.TotalAmount) as AvgTotalAmount ,avg(FS.ProfitAmount) as AvgProfitAmount ,sum(FS.TotalAmount) as TotalAmount ,sum(FS.ProfitAmount) as ProfitAmount FROM wwi.SaleSmall FS JOIN wwi.Product P ON P.ProductId = FS.ProductId JOIN wwi.Date D ON FS.TransactionDateId = D.DateId GROUP BY FS.CustomerID ,P.Seasonality ,D.Year ,D.Quarter ,D.Month ) TNota:
Este paso tardará al menos entre 40 y 60 segundos en ejecutarse, ya que envía la consulta directamente por la conexión del grupo de SQL de Synapse.
Seleccione Cerrar y aplicar en la esquina superior izquierda de la ventana del editor para aplicar la consulta y capturar el esquema inicial en la ventana del diseñador de Power BI.
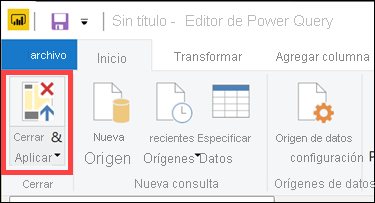
Vuelva al editor de informes de Power BI, expanda el menú Visualizaciones de la derecha y, después, seleccione la visualización Gráfico de líneas y columnas apiladas.
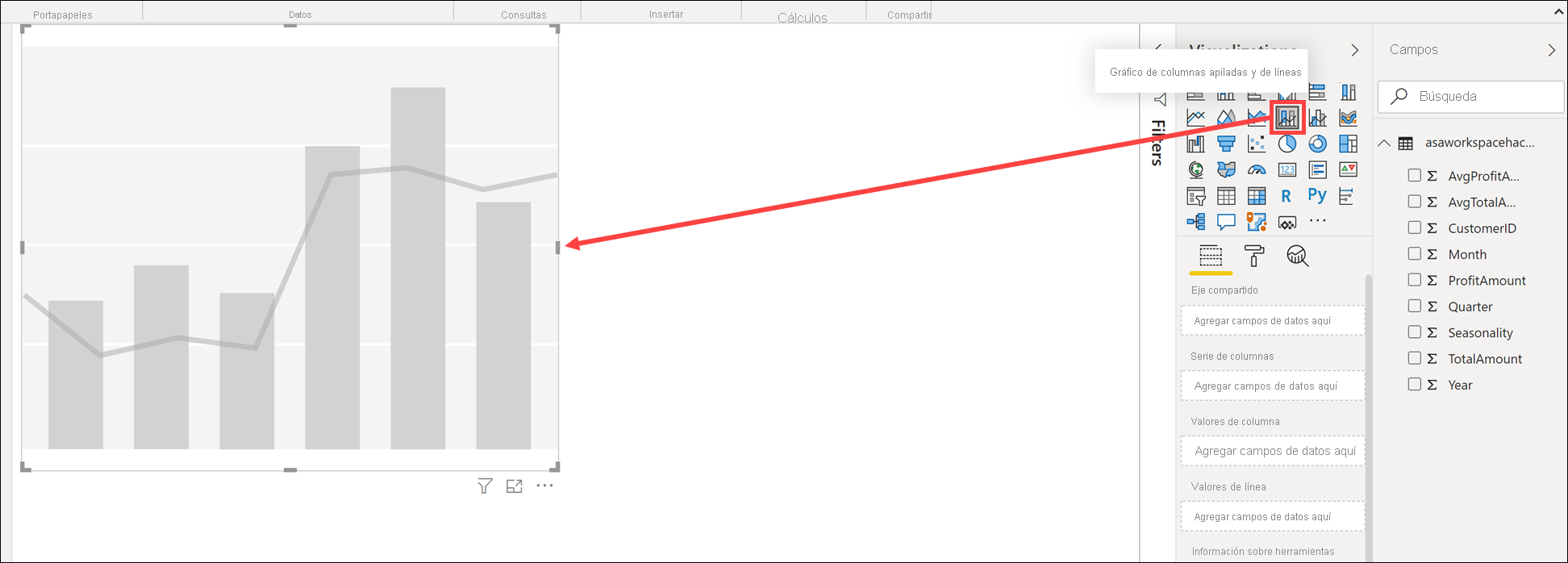
Seleccione el gráfico recién creado para expandir su panel de propiedades. Con el menú Campos expandido, configure la visualización de esta forma:
- Eje compartido:
Year,Quarter - Serie de columnas:
Seasonality - Valores de columna:
TotalAmount - Valores de línea:
ProfitAmount
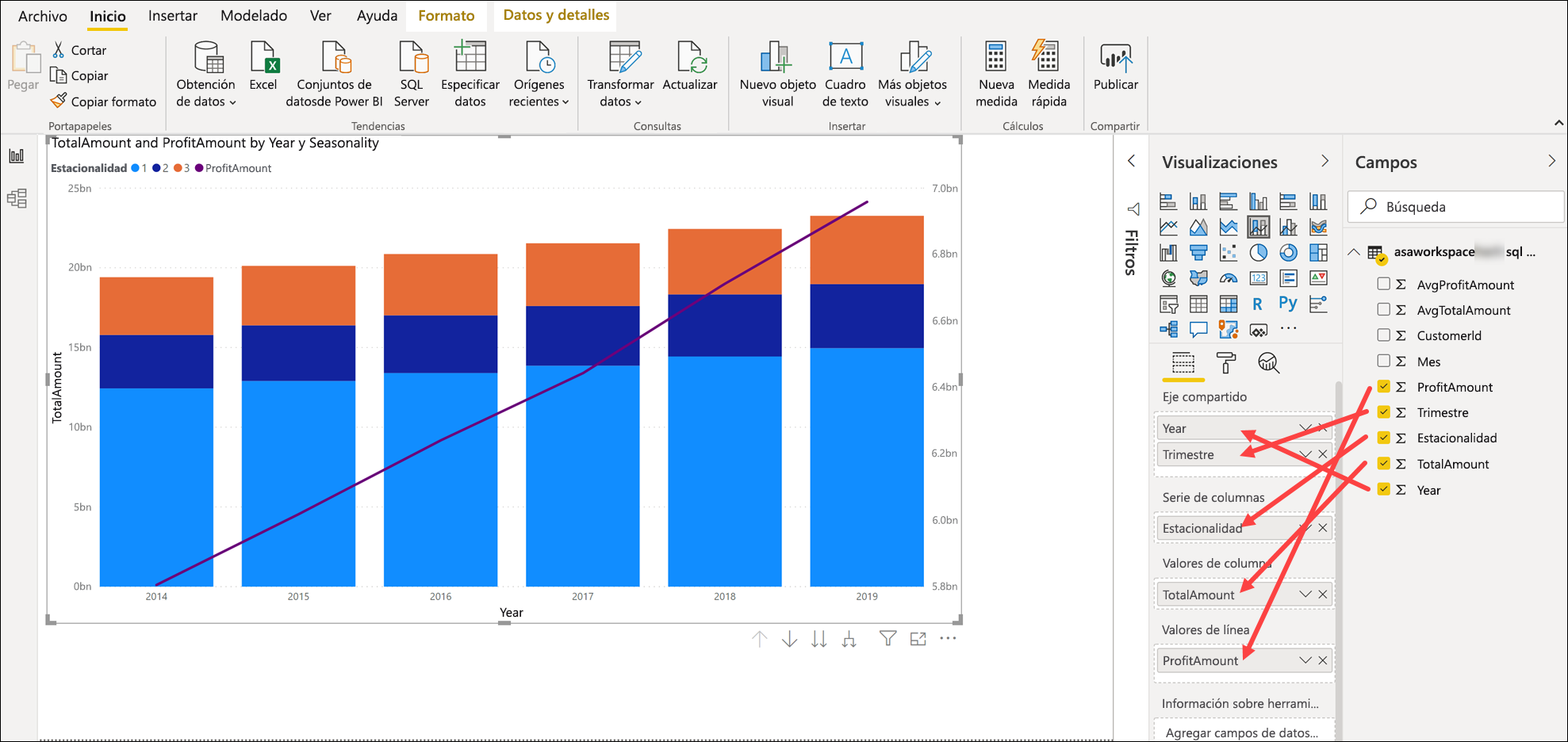
Nota:
La visualización tardará entre 40 y 60 segundos en representarse debido a la ejecución de consultas dinámicas en el grupo de SQL dedicado de Synapse.
- Eje compartido:
Al volver a Azure Synapse Studio, puede comprobar la consulta ejecutada al configurar la visualización en la aplicación Power BI Desktop. Abra el centro Monitor (Supervisión) y, en la sección Activities (Actividades), abra el monitor SQL requests (Solicitudes SQL). Asegúrese de seleccionar SQLPool01 en el filtro Pool (Grupo), ya que, de forma predeterminada, está seleccionada la opción SQL a petición.
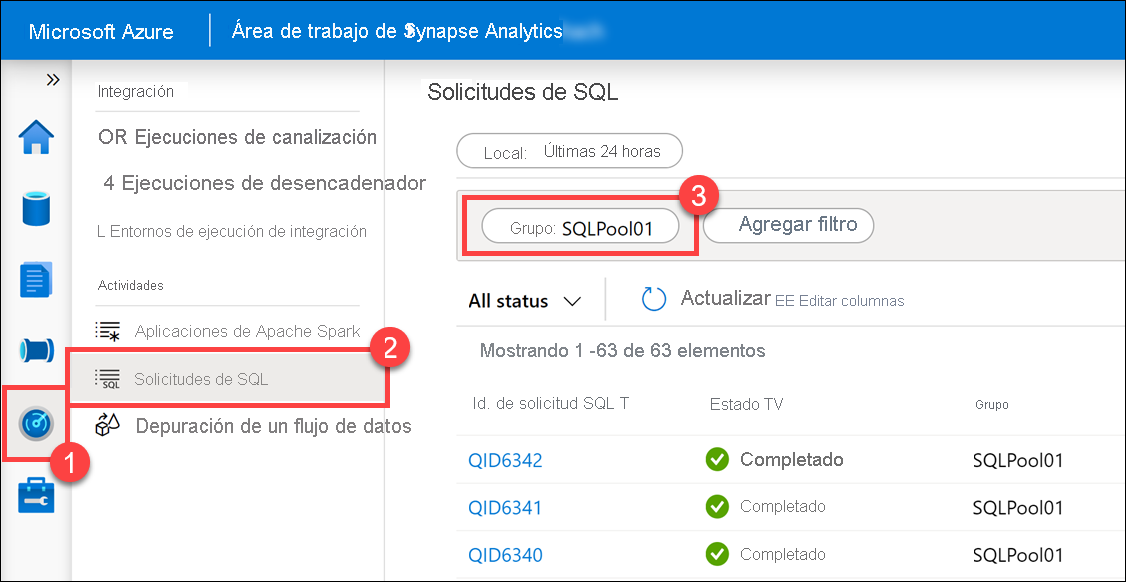
Identifique la consulta subyacente a la visualización en las solicitudes superiores que ve en el registro y observe la duración, que es de aproximadamente 30 segundos (1). Use la opción Request content (2) (Solicitar contenido) para buscar la consulta real enviada desde Power BI Desktop.

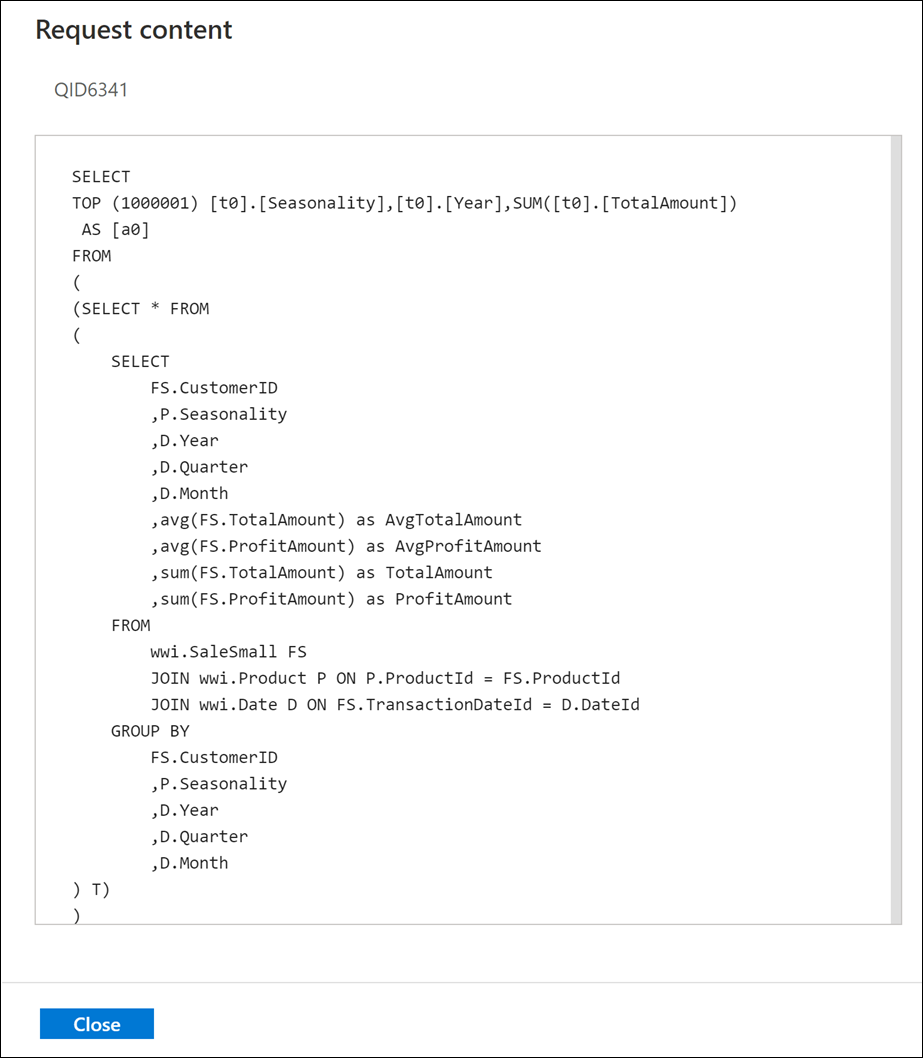
Vuelva a la aplicación Power BI Desktop y haga clic en Guardar en la esquina superior izquierda.
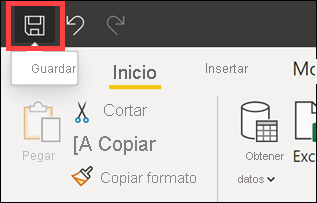
Especifique un nombre de archivo, como
synapse-lab(1) y, después, haga clic en Guardar (2).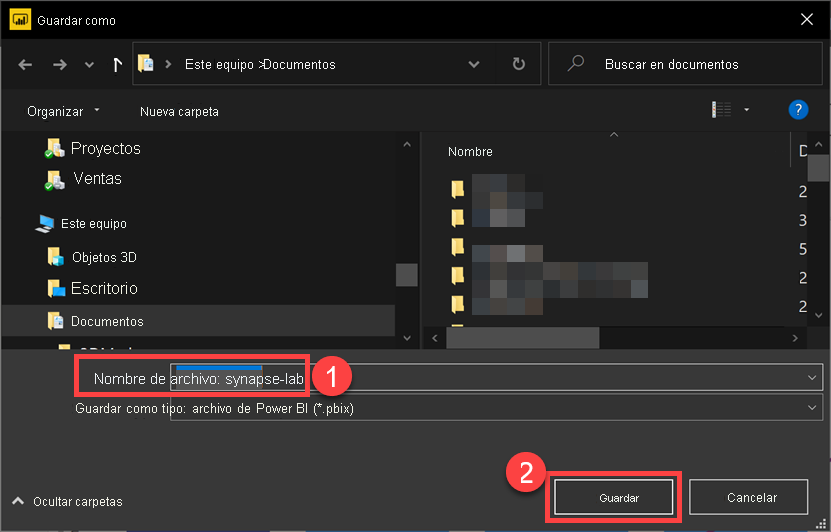
Haga clic en Publicar encima del informe guardado. Asegúrese de que, en Power BI Desktop, ha iniciado sesión con la misma cuenta que usa en el portal de Power BI y en Synapse Studio. Puede cambiar a la cuenta adecuada desde la esquina superior derecha de la ventana. En el cuadro de diálogo Publicar en Power BI, seleccione el área de trabajo que ha vinculado a Synapse (por ejemplo, synapse-training) y, después, haga clic en Seleccionar.
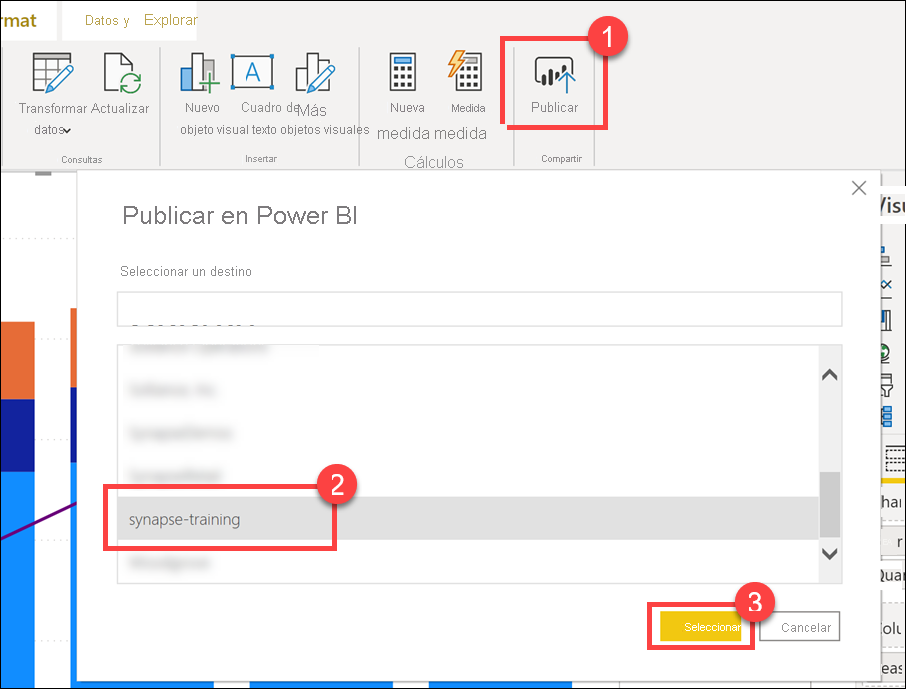
Espere hasta que la operación de publicación se complete correctamente.
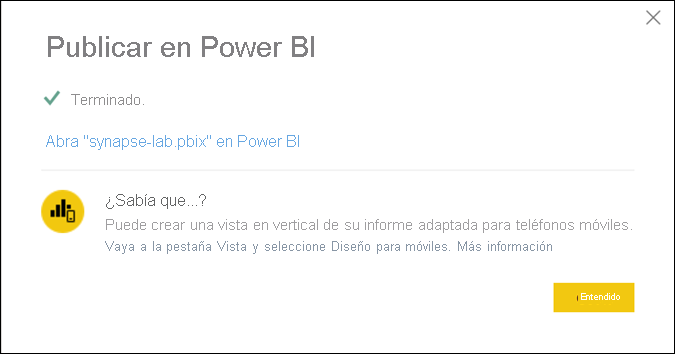
Una vez que se ha completado correctamente la operación, debería poder ver este informe (2) publicado en el portal de Power BI, así como en Synapse Studio. Para verlo en Synapse Studio, vaya al centro de desarrollo y actualice (1) el nodo de informes de Power BI.