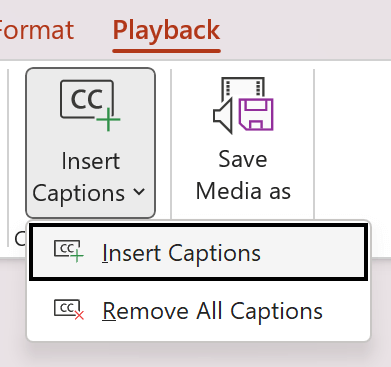Contenido multimedia accesible
Una manera importante de garantizar que su contenido multimedia sea accesible para las personas con diversidad funcional es proporcionar subtítulos y descripciones de audio para los archivos de vídeo y audio. Esto hace que sus documentos sean más inclusivos y atractivos para todos. Tanto los subtítulos como la descripción de audio benefician a las personas que están aprendiendo un nuevo idioma, tienen una diversidad neurológica o tienen dificultades para escuchar o ver el contenido debido a factores ambientales.
Subtítulos
Los subtítulos son el texto del contenido hablado y los efectos de sonido de un archivo de vídeo o audio. Los subtítulos pueden ser abiertos o cerrados. Tenga en cuenta la audiencia y el propósito al decidir si usar subtítulos abiertos o cerrados para el contenido multimedia.
Los subtítulos abiertos siempre están visibles en la pantalla y no se pueden desactivar. Son útiles cuando quiere asegurarse de que todos puedan leer los subtítulos independientemente de su dispositivo o configuración, como cuando se muestran en una pantalla pública o una publicación en redes sociales.
El usuario puede activar o desactivar los subtítulos cerrados. Son útiles cuando se quiere dar al usuario la opción de elegir si necesita subtítulos o no, como en un curso en línea o un reproductor de vídeo.
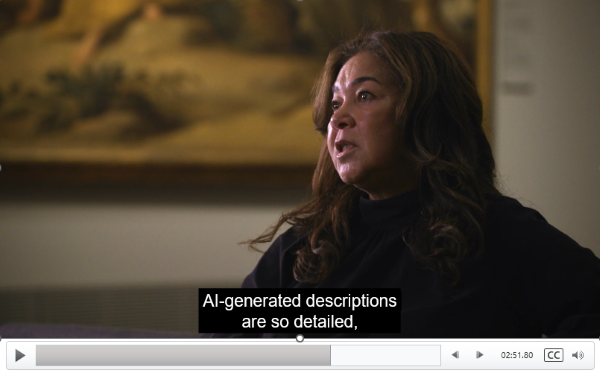
Descripciones de audio
Una descripción de audio es la narración de los elementos visuales de un archivo de vídeo o audio. Esta descripción está pensada para transmitir una imagen vívida de una escena para personas con poca o ninguna visión.
Ejercicio: Adición de subtítulos a vídeos en PowerPoint
Siga estos pasos para aumentar la accesibilidad del contenido multimedia en PowerPoint mediante la adición de subtítulos:
Para insertar el vídeo en la diapositiva, seleccione Insertar > Vídeo > Este dispositivo o vídeo en línea.
Seleccione el vídeo en la diapositiva y, a continuación, seleccione Reproducir > Opciones de vídeo > Insertar subtítulos.
Una vez que seleccione un archivo de subtítulos, estos aparecerán debajo del vídeo al reproducirlo.