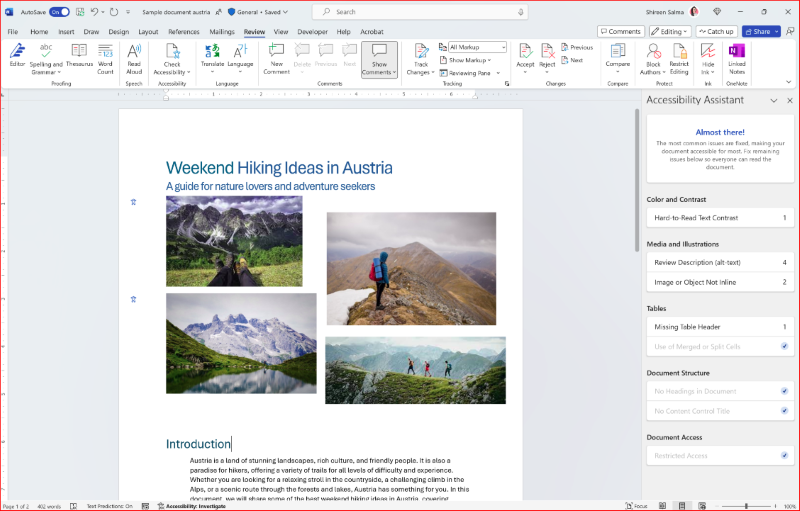Mayor accesibilidad del contenido con menos esfuerzo
En esta sección, se muestra cómo usar el Comprobador de accesibilidad y el Asistente de accesibilidad para revisar y editar documentos para que sean más accesibles para personas con discapacidades.
Ejercicio: Comprobación y edición de documentos con el Comprobador de accesibilidad
El Comprobador de accesibilidad en Microsoft 365 es una herramienta que le ayuda a crear y editar documentos, presentaciones, correos electrónicos y sitios web accesibles para personas con discapacidades. Proporciona sugerencias sobre cómo corregir incidencias y mejorar la accesibilidad del contenido.
El Comprobador de accesibilidad puede identificar automáticamente cualquier incidencia que pueda dificultar o imposibilitar el acceso a sus contenidos, como la falta de texto alternativo en las imágenes, la ausencia de títulos en las diapositivas o un contraste de color deficiente.
Siga estos pasos para usar el Comprobador de accesibilidad en Word, PowerPoint y Outlook:
Abra el documento, la presentación o el correo electrónico que desea comprobar si hay problemas de accesibilidad y, en la pestaña Revisar, seleccione Comprobar accesibilidad. Se abrirá el panel Comprobador de accesibilidad.
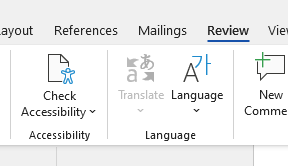
Revise la lista de incidencias y advertencias que ha encontrado el Comprobador de accesibilidad.
Las - incidencias son más graves y deben corregirse lo antes posible.
Las - advertencias son menos críticas, pero seguirán afectando a algunos usuarios.
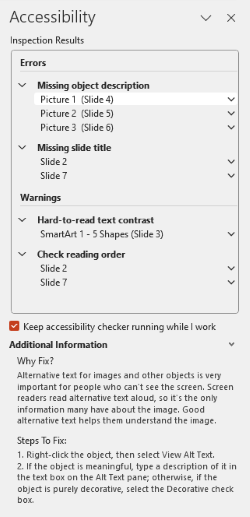
Seleccione una incidencia o una advertencia para ver más detalles y sugerencias sobre cómo corregirla.
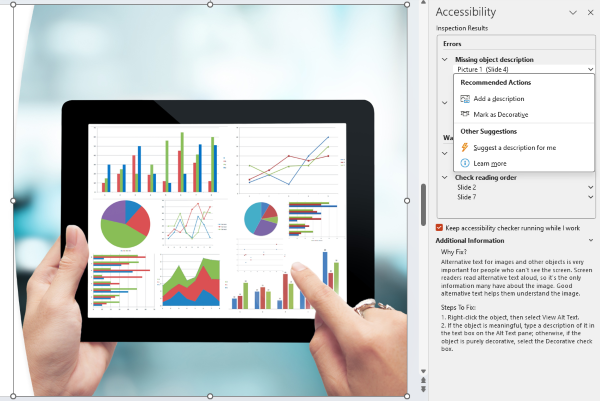
Control de la accesibilidad "sobre la marcha" con el Asistente de accesibilidad
El Asistente de accesibilidad de Microsoft 365 es un potente conjunto de herramientas que ayudará a los creadores a producir contenidos más accesibles con menos esfuerzo, dentro de su flujo natural de trabajo, señalando las incidencias a medida que se producen y proporcionando soluciones sencillas "en el momento". Este flujo de trabajo ayuda a los creadores a evitar llegar al final de un proyecto y encontrarse con una enorme lista de incidencias cuya solución llevará tiempo y energía.
El Asistente de accesibilidad, que amplía el ya existente Comprobador de accesibilidad (que ya analizamos en esta unidad), introduce tres innovaciones clave:
Mejores valores predeterminados para evitar incidencias antes de que se produzcan.
Corrección en tiempo real y en contexto para corregir las incidencias a medida que surgen.
Instrucciones claras y sencillas que aparecen en el flujo de trabajo.
Al usar el panel del Asistente de accesibilidad, se comprueban y marcan las siguientes cinco categorías principales de incidencias:
Color y contraste
Elementos multimedia e ilustraciones
Tablas
Estructura de documento
Acceso a documentos
Al marcar cualquier incidencia que pueda impedir que los documentos sean accesibles, el Asistente de accesibilidad ayuda a garantizar que los lectores puedan comprender y usar el contenido según lo previsto.
Ejercicio: Cómo usar el Asistente de accesibilidad (versión preliminar pública) en Microsoft 365:
Mientras crea su documento, si coloca en él algo que el Asistente de accesibilidad reconoce como un problema de accesibilidad, aparecerá en pantalla, en el margen, un icono con forma de persona.
Seleccione el icono situado junto al texto marcado para revisar la apertura del Asistente de accesibilidad. Para comprobar si hay problemas de accesibilidad manualmente en cualquier momento, seleccione Revisar > comprobar accesibilidad o Accesibilidad: Investigar en la barra de estado de la parte inferior de la ventana de la aplicación de Word.
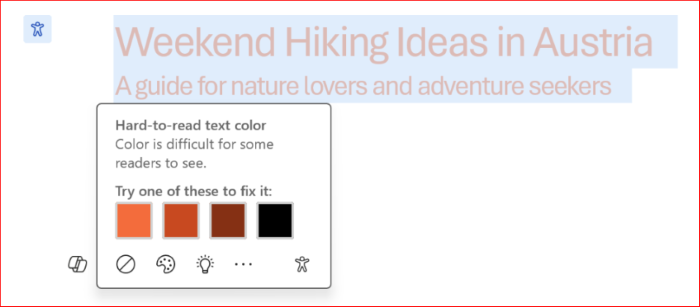
Para corregir la incidencia, seleccione una acción de las opciones sugeridas.