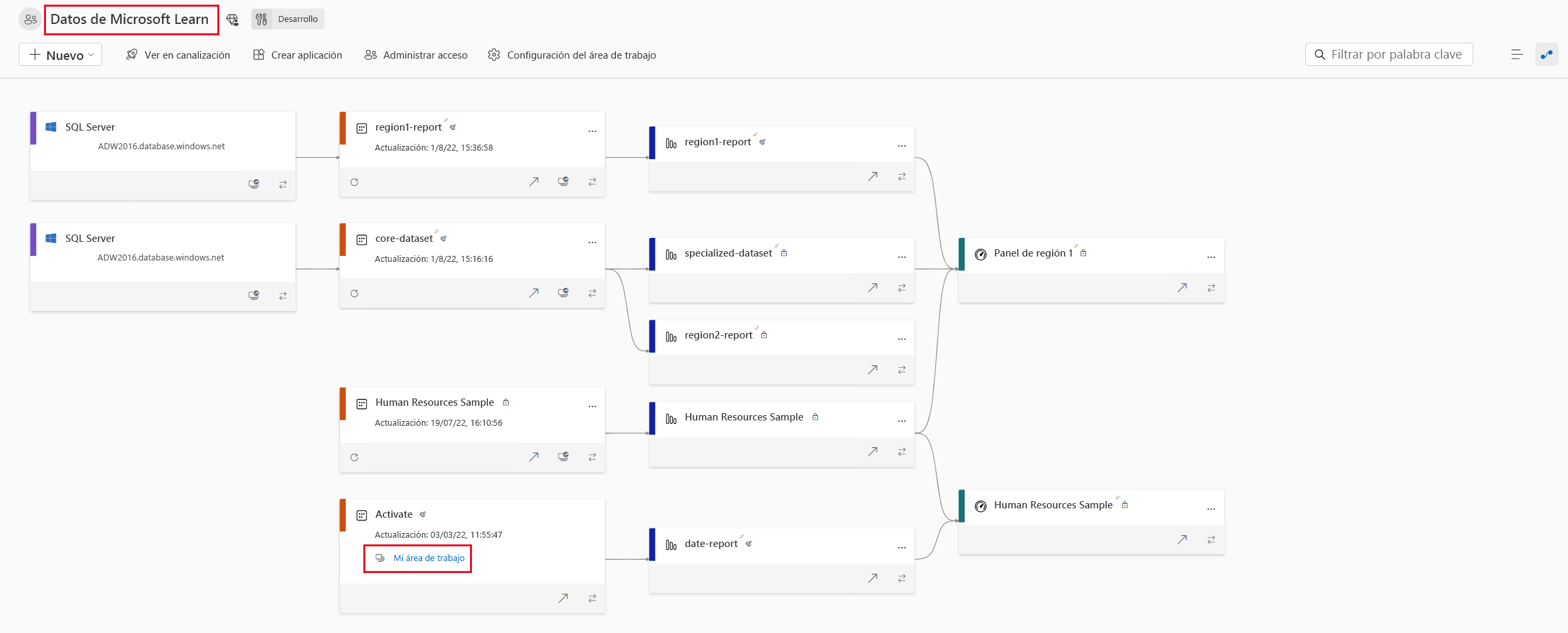Exploración de recursos de Power BI mediante la vista de linaje
En la última unidad, creamos conjuntos de datos básicos y especializados de Power BI para distribuirlos dentro de la organización. Ahora los desarrolladores de informes pueden conectarse directamente a esos conjuntos de datos mantenidos en lugar de crear otros nuevos, pero cómo se sabe qué conjunto de datos se está usando para un informe una vez que se publica en el servicio Power BI. Presentación de la vista de linaje.
Exploración con la vista de linaje
Vaya a un área de trabajo del servicio Power BI y, en la esquina superior derecha de la barra de menús, hay dos iconos:
- La vista de lista está representada por tres líneas horizontales apiladas (también conocidas como el icono de hamburguesa).
- La vista de linaje está representada por dos círculos conectados por una línea.
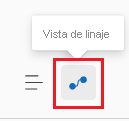
Esta vista muestra cómo los informes y paneles dependen de conjuntos de datos específicos, representados por líneas que van desde los conjuntos de datos a los informes y paneles.
En la imagen siguiente, se explora una sola área de trabajo datos de Microsoft Learn en la vista de linaje. Esta área de trabajo tiene varios orígenes de datos, conjuntos de datos, informes y paneles. Incluso un informe tiene un conjunto de datos en un área de trabajo diferente. De izquierda a derecha, se puede ver el origen de datos de SQL Server, los conjuntos de datos, los informes y, por último, los paneles.
- En la parte superior izquierda, hay dos elementos de origen de datos de SQL Server que representan la misma base de datos Azure SQL.
- Dos conjuntos de datos están conectados a los orígenes de datos, region1-report y core-dataset.
- El region1-report solo tiene asociado un único region1-report. Esto indica que alguien desarrolló un informe y un conjunto de datos completamente en Power BI Desktop.
- El conjunto de datos principal tiene dos informes relacionados, specialized-report y region2-report, y cada uno fluye al panel de la región 1 en el extremo derecho.
Nota:
Aparecen representados dos orígenes de datos de SQL Server independientes porque el conjunto de datos region1-report y el informe se crearon independientemente del conjunto de datos principal.
No hay ningún informe "core-dataset" porque se eliminó. De forma predeterminada, al publicar desde Power BI Desktop, incluso si no tiene ningún objeto visual, se creará un archivo de informe. Puesto que este espacio en blanco no es relevante, se eliminó.
- Más abajo en la imagen, vemos dos conjuntos de datos más sin sus orígenes de datos: Human Resources Sample y Activate. Estos conjuntos de datos se conectan cada uno a informes independientes.
- Tenga en cuenta que el conjunto de datos Activate reside en Mi área de trabajo, no en el que estamos explorando activamente.
- Ambos informes están conectados a otro panel de Human Resources Sample.
- El informe Human Resources Sample se conecta a nuestro Panel de la región 1.
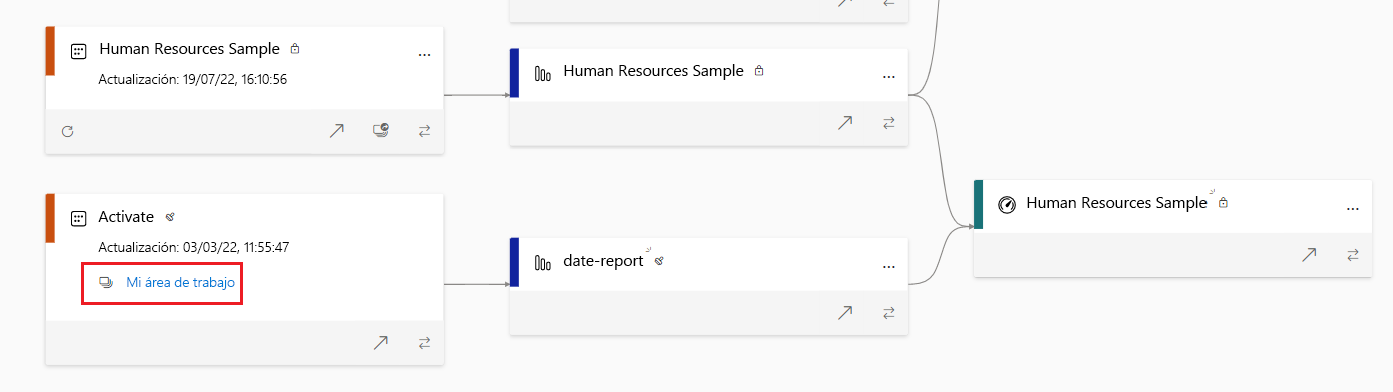
En resumen, al usar la vista de linaje, puede identificar rápidamente las dependencias en un área de trabajo de los recursos. Esta vista le facilita la administración especialmente cuando tiene muchos elementos en una sola área de trabajo.
Sugerencia
Aunque podemos ver conjuntos de datos en otras áreas de trabajo, la vista de linaje solo se aplica a servicio Power BI. Para comprender mejor las relaciones del patrimonio de datos, consulte el módulo sobre Microsoft Purview.