Ejercicio: Conexión a una máquina virtual Windows mediante RDP
La máquina virtual Windows se ha implementado y se está ejecutando, pero no está configurada para realizar ninguna tarea.
Recordemos que el escenario es un sistema de procesamiento de vídeo. Nuestra plataforma recibe los archivos a través de FTP. Las cámaras de tráfico cargan clips de vídeo en una dirección URL conocida que se asigna a una carpeta en el servidor. El software personalizado en cada máquina virtual Windows se ejecuta como un servicio, supervisa la carpeta y procesa cada clip cargado. Después, pasa el vídeo normalizado a nuestros algoritmos que se ejecutan en otros servicios de Azure.
Hay algunos aspectos que se deben configurar para admitir este escenario:
- Instalar FTP y abrir los puertos que necesita para comunicarse
- Instalar el códec de vídeo propietario único del sistema de cámaras de la ciudad
- Instalar el servicio de transcodificación que procesa los vídeos cargados
Muchas de ellas son tareas administrativas habituales que realmente no trataremos aquí, y no será necesario instalar software. En su lugar, se le guiará por los pasos y se le mostrará cómo se podría instalar software personalizado o de terceros mediante el Escritorio remoto. Empecemos por obtener la información de la conexión.
Conexión de la máquina virtual con el protocolo de escritorio remoto
Para conectarse a una máquina virtual de Azure con un cliente RDP, necesitará:
- Dirección IP pública de la máquina virtual (o privada si la máquina virtual está configurada para conectarse a la red)
- Número de puerto
Puede especificar esta información en el cliente RDP, o bien descargar un archivo RDP previamente configurado.
Nota:
Un archivo RDP es un archivo de texto que contiene un conjunto de pares nombre-valor que definen los parámetros de conexión para que un cliente de RDP se conecte a un equipo remoto mediante el Protocolo de escritorio remoto.
Descarga del archivo RDP
En Azure Portal, asegúrese de que está abierto el panel Información general de la máquina virtual que ha creado antes. También puede encontrar la máquina virtual en la página de Inicio de Azure, en Todos los recursos, si necesita abrirla. El panel de información general tiene una gran cantidad de información sobre la máquina virtual. Puede:
- Determinar si se está ejecutando la máquina virtual
- Detenerla o reiniciarla
- Obtener la dirección IP pública para conectarse a la máquina virtual
- Ver la actividad de la CPU, el disco y la red
En la barra de menús superior, seleccione Conectar y, a continuación, Conectar en la lista desplegable.
Observe las opciones de configuración Dirección IP y Número de puerto, y seleccione Descargar archivo RDP y guárdelo en el equipo.
Antes de realizar la conexión, se deben ajustar algunas opciones de configuración. En Windows, busque el archivo mediante el Explorador, haga clic con el botón derecho en él y seleccione Editar (es posible que tenga que seleccionar Mostrar más opciones para encontrar la opción Editar). En macOS primero tendrá que abrir el archivo con el cliente RDP y, después, hacer clic con el botón derecho en el elemento de la lista que se muestra y seleccionar Editar.
Puede ajustar una variedad de opciones de configuración para controlar la experiencia de conexión a la máquina virtual de Azure. Los valores de configuración que se recomienda examinar son:
- Pantalla: de forma predeterminada, será a pantalla completa. Puede cambiarlo a una resolución más baja, o usar todos los monitores si tiene más de uno.
- Recursos locales: puede compartir las unidades locales con la máquina virtual, lo que permite copiar archivos del equipo a la máquina virtual. Seleccione el botón Más situado bajo Dispositivos y recursos locales para seleccionar lo que se comparte.
- Experiencia: Ajuste la experiencia visual según la calidad de la red.
Comparta la unidad C: local para que sea visible para la máquina virtual.
Vuelva a la pestaña General y seleccione Guardar para guardar los cambios. Siempre puede volver y editar este archivo más adelante para probar otros valores de configuración.
Conexión a la máquina virtual Windows
Seleccione Conectar.
En el cuadro de diálogo Conexión a Escritorio remoto, observe la advertencia de seguridad y la dirección IP del equipo remoto y, después, seleccione Conectar para iniciar la conexión a la máquina virtual.
En el cuadro de diálogo Seguridad de Windows, escriba el nombre de usuario y la contraseña que creó en el ejercicio anterior.
Nota:
Si usa un cliente de Windows para conectarse a la máquina virtual, usará las identidades conocidas en el equipo de forma predeterminada. Seleccione la opción Más opciones y, a continuación, seleccione Usar otra cuenta para poder especificar otra combinación de nombre de usuario y contraseña.
En el segundo cuadro de diálogo Conexión a Escritorio remoto, observe los errores de certificado y, después, seleccione Sí.
Instalación de roles de trabajo
La primera vez que se conecte a una máquina virtual de servidor de Windows, se iniciará el Administrador del servidor. Esto le permite asignar un rol de trabajo para tareas de datos o web comunes. También puede iniciar el Administrador del servidor a través del menú Inicio.
Aquí es donde se agregará el rol Servidor web al servidor. Esto instala IIS y, como parte de la configuración, se desactivarán las solicitudes HTTP y se habilitaría el servidor FTP. O bien, se podría omitir IIS e instalar un servidor FTP de terceros. Después, se configuraría el servidor FTP para permitir el acceso a una carpeta de la unidad de macrodatos que se ha agregado a la máquina virtual.
Dado que no vamos a configurar esto aquí, simplemente cierre el Administrador del servidor.
Instalación de software personalizado
Hay dos enfoques que se pueden usar para instalar el software. En primer lugar, esta máquina virtual está conectada a Internet. Si el software que necesita tiene un instalador descargable, puede abrir un explorador web en la sesión RDP, descargar el software e instalarlo. En segundo lugar, si el software está personalizado (como nuestro servicio personalizado) se puede copiar desde el equipo local a la máquina virtual para instalarlo. Veamos este último enfoque.
Abra el Explorador de archivos. En la barra lateral, seleccione Este equipo. Debería ver varias unidades:
- Unidad de Windows (C:) que representa el sistema operativo.
- Unidad de almacenamiento temporal (D:).
- La unidad C: local (tendrá un nombre diferente al de la captura de pantalla siguiente).
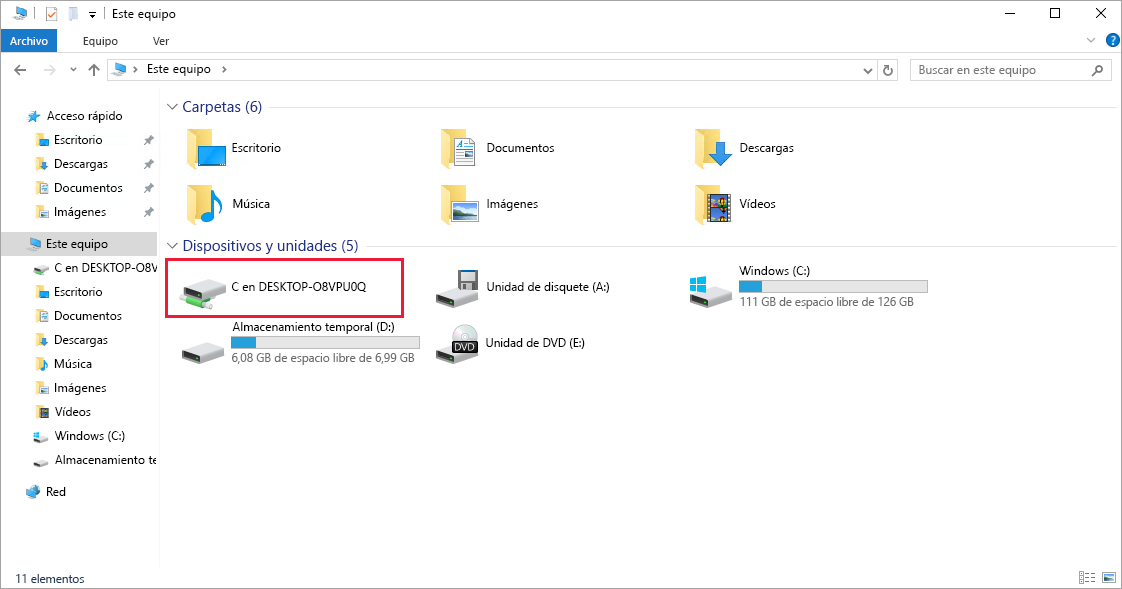
Con acceso a la unidad local, puede copiar los archivos para el software personalizado en la máquina virtual e instalar el software. En realidad no lo haremos porque se trata simplemente de un escenario simulado, pero puede imaginar cómo funcionaría.
El aspecto más interesante que observar en la lista de unidades es lo que falta. Observe que la unidad Datos no está presente. Azure agregó un disco duro virtual, pero no lo inicializó.
Inicialización de discos de datos
Tendrá que inicializar y dar formato a las unidades adicionales que cree desde cero. El proceso para hacerlo es idéntico al de una unidad física.
Inicie la herramienta Administración de discos desde el menú Inicio. Es posible que deba ir antes a la herramienta Administración de equipos y, después, a Administración de discos, o bien pruebe a buscar Administración de discos en el menú Inicio.
La herramienta de administración de discos mostrará una advertencia en la que se indicará que se detectó un disco sin inicializar.
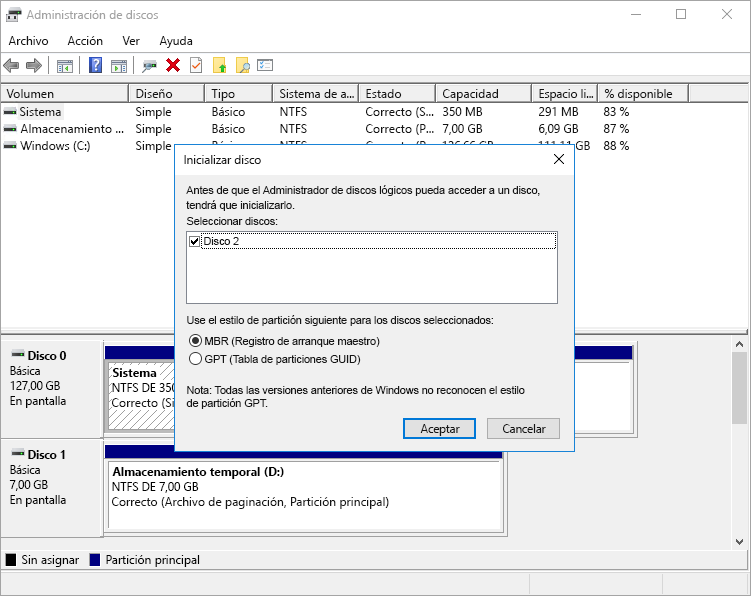
Seleccione Aceptar para inicializar el disco. A continuación aparecerá en la lista de volúmenes, donde podrá darle formatearla y asignarle una letra de unidad.
Abra el Explorador de archivos, donde ahora podrá ver la unidad de datos.
Continúe y cierre el cliente RDP para desconectarse de la máquina virtual. El servidor se seguirá ejecutando.
RDP le permite trabajar con la máquina virtual de Azure como si fuera un equipo local. Con el acceso de interfaz de usuario de escritorio, puede administrar esta máquina virtual como haría con cualquier equipo de Windows: instalar software, configurar roles, ajustar características y otras tareas comunes. Sin embargo, este es un proceso manual. Si siempre necesita instalar algunos programas de software, puede considerar la posibilidad de automatizar el proceso mediante scripts.