Describir las capacidades de integración de Microsoft Office 365
Microsoft Office
Las capacidades de integración de Microsoft Office le ofrecen un entorno productivo que le ayuda a realizar el trabajo usando productos de Office, como Excel y Word. La clave de esta integración es el complemento de Office Microsoft Dynamics para Excel y Word.
El complemento de Office Microsoft Dynamics usa el protocolo de seguridad Dynamics 365 OAuth existente. Recupera los roles de seguridad de la aplicación para el usuario actual, para proporcionar permisos coherentes. Los usuarios que no tengan los permisos adecuados no podrán descargar datos confidenciales. La aplicación de complemento permite operaciones de creación, lectura, actualización y eliminación en entidades expuestas como públicas.
Word y Excel son las aplicaciones de análisis empresarial más utilizadas. Todas las aplicaciones de Dynamics 365 tienen capacidades de integración de Microsoft Office. Estas plantillas abarcan todas las entidades principales del sistema, como proyectos, productos, clientes y una gran variedad de entidades de diario. También es posible agregar otras plantillas o editar las plantillas existentes. Puede encontrar las plantillas de documentos, que se muestran en la siguiente captura de pantalla, navegando a Común>Común>Integración con Office>Plantillas de documentos.
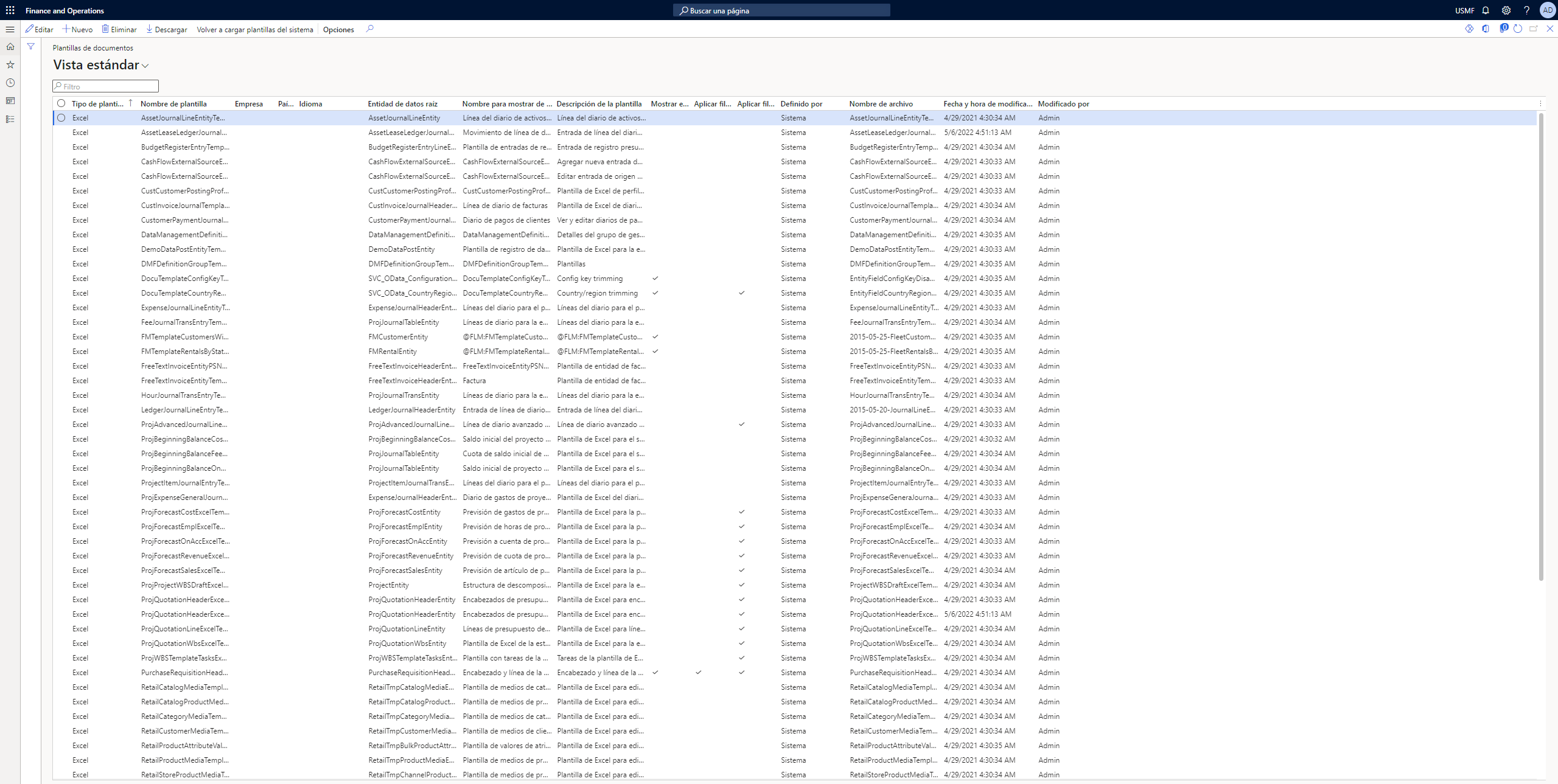
Integrar con Excel
Las aplicaciones de finanzas y operaciones utilizan una aplicación lista para usar denominada Complemento de conector de datos de Excel para ver, actualizar y editar datos en un libro de Excel. Necesita descargar el complemento de Office de Microsoft Dynamics, que se muestra en la siguiente captura de pantalla, para usar esta característica.
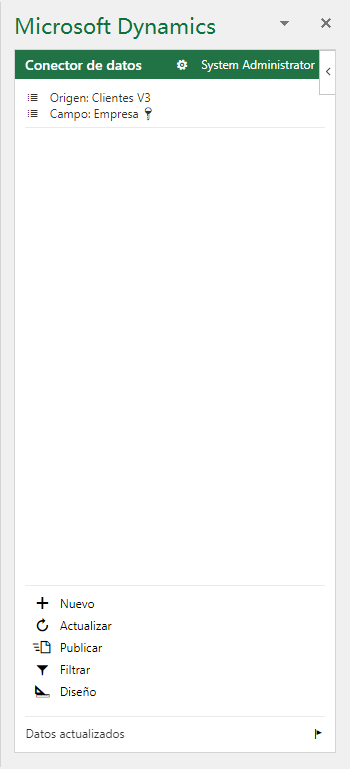
Esta característica está disponible en la esquina superior derecha de una página en los vínculos bajo el menú Abrir en Excel, como se muestra en la siguiente captura de pantalla:
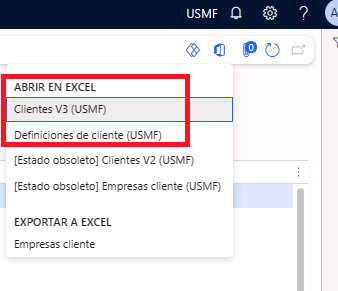
Abrir en Excel le permite usar la entidad de datos que está relacionada con el origen principal de la página. Las columnas que aparecen en el libro de Excel se definen en el grupo de campos AutoReport de la entidad. También puede agregar o eliminar campos en Excel utilizando el botón Diseño de la aplicación. Además, puede filtrar los datos utilizando el botón Filtrar. La aplicación también le brinda la posibilidad de cambiar los datos en Excel y publicar los cambios nuevamente en las aplicaciones de finanzas y operaciones.
Publicar datos mediante el complemento de Excel
Para garantizar la publicación de datos válidos mediante el complemento de Office de Microsoft Dynamics, cualquier actualización pasa por la validación lógica de la entidad de datos existente. Esta validación garantiza la integridad de los datos y le proporciona comentarios inmediatos de mensajes de error relevantes si una publicación de datos no tuvo éxito.
¿Qué es una entidad de datos?
Una entidad de datos es un objeto en un modelo de datos. Puede diseñar datos dividiendo las cosas en las partes más pequeñas que son útiles para representar las relaciones de datos. Por ejemplo, la entidad Proveedor abarca y combina más de 17 tablas y orígenes de datos diferentes en una sola entidad Proveedor. Durante los eventos de importación o exportación, las entidades usan la lógica empresarial para validar y transformar los datos que se reciben o envían. Las aplicaciones de finanzas y operaciones también permiten la creación de entidades de datos personalizadas. Cada entidad de datos tiene una propiedad denominada Habilitar API pública. Si el valor de esta propiedad se establece en Sí, la entidad de datos se expondrá automáticamente como un punto de conexión de OData. El complemento de conector de datos de Excel puede consumir este punto de conexión de OData y establecer una integración sincrónica con las aplicaciones de finanzas y operaciones.
Abrir datos de entidades en Excel
Para abrir los datos de la entidad, puede empezar desde Excel o desde las aplicaciones de finanzas y operaciones.
Al abrir los datos de la entidad en Excel, puede ver y editar los datos de forma rápida y sencilla mediante el complemento de Office de Microsoft Dynamics.
Con el complemento de Office de Microsoft Dynamics, puede hacer lo siguiente:
Abrir los datos de la entidad en Excel cuando empiece desde las aplicaciones de finanzas y operaciones.
Abrir los datos de la entidad en Excel cuando comience desde Excel.
Ver, editar y actualizar los datos de la entidad en Excel.
Agregar o eliminar columnas. Puede usar el diseñador para ajustar las columnas que el sistema agrega automáticamente a la hoja de cálculo.
Copiar datos de configuración de un entorno a otro utilizando un libro. No obstante, no basta con cambiar la URL de conexión, ya que la caché de datos en el libro seguirá tratando los datos como datos existentes. En su lugar, debe usar la función Copiar datos del entorno para publicar los datos en un nuevo entorno como datos nuevos.
Las características anteriores permiten que Excel interactúe con las aplicaciones de finanzas y operaciones sin problemas a través del punto de conexión de OData.
Diseñador de libros de Excel
Las aplicaciones de finanzas y operaciones tienen una interfaz fácil de usar para crear plantillas de Excel. Le permite utilizar entidades de datos y las definiciones de campo correspondientes. Puede usar la página Diseñador de libros de Excel para diseñar un libro de exportación editable personalizado que contiene una entidad y un conjunto de campos.
Abrir en Excel generado
Las opciones de Abrir en Excel generadas se agregan automáticamente a las páginas cuando el sistema encuentra entidades de datos que tienen el mismo origen de datos raíz que la página. El libro de trabajo que se genera contendrá un único origen de datos de tabla donde se cargan los datos de esa entidad.
Las experiencias de Abrir en Excel aparecen en el menú Abrir en Microsoft Office. Cuando una entidad tiene el mismo origen de datos raíz que una página, se agrega como opción en la sección Abrir en Excel del menú Abrir en Microsoft Office. Esto se denomina una opción generada.
La aplicación Excel tiene una experiencia de diseño que permite a los usuarios agregar y editar enlaces a orígenes de datos y etiquetas de entidades.
Microsoft Word
Puede usar las experiencias de Exportar a Word para informes resumidos. Estas experiencias funcionan con tecnología de plantillas prediseñadas. Las plantillas disponibles de Exportar a Word aparecen en el menú Exportar a Word. La siguiente captura de pantalla muestra el menú disponible cuando se selecciona el menú Abrir en Microsoft Office en la esquina superior derecha de una página. La opción Exportar a Word está disponible en este menú.
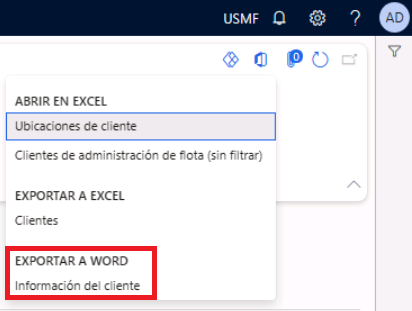
Para crear una plantilla de Word,
Vaya a Común>Común>Integración con Office>Diseñador de libros de Excel.
Seleccione la entidad requerida y los campos que desee mostrar en la plantilla de Word.
Selecciona el botón Crear documento en blanco en el Panel de acciones una vez completada la selección del campo.
El sistema le solicita que descargue la plantilla de Word, que debe diseñar de acuerdo con su formato de informe.
Vaya a Común>Común>Integración con Office>Plantillas de documentos y cargue la plantilla de Word recién creada.
Debería poder ver el menú Exportar a Word en la página correspondiente.
La opción Exportar a Word le proporciona el informe en la plantilla de Word con los datos seleccionados en las aplicaciones de finanzas y operaciones.
Integrar con SharePoint
SharePoint ofrece a las organizaciones un lugar seguro para almacenar, organizar, compartir y administrar contenido, conocimientos y aplicaciones que ayudan a la organización a:
Fortalecer el trabajo en equipo.
Encontrar información rápidamente.
Colaborar sin problemas en toda la organización.
A la información incluida en SharePoint se puede acceder desde cualquier dispositivo que tenga un navegador web, como Microsoft Edge, Chrome o Firefox.
Nota
Para poder usar SharePoint a fin de almacenar documentos, el administrador del sistema debe habilitar la aplicación.
Importante
Esta característica requiere que tenga una suscripción a Microsoft 365 o a un servicio en línea, como SharePoint.
Administración de documentos con SharePoint
La administración de documentos es un marco común en las aplicaciones de finanzas y operaciones que se puede aplicar a todos los módulos y páginas. Puede asociar un archivo o una imagen con cualquier registro en las aplicaciones de finanzas y operaciones seleccionando el icono Archivos adjuntos de la esquina superior izquierda de su página, como se muestra en la siguiente captura de pantalla.
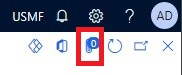
Puede asociar diferentes tipos de documentos con un registro. Estos tipos de documentos se pueden agregar en Administración de la organización>Administración de documentos>Tipos de documento.
Como se muestra en la siguiente captura de pantalla, seleccionar Adjuntar archivo en el campo Clase le permite seleccionar SharePoint en el campo Ubicación. En el campo Dirección de SharePoint, puede proporcionar la ubicación de SharePoint donde se almacenarán los archivos.
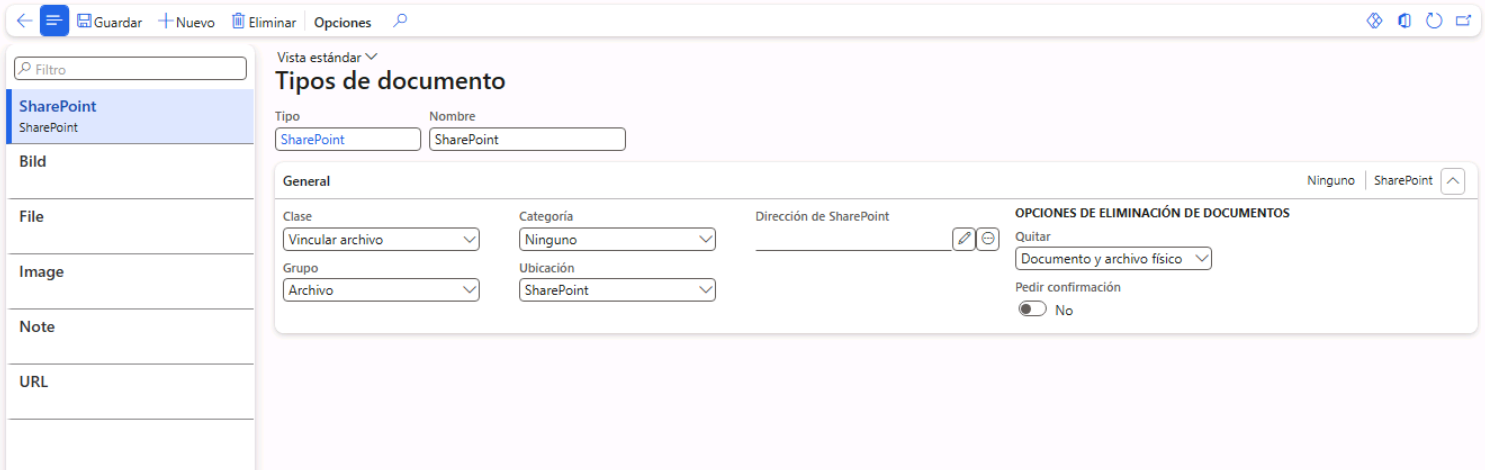
Integración del correo electrónico
El comportamiento del subsistema de correo electrónico varía en función de cómo se combinen la configuración del administrador y la configuración y las opciones del usuario. Tanto los administradores como los usuarios establecen el comportamiento del subsistema de correo electrónico.
Comportamientos establecidos por administradores
Pestaña Configuración
Proveedor de correo electrónico por lotes: especifica el proveedor de correo electrónico que usa el sistema para enviar los correos electrónicos generados por procesos en un lote o de manera no interactiva. El proveedor de Exchange usa la cuenta asociada al proceso por lotes.
Límite de tamaño de los archivos adjuntos: especifica el tamaño máximo de un único correo electrónico que se puede enviar usando el subsistema de correo electrónico.
Pestaña Configuración de SMTP
Servidor de correo saliente: el nombre de host del servidor SMTP deseado.
Número de puerto SMTP: habitualmente, el número del puerto debe establecerse en 587 para un transporte seguro.
Nombre de usuario y contraseña: especifique, según sea necesario, para enviar el correo electrónico desde la cuenta de correo apropiada. Todos los usuarios deben tener permisos de Enviar como y Enviar en nombre de para la cuenta SMTP, para poder enviar correo de protocolo simple de transferencia de correo (SMTP).
Puede configurar los permisos Enviar como en el Centro de administración de Microsoft 365 (admin.microsoft.com). Vaya a Usuarios y seleccione Usuario en Usuarios activos. Luego, seleccione Enviar correo electrónico desde este buzón en Editar permisos de buzón.Especificar si es necesario SSL: determina si se utiliza transporte seguro. Por lo general, se necesita SSL en todas las situaciones, excepto para las pruebas internas o los escenarios de solución de problemas.
Proceso por lotes del distribuidor de correo electrónico
El proceso por lotes del distribuidor de correo electrónico envía el correo electrónico directamente desde el servidor, sin interacción del usuario, mediante SMTP. Ese proceso por lotes debe iniciarse para procesar la cola de correo electrónico.
Si se utiliza el proveedor de Exchange, la cuenta de usuario asociada al proceso por lotes (generalmente administrador) será el remitente.
Correo electrónico del usuario
La dirección predeterminada enviar desde para cada usuario se extrae del campo Correo electrónico de la página Usuarios. (Vaya a Usuarios y, luego, otra vez a Usuarios en Administración del sistema). Los administradores pueden reemplazar este valor predeterminado de enviar desde utilizando el campo Correo electrónico del remitente en la página Opciones.
Comportamientos establecidos por los usuarios
La sección Selección de proveedor de correo electrónico está en la página Opciones
Id. de proveedor de correo electrónico-: permite al usuario seleccionar el proveedor de correo electrónico que se debe utilizar al enviar un correo electrónico. Seleccionar aquí una opción es como seleccionar No volver a hacer esta pregunta en el cuadro de diálogo ¿Cómo desea enviar el correo electrónico? Si selecciona la opción en blanco Preguntar qué proveedor de correo electrónico se usará, el cuadro de diálogo ¿Cómo desea enviar el correo electrónico? se mostrará cuándo se vaya a enviar un correo electrónico.
Correo electrónico del remitente: permite al administrador reemplazar la dirección de correo electrónico del usuario en el campo Desde del correo electrónico. De forma predeterminada, en los nuevos correos electrónicos, se usa como campo Desde el alias de correo electrónico asociado a la cuenta de usuario, pero esta dirección de correo electrónico de opción de usuario lo reemplaza. Cuando un usuario envía correos electrónicos a través de SMTP, el usuario debe tener los permisos Enviar como y Enviar en nombre de adecuados configurados en Exchange o en el servidor SMTP.
Cuadro de diálogo ¿Cómo desea enviar el correo electrónico? (opcional)
Al enviar un correo electrónico, se abre el cuadro de diálogo ¿Cómo desea enviar correo electrónico?, con una lista de las opciones disponibles para enviar correos electrónicos.
Utilizar una aplicación de correo electrónico, como Outlook: proporciona al usuario un archivo de correo electrónico generado (.eml).
Utilizar el servidor de correo electrónico de Exchange: utiliza el servidor de Exchange Online asociado al suscriptor. Actualmente, los servidores de Exchange en el entorno local no son compatibles con el proveedor de correo Exchange.
Utilizar el cliente de correo electrónico del sistema: abre el cuadro de diálogo de redacción Enviar correo electrónico y, a continuación, envía el correo electrónico resultante por SMTP.
No volver a hacer esta pregunta: si no se selecciona este campo, la próxima vez que se envíe un correo electrónico se utilizará la opción seleccionada más recientemente y el cuadro de diálogo no se abrirá.
Cuadro de diálogo Enviar correo electrónico (opcional)
Se abre el cuadro de diálogo Enviar correo electrónico para permitir al usuario editar el contenido del correo electrónico que se enviará. Los campos siguientes podrían aparecer rellenos previamente en esta ventana.
De: se rellena desde el campo Correo electrónico de la página Opciones.
Para, CC, CCO, Asunto y Cuerpo: se rellenan con valores especificados por el proceso que inició el envío del correo electrónico. Los usuarios pueden editar estos campos según sea necesario.
Lista de archivos adjuntos: se puede rellenar con archivos adjuntos especificados por el proceso que inició el envío del correo electrónico. Los usuarios pueden editar esta lista según sea necesario.