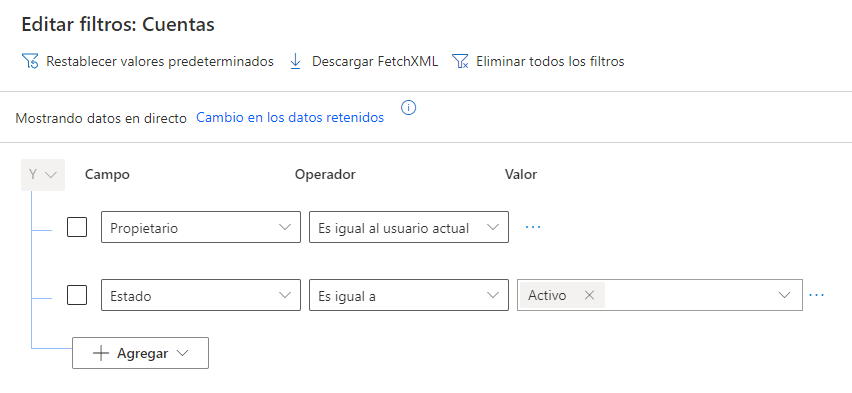Describir criterios de búsqueda y filtros
A medida que aumenta el número de registros en Dynamics 365, deberá poder ubicar y acceder rápidamente a registros; por ejemplo, cuando un cliente llama con una pregunta relacionada con su cuenta.
Dynamics 365 ofrece varias formas de ubicar datos en función de dónde se encuentre y de lo que esté buscando. Si está trabajando en una vista, puede filtrar fácilmente la lista de registros que se muestra con las opciones de filtro disponibles para cada columna que se muestra.
Por ejemplo, en la imagen siguiente, estamos usando el control de filtro en la columna Ciudad para filtrar solo las cuentas que están en Redmond.
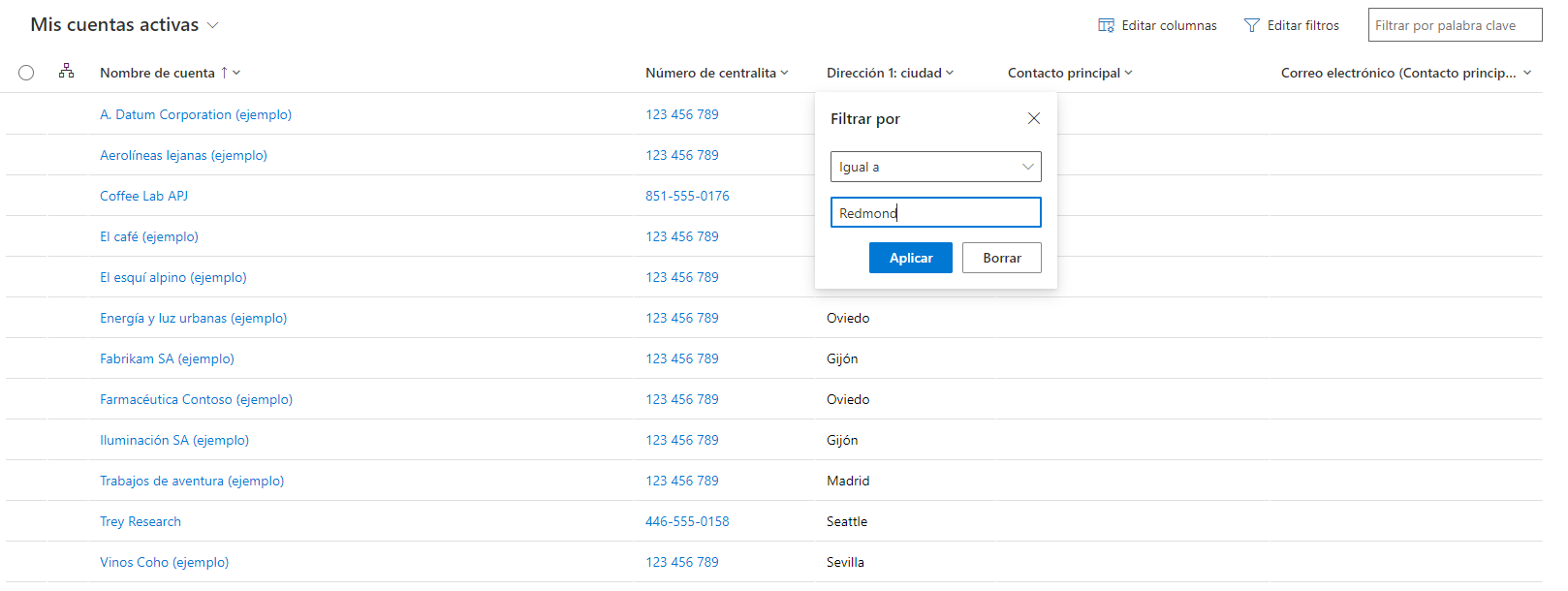
Si es necesario, puede filtrar en varias columnas a la vez. Seleccione el icono de filtro en la columna para eliminar los filtros aplicados.
El filtrado ofrece una forma rápida de obtener resultados amplios al localizar datos. Sin embargo, en muchas ocasiones es más sencillo buscar un registro directamente. En estos casos, puede usar las opciones de búsqueda disponibles.
Las dos herramientas de búsqueda más habituales son las siguientes.
Búsqueda de una vista: a menudo se denomina Búsqueda rápida y está disponible en cualquier vista de Dynamics 365. Proporcione las primeras letras del artículo que está buscando y los resultados se mostrarán directamente en la vista. Imagine la siguiente situación: está revisando la lista de registros de cuentas activas y escribe "Aventura" en el campo de búsqueda. Como resultado, verá todos los registros de cuentas que tengan "Aventura" al principio.
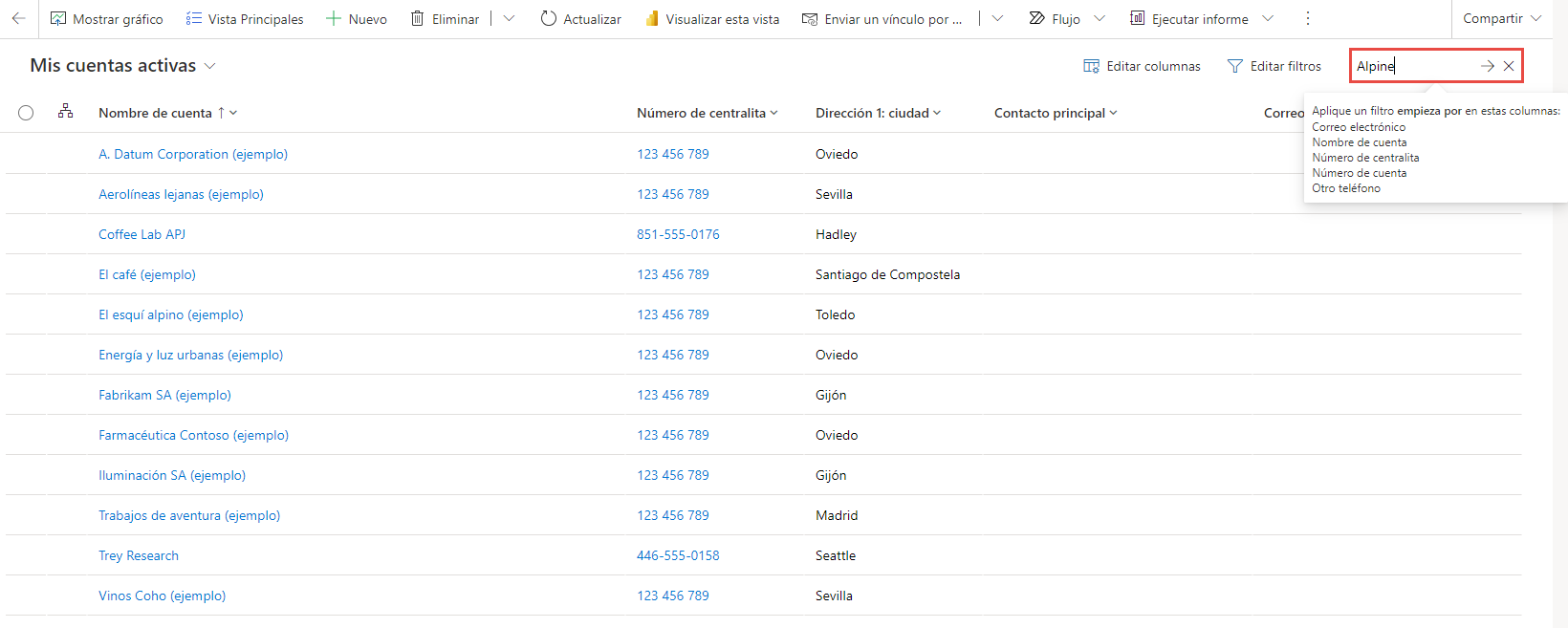
Búsqueda de varias tablas: esta herramienta de búsqueda suele denominarse Búsqueda categorizada. La principal diferencia entre una búsqueda multitabla y una Búsqueda rápida es que las primeras hacen la búsqueda en varias tablas definidas por la organización, y no solo en un tipo de registro. En este caso, si introduce la palabra "Aventura", verá todas las cuentas que comienzan con dicha palabra. También se le proporcionará una lista de todos los contactos asociados con una cuenta que comience con esa palabra.
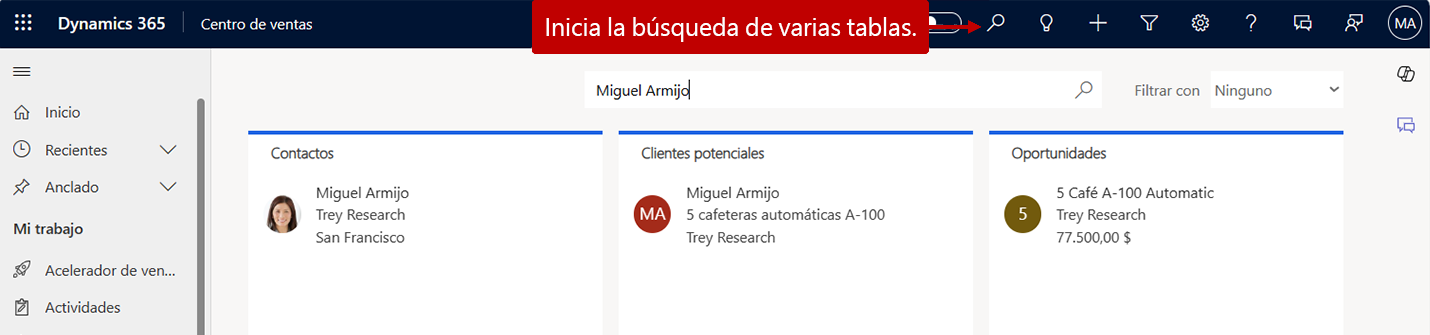
Habrá ocasiones en las que no podrá encontrar lo que busca usando las opciones estándar de filtrado y búsqueda. Por ejemplo, mientras trabaja en Dynamics 365 Sales, es posible que tenga que ubicar todas las cuentas con oportunidades abiertas. No podrá hacer eso con el filtrado estándar, ya que necesita filtrar en función de varias entidades. Por lo tanto, deberá utilizar la opción para editar el filtrado. Esto le permite crear filtros detallados que pueden abarcar varias entidades. El icono para editar filtros se encuentra justo a la izquierda del cuadro de búsqueda rápida.
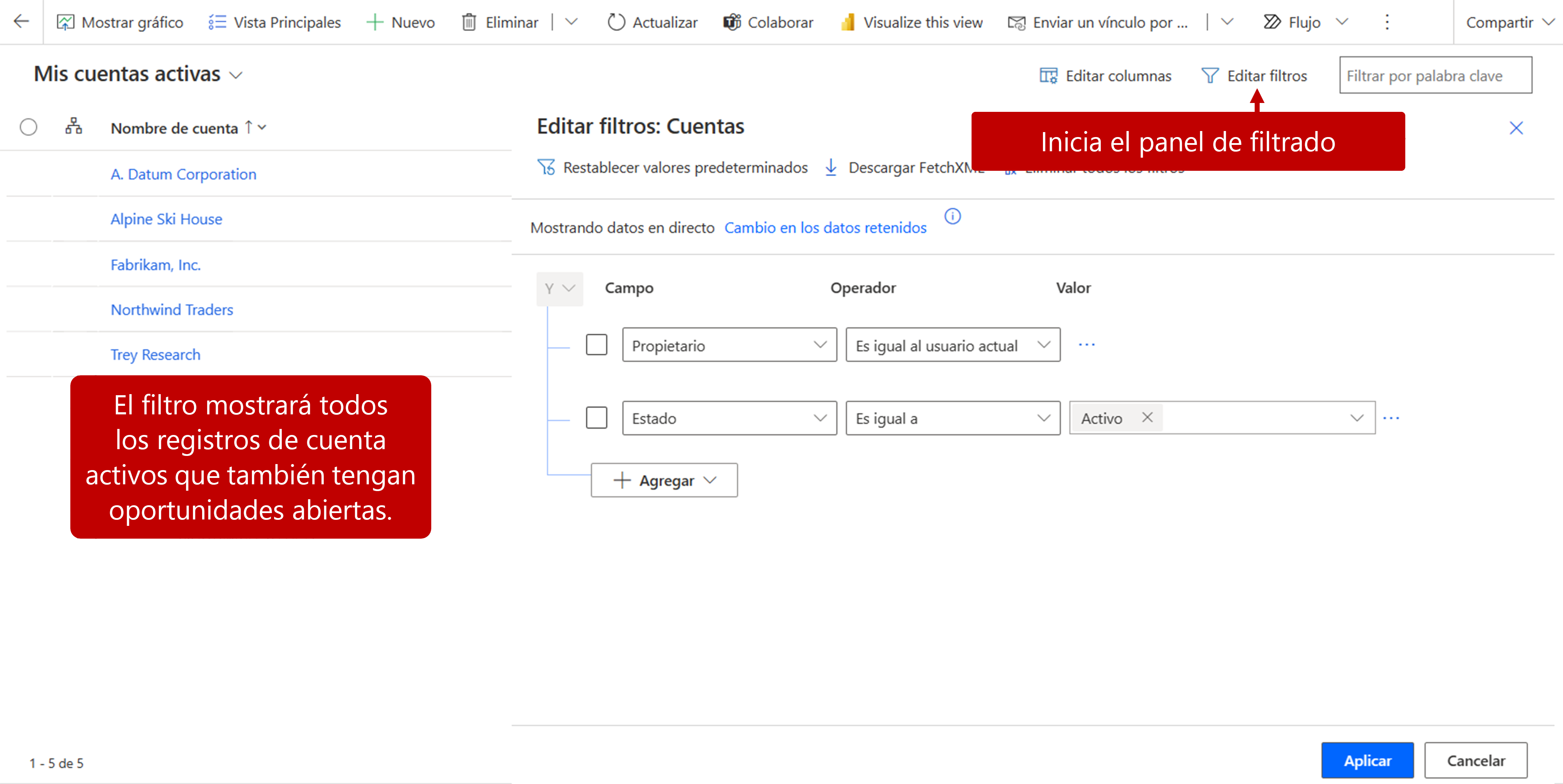
Demostración con clics: búsqueda y filtrado de datos en Dynamics 365
En esta demostración con clics, usará las distintas opciones de búsqueda y filtrado disponibles en Dynamics 365 para localizar diferentes registros de cuentas.
Buscar y filtrar datos en Dynamics 365
Buscar datos en la aplicación es una tarea diaria. Cuanto más eficiente sea la búsqueda, más rápida será la gestión de las consultas de los clientes y la navegación por la aplicación.
Búsqueda avanzada
Otra forma de localizar datos en aplicaciones de Dynamics 365 es con la búsqueda avanzada. La búsqueda avanzada es un diseñador de consultas simple que le permite crear visualmente una consulta que mostrará todos los registros que coincidan con los criterios definidos. También puede utilizar la búsqueda avanzada para preparar datos y exportarlos a Office Excel a fin de analizar, resumir o agregar datos, así como para crear tablas dinámicas para ver los datos.
En la imagen, el filtro de búsqueda avanzada mostrará todas las cuentas activas que pertenecen al usuario actual.