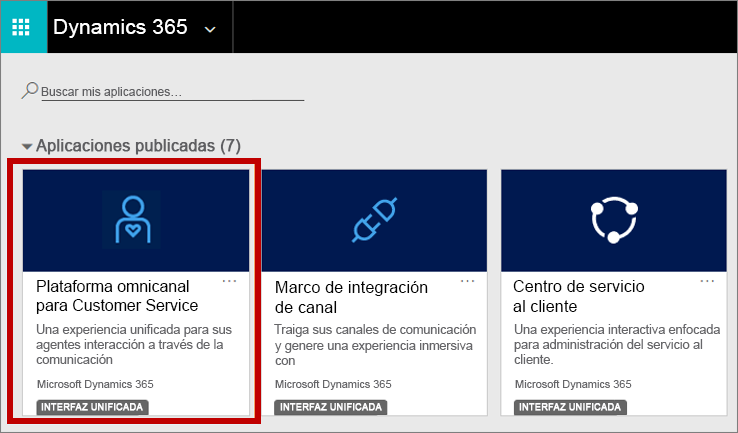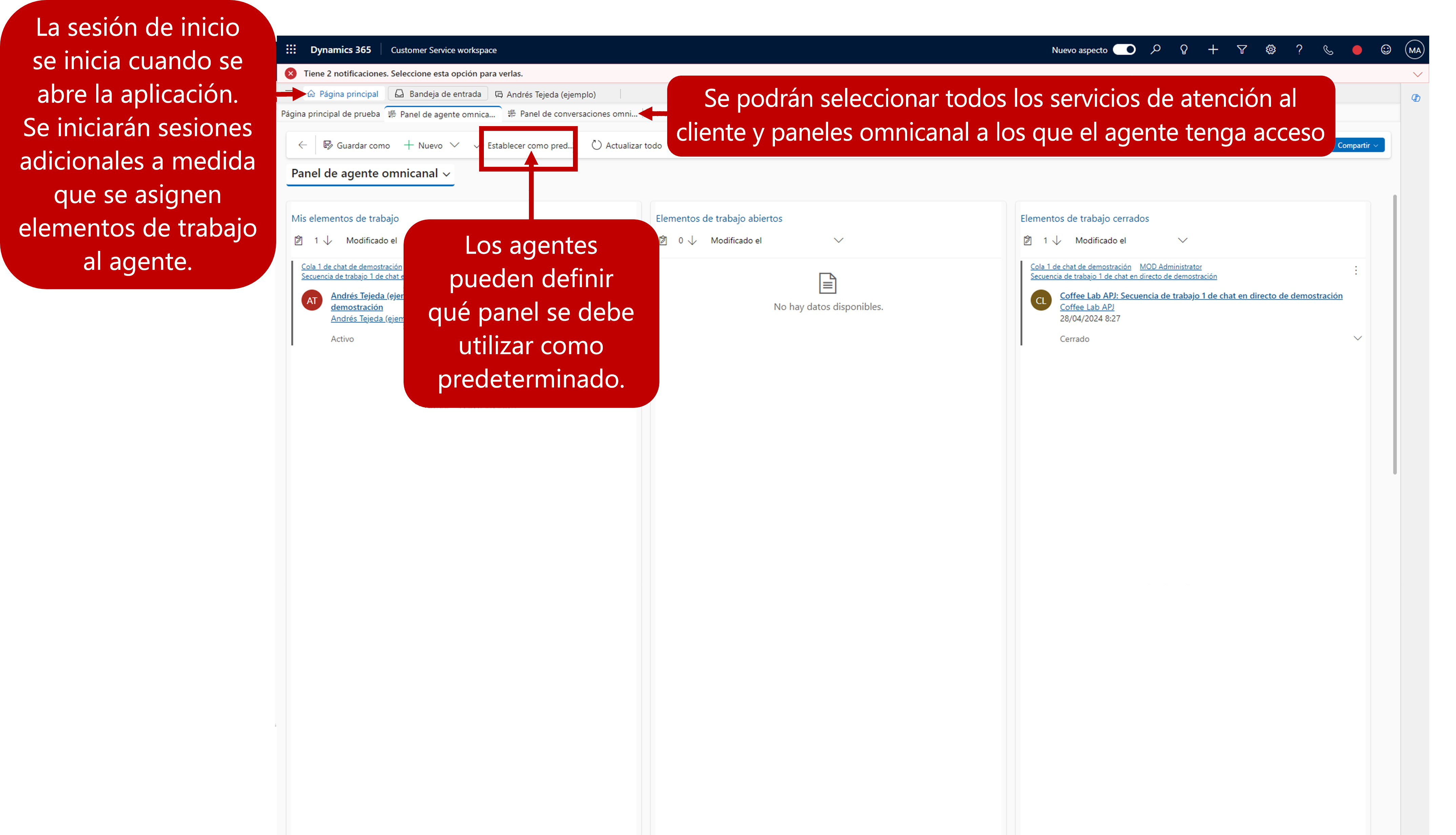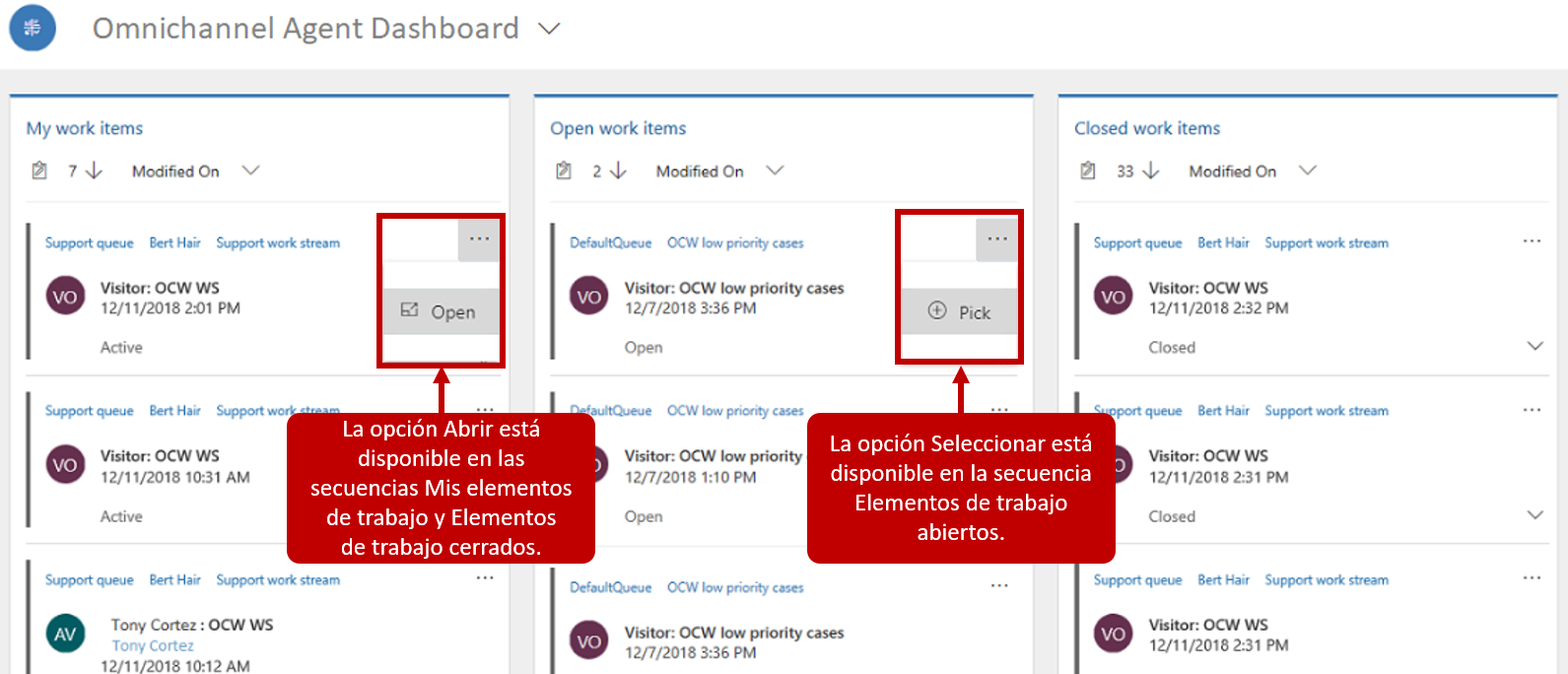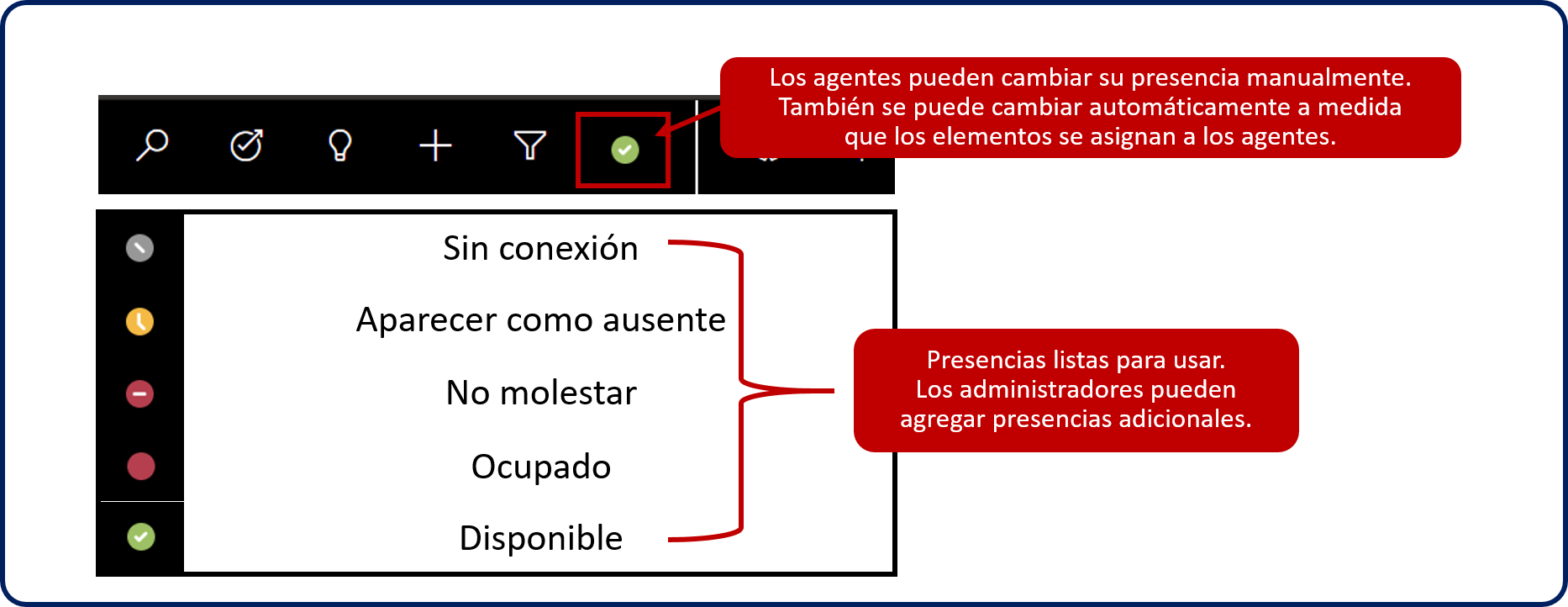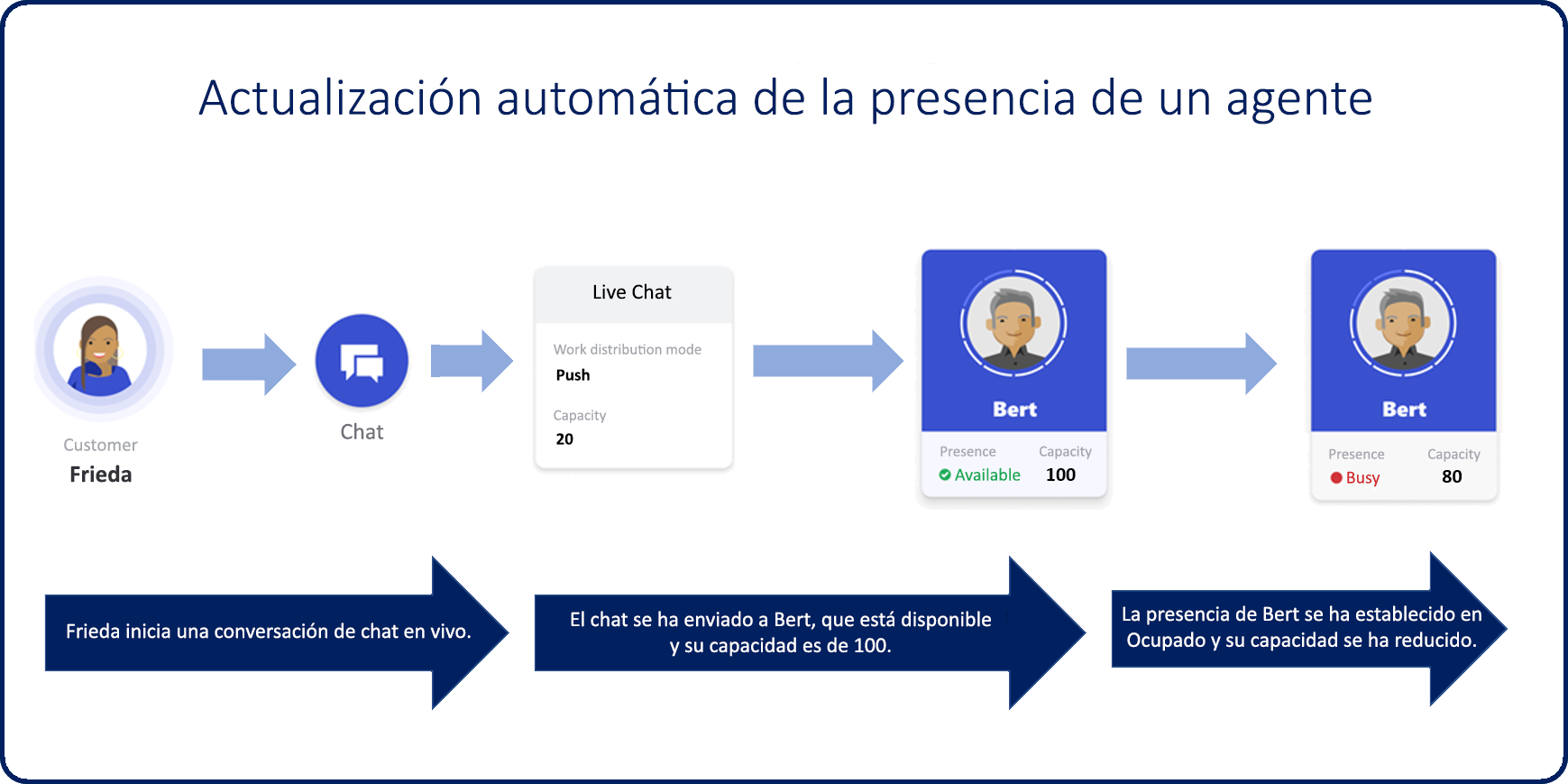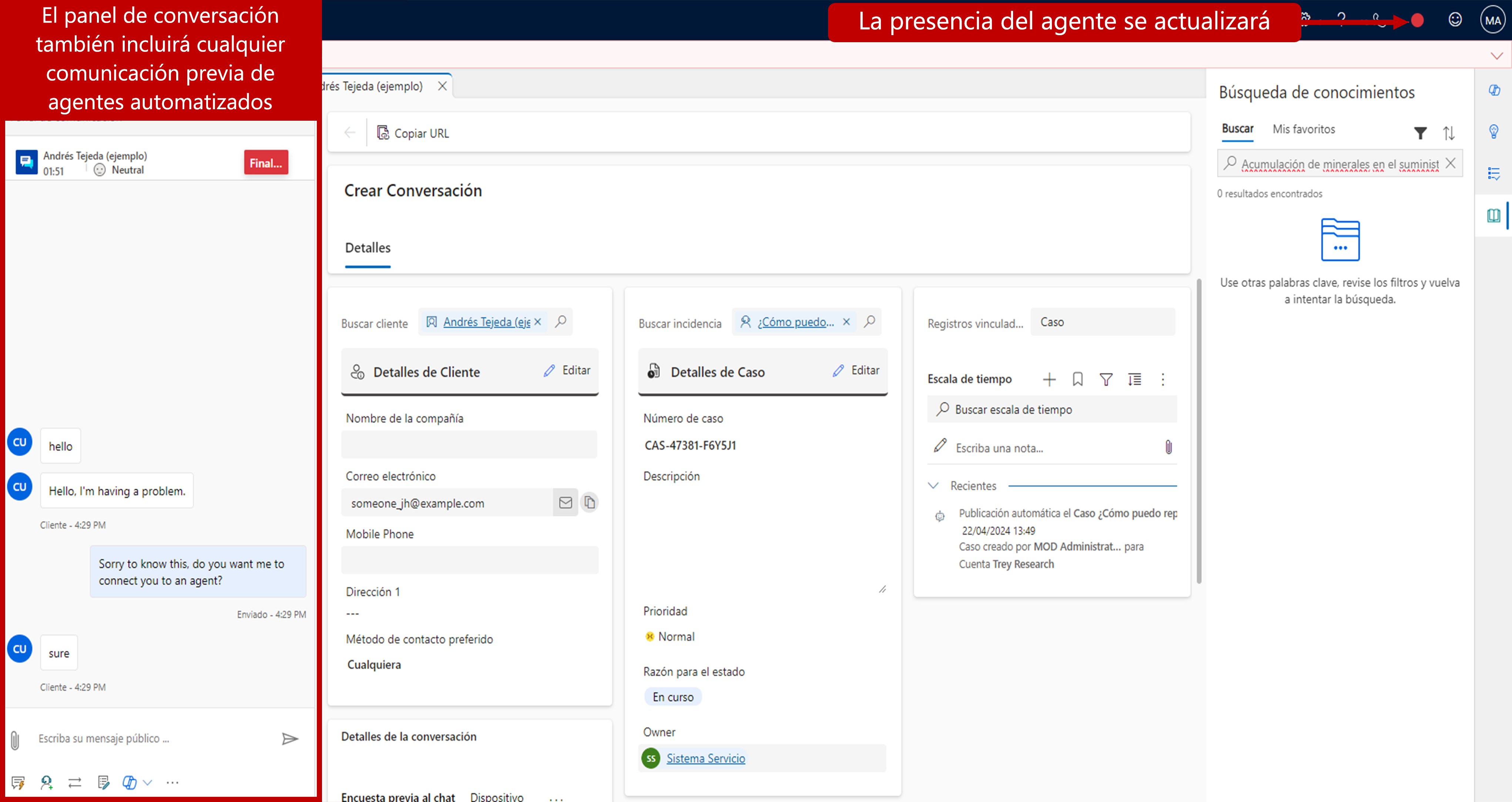Usar la interfaz del agente
Obtener acceso a la aplicación Plataforma omnicanal para Customer Service
Cuando se implementa, los agentes pueden acceder a la funcionalidad de la Plataforma omnicanal para Customer Service desde la aplicación Customer Service workspace. La dirección se parecería a este ejemplo: https://mytrainingenviornment.crm.dynamics.com/apps.
Una vez autenticados correctamente en la aplicación, los usuarios serán redirigidos a su página de aplicación. Seleccione Customer Service workspace para iniciar la aplicación.
Trabajar con la funcionalidad omnicanal en Customer Service workspace
Cuando un agente que tiene acceso a la funcionalidad omnicanal inicia sesión en Customer Service workspace, se le dirige a su sesión de inicio. La sesión de inicio siempre está abierta y no se puede cerrar en ningún momento. La sesión de inicio es casi como el campamento base de un agente. En cualquier momento, los agentes pueden regresar a la sesión de inicio y trabajar en elementos que podrían no estar asociados con un cliente o una conversación que esté ocurriendo.
De forma predeterminada, la sesión de inicio abre el panel del agente omnicanal en la pestaña Aplicaciones. El propósito de este panel es proporcionar a los agentes información sobre los elementos de trabajo disponibles para ellos.
Nota
El elemento de trabajo es otra forma de referirse a una conversación. Una conversación puede ser un chat en directo con un cliente, una conversación por SMS o algo similar.
El panel contiene múltiples flujos de datos. Una secuencia de datos es una forma de presentar información en Dynamics 365, donde los datos de la secuencia se incluyen en la vista mediante datos de fondo. Una ventaja de los flujos de datos es que usted puede ejecutar diferentes acciones de registro directamente desde el flujo.
El panel de agente omnicanal contiene las siguientes transmisiones:
Mis elementos de trabajo: muestra una lista de conversaciones en las que el agente está trabajando activamente. Los agentes reciben una acción para abrir, que les permite abrir el elemento de trabajo para continuar trabajando en él.
Elementos de trabajo abiertos: muestra una lista de conversaciones que están abiertas actualmente y que proceden de colas de las que es miembro el agente. Se puede asignar un agente como miembro de múltiples colas en la aplicación en función de su rol, habilidades u otros factores. Los agentes reciben una acción de selección para ayudarlos a seleccionar elementos de la cola. Cuando un agente elige un artículo, se mueve a la secuencia Mis elementos de trabajo del agente.
Elementos de trabajo cerrados: muestra una lista de conversaciones que el agente ha cerrado en las últimas 24 horas. Esta secuencia permite a los agentes reabrir potencialmente el elemento si tienen más tareas que completar.
Trabajar con presencia del agente
Siempre que los agentes inicien sesión en la aplicación, tendrán un indicador de presencia que comunica su estado actual. La presencia del agente es una parte importante de la solución omnicanal porque la presencia actual del agente se utiliza para determinar si un elemento de trabajo se puede enrutar a ellos. Por ejemplo, la directiva de su organización podría establecer que si se muestra la presencia de un agente como Disponible, se le pueden enviar elementos de trabajo. Por el contrario, si su presencia se establece en No molestar, no se le debe enviar nada al agente. Las organizaciones pueden configurar los estados de presencia a los que puede o no enrutar diferentes tipos de comunicación. Los agentes pueden ver su presencia desde el panel de aplicaciones. El icono de presencia está representado por un círculo con códigos de colores. Cada presencia tiene un color correspondiente asociado.
Actualización manual de la presencia
Si es necesario, los agentes pueden cambiar manualmente su estado de presencia en función de lo que están haciendo. Los agentes pueden cambiar manualmente su estado a uno de los cinco estados de presencia estándar que están disponibles. Por ejemplo, si un agente recibe una llamada importante que no puede abandonar, el agente puede establecer su estado en "No molestar". Una vez que el agente ha finalizado la llamada, puede volver a cambiar su estado a Disponible.
Actualización automática de la presencia
Cuando los elementos de trabajo se asignan a agentes, su estado de presencia se establece automáticamente. El estado asignado varía dependiendo de diferentes factores.
Un factor es la cantidad de capacidad disponible que tiene un agente en ese momento. La capacidad define el número máximo de unidades que un agente es capaz de manejar a la vez. La capacidad disponible de un agente se reduce a medida que se le asignan elementos de trabajo y luego se aumenta a medida que se resuelven los elementos de trabajo.
Puntos clave sobre capacidad
Los puntos clave sobre la capacidad del agente son:
A cada agente se le asigna una capacidad de 100 por defecto.
Cada canal de comunicación tiene una capacidad asignada. Esto representa la cantidad de capacidad que se consume cuando a un agente se le asigna un elemento de trabajo desde ese canal.
Por ejemplo, un agente llamado Bert tiene una capacidad de 100 y actualmente no está trabajando en nada. La organización de Bert tiene un canal de chat que está configurado con una capacidad de 20 personas. Por eso, cuando se asignan agentes a un elemento de trabajo desde ese canal, su capacidad se reduce a 20. Cuando a Bert se le asigne un elemento de trabajo desde el canal de chat, su capacidad se reduce a 80. Cuando Bert resuelva la conversación, las 20 unidades se agregan nuevamente a su capacidad, aumentando así la capacidad a 100.
La configuración del estado de presencia del agente depende de la cantidad de su capacidad utilizada después de que se le asigne un elemento.
Cuando se está utilizando la capacidad de un agente, la presencia se establece en No molestar.
Cuando se está utilizando parcialmente la capacidad de un agente, la presencia se establece en Ocupado.
Cuando no se está utilizando la capacidad de un agente, la presencia se establece en Disponible.
Trabajar con notificaciones
A medida que los elementos de trabajo se distribuyen a los agentes, una forma de que sepan que se les está asignando un elemento es a través de notificaciones. Los cuadros de diálogo de alertas de notificación se muestran cuando a los agentes se les asigna una solicitud de conversación de chat o SMS de un cliente. La notificación incluye detalles sobre el cliente con el que interactúan.
Una vez que el agente acepta la notificación, la Plataforma omnicanal para Customer Service carga una nueva sesión en la aplicación.