Ejercicio: Creación de una aplicación web en Azure Portal
En esta unidad, se usará Azure Portal para crear una aplicación web.
Creación de una aplicación web
Inicie sesión en Azure Portal con la misma cuenta que ha usado para activar el espacio aislado.
En el menú de Azure Portal o en la página Inicio, seleccione Crear un recurso. Todo lo que se crea en Azure es un recurso. Aparecerá el panel Crear un recurso.
Aquí, puede buscar el recurso que quiere crear o seleccionar uno de los recursos más populares que se crean en Azure Portal.
En el menú Crear un recurso, seleccione Web.
Seleccione Aplicación web. Si no lo ve, busque y seleccione Aplicación web en el cuadro de búsqueda. Se abrirá el panel Crear aplicación web.
En la pestaña Aspectos básicos, escriba los valores siguientes para cada opción.
Configuración Valor Detalles Detalles del proyecto Suscripción Suscripción de Concierge La aplicación web que va a crear debe pertenecer a un grupo de recursos. Aquí se selecciona la suscripción de Azure a la que pertenece el grupo de recursos (o a la que va a pertenecer, si se crea en el asistente). Grupo de recursos Seleccione [Grupo de recursos del espacio aislado] .El grupo de recursos al que pertenecerá la aplicación web. Todos los recursos de Azure deben pertenecer a un grupo de recursos. Detalles de instancia Nombre Escriba un nombre único El nombre de la aplicación web. Este nombre formará parte de la dirección URL de la aplicación: nombre_de_la_aplicación.azurewebsites.net. El nombre que elija debe ser único entre todas las aplicaciones web de Azure. Publicar Código El método que quiere usar para publicar la aplicación. Al publicar la aplicación como código, también debe configurar Pila en tiempo de ejecución a fin de preparar los recursos de App Service para ejecutar la aplicación. Pila en tiempo de ejecución .NET 6 (LTS) Plataforma en la que se ejecutará la aplicación. La elección puede afectar a la disponibilidad de una opción de sistema operativo: en algunas pilas en tiempo de ejecución, App Service solo admite un sistema operativo. Sistema operativo Linux Sistema operativo que se usa en los servidores virtuales que ejecutan la aplicación. Region Este de EE. UU. Región geográfica desde la que se va a hospedar la aplicación. Panes de tarifa Plan de Linux Acepte el valor predeterminado. Nombre del plan de App Service que respaldará la aplicación. De forma predeterminada, el asistente creará un plan en la misma región que la aplicación web. Plan de precios F1 Gratis El plan de tarifa del plan de servicio que se va a crear. Este plan de precios determina las características de rendimiento de los servidores virtuales que potencian la aplicación y las características a las que tiene acceso. Seleccione Gratis F1 en la lista desplegable. 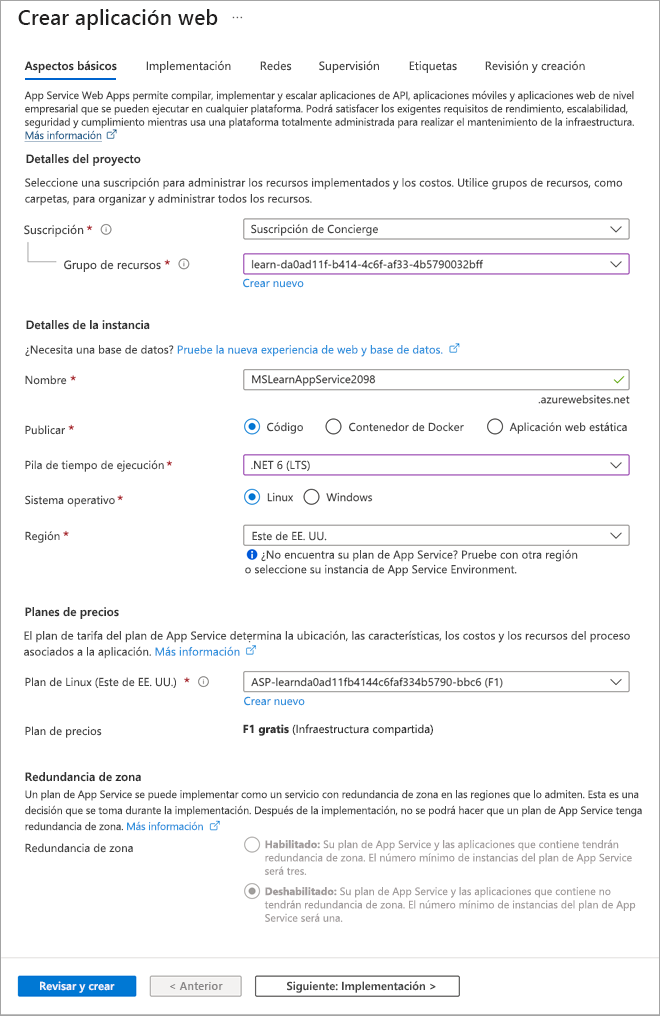
En el menú de Azure Portal o en la página de Inicio, seleccione Crear un recurso. Todo lo que se crea en Azure es un recurso. Aparecerá el panel Crear un recurso.
Aquí, puede buscar el recurso que quiere crear o seleccionar uno de los recursos más populares que se crean en Azure Portal.
En el menú Crear un recurso, seleccione Web.
Seleccione Aplicación web. Si no lo ve, busque y seleccione Aplicación web en el cuadro de búsqueda. Aparece el panel de recursos Crear aplicación web.
En la pestaña Aspectos básicos, escriba los valores siguientes para cada opción.
Configuración Valor Detalles Detalles del proyecto Suscripción Suscripción de Concierge La aplicación web que va a crear debe pertenecer a un grupo de recursos. Aquí se selecciona la suscripción de Azure a la que pertenece el grupo de recursos (o a la que va a pertenecer, si se crea en el asistente). Grupo de recursos Seleccione [Grupo de recursos del espacio aislado] .El grupo de recursos al que pertenecerá la aplicación web. Todos los recursos de Azure deben pertenecer a un grupo de recursos. Detalles de instancia Nombre Escriba un nombre único El nombre de la aplicación web. Este nombre formará parte de la dirección URL de la aplicación: nombre_de_la_aplicación.azurewebsites.net. El nombre que elija debe ser único entre todas las aplicaciones web de Azure. Publicar Código El método que quiere usar para publicar la aplicación. Al publicar una aplicación como código, también debe configurar Pila en tiempo de ejecución con el fin de preparar los recursos de App Service para ejecutar la aplicación. Pila en tiempo de ejecución Java 11 Versión del entorno de ejecución de Java que usa la aplicación. Pila de servidor web de Java Apache Tomcat 9.0 Plataforma en la que quiere que se ejecute la aplicación. La elección puede afectar a la disponibilidad de una opción de sistema operativo: en algunas pilas en tiempo de ejecución, App Service solo admite un sistema operativo. Sistema operativo Linux Sistema operativo que se usa en los servidores virtuales que ejecutan la aplicación. Region Este de EE. UU. Región geográfica desde la que se va a hospedar la aplicación. Panes de tarifa Plan de Linux Acepte el valor predeterminado. Nombre del plan de App Service que respaldará la aplicación. De forma predeterminada, el asistente creará un plan en la misma región que la aplicación web. Plan de precios F1 El plan de tarifa del plan de servicio que se va a crear. Este plan de precios determina las características de rendimiento de los servidores virtuales que potencian la aplicación y las características a las que tiene acceso. Seleccione Gratis F1 en la lista desplegable. 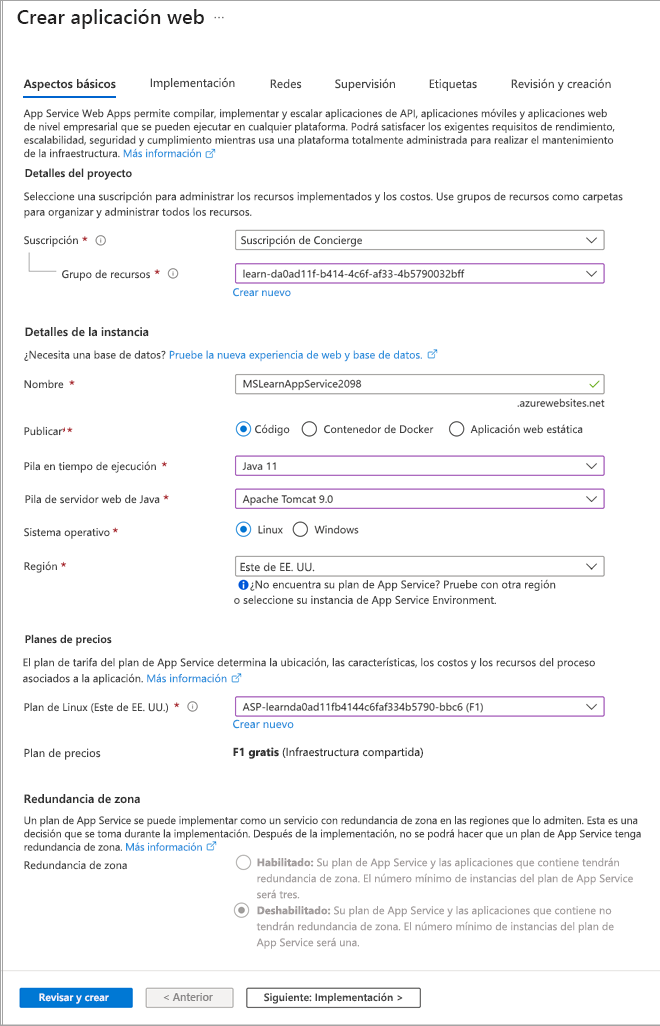
En el menú de Azure Portal o en la página de Inicio, seleccione Crear un recurso. Todo lo que se crea en Azure es un recurso. Aparecerá el panel Crear un recurso.
Aquí, puede buscar el recurso que quiere crear o seleccionar uno de los recursos más populares que se crean en Azure Portal.
En el menú Crear un recurso, seleccione Web.
Seleccione Aplicación web. Si no lo ve, busque y seleccione Aplicación web en el cuadro de búsqueda. Se abrirá el panel Crear aplicación web.
En la pestaña Aspectos básicos, escriba los valores siguientes para cada opción.
Configuración Valor Detalles Detalles del proyecto Suscripción Suscripción de Concierge La aplicación web que va a crear debe pertenecer a un grupo de recursos. Aquí se selecciona la suscripción de Azure a la que pertenece el grupo de recursos (o a la que va a pertenecer, si se crea en el asistente). Grupo de recursos Seleccione [Grupo de recursos del espacio aislado] .El grupo de recursos al que pertenecerá la aplicación web. Todos los recursos de Azure deben pertenecer a un grupo de recursos. Detalles de instancia Nombre Escriba un nombre único El nombre de la aplicación web. Este nombre formará parte de la dirección URL de la aplicación: nombre_de_la_aplicación.azurewebsites.net. El nombre que elija debe ser único entre todas las aplicaciones web de Azure. Publicar Código El método que quiere usar para publicar la aplicación. Al publicar la aplicación como código, también debe configurar Pila en tiempo de ejecución a fin de preparar los recursos de App Service para ejecutar la aplicación. Pila en tiempo de ejecución Node 16 LTS Plataforma en la que se ejecutará la aplicación. La elección puede afectar a la disponibilidad de una opción de sistema operativo: en algunas pilas en tiempo de ejecución, App Service solo admite un sistema operativo. Sistema operativo Linux Sistema operativo que se usa en los servidores virtuales que ejecutan la aplicación. Region Este de EE. UU. Región geográfica desde la que se va a hospedar la aplicación. Panes de tarifa Plan de Linux Acepte el valor predeterminado. Nombre del plan de App Service que respaldará la aplicación. De forma predeterminada, el asistente creará un plan en la misma región que la aplicación web. Plan de precios F1 El plan de tarifa del plan de servicio que se va a crear. Este plan de precios determina las características de rendimiento de los servidores virtuales que potencian la aplicación y las características a las que tiene acceso. Seleccione Gratis F1 en la lista desplegable. 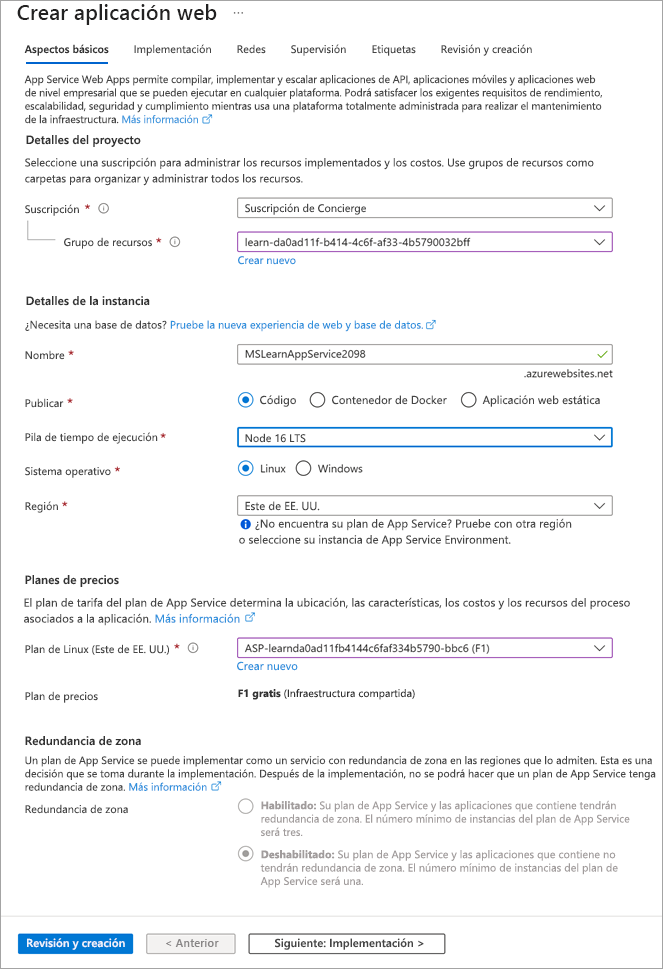
En el menú de Azure Portal o en la página de Inicio, seleccione Crear un recurso. Todo lo que se crea en Azure es un recurso. Aparecerá el panel Crear un recurso.
Aquí, puede buscar el recurso que quiere crear o seleccionar uno de los recursos más populares que se crean en Azure Portal.
En el menú Crear un recurso, seleccione Web.
Seleccione Aplicación web. Si no lo ve, busque y seleccione Aplicación web en el cuadro de búsqueda. Aparece el panel de recursos Crear aplicación web.
En la pestaña Aspectos básicos, escriba los valores siguientes para cada opción.
Configuración Valor Detalles Detalles del proyecto Suscripción Suscripción de Concierge La aplicación web que va a crear debe pertenecer a un grupo de recursos. Aquí se selecciona la suscripción de Azure a la que pertenece el grupo de recursos (o a la que va a pertenecer, si se crea en el asistente). Grupo de recursos En la lista desplegable, seleccione [Grupo de recursos de espacio aislado] .El grupo de recursos al que pertenecerá la aplicación web. Todos los recursos de Azure deben pertenecer a un grupo de recursos. Detalles de instancia Nombre Escriba un nombre único El nombre de la aplicación web. Este nombre formará parte de la dirección URL de la aplicación: nombre_de_la_aplicación.azurewebsites.net. El nombre que elija debe ser único entre todas las aplicaciones web de Azure. Publicar Código El método que quiere usar para publicar la aplicación. Al publicar la aplicación como código, también debe configurar Pila en tiempo de ejecución a fin de preparar los recursos de App Service para ejecutar la aplicación. Pila en tiempo de ejecución Python 3.8 Plataforma en la que se ejecutará la aplicación. La elección puede afectar a la disponibilidad de una opción de sistema operativo: en algunas pilas en tiempo de ejecución, App Service solo admite un sistema operativo. Sistema operativo Linux Sistema operativo que se usa en los servidores virtuales que ejecutan la aplicación. Region Este de EE. UU. Región geográfica desde la que se va a hospedar la aplicación. Panes de tarifa Plan de Linux Acepte el valor predeterminado. Nombre del plan de App Service que respaldará la aplicación. De forma predeterminada, el asistente creará un plan en la misma región que la aplicación web. Plan de precios F1 El plan de tarifa del plan de servicio que se va a crear. Este plan de precios determina las características de rendimiento de los servidores virtuales que potencian la aplicación y las características a las que tiene acceso. Seleccione Gratis F1 en la lista desplegable. 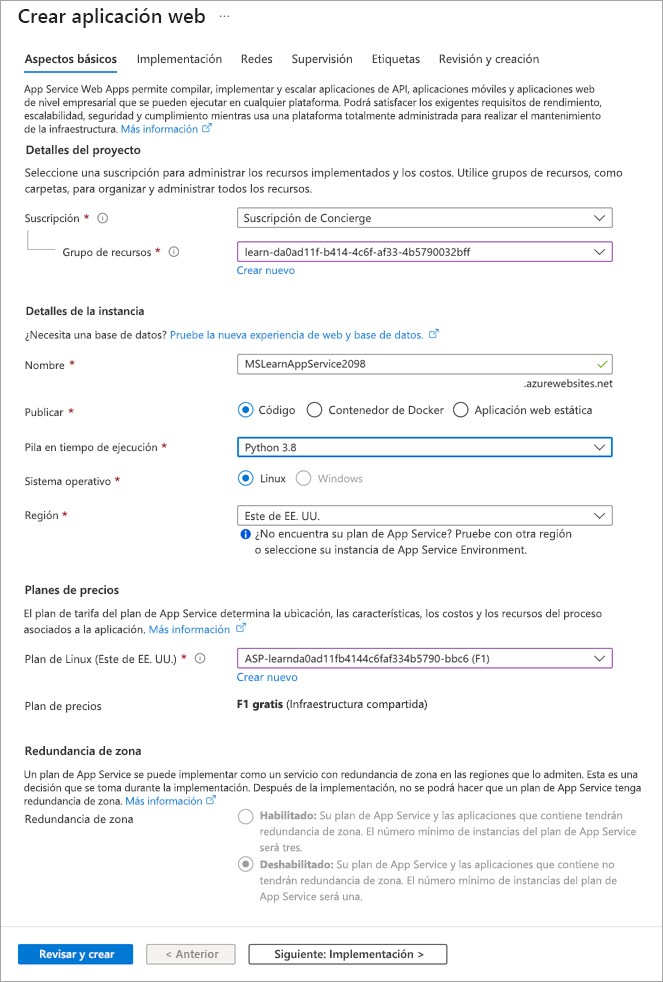
Deje las demás opciones con los valores predeterminados. Seleccione Revisar y crear para ir al panel de revisión y, después, seleccione Crear. En el portal se muestra el panel de implementación, donde se puede ver el estado de la implementación.
Nota:
La implementación puede tardar un momento en completarse.
Vista previa de la aplicación web
Una vez finalizada la implementación, seleccione Ir al recurso. En el portal se muestra el panel Información general de App Service de la aplicación web.
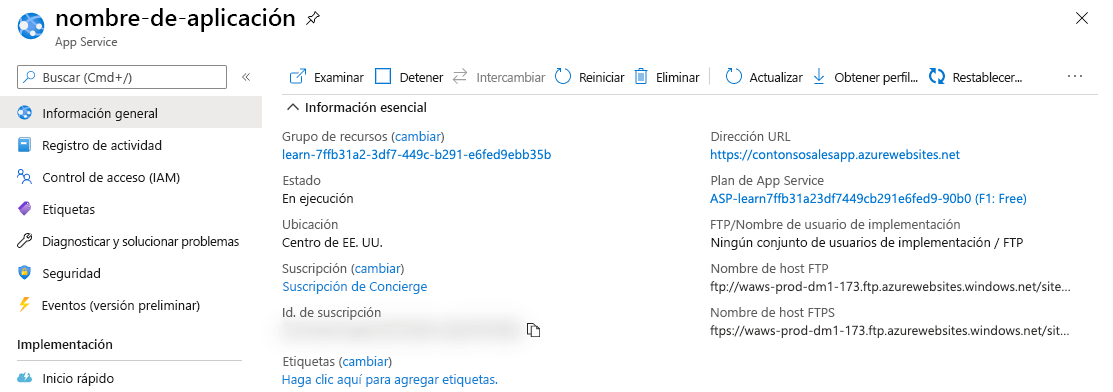
Para obtener una vista previa del contenido predeterminado de la aplicación web, seleccione la URL en Dominio predeterminado en la parte superior derecha. La página de marcador de posición que se carga indica que la aplicación web está en funcionamiento y lista para recibir la implementación del código de la aplicación.
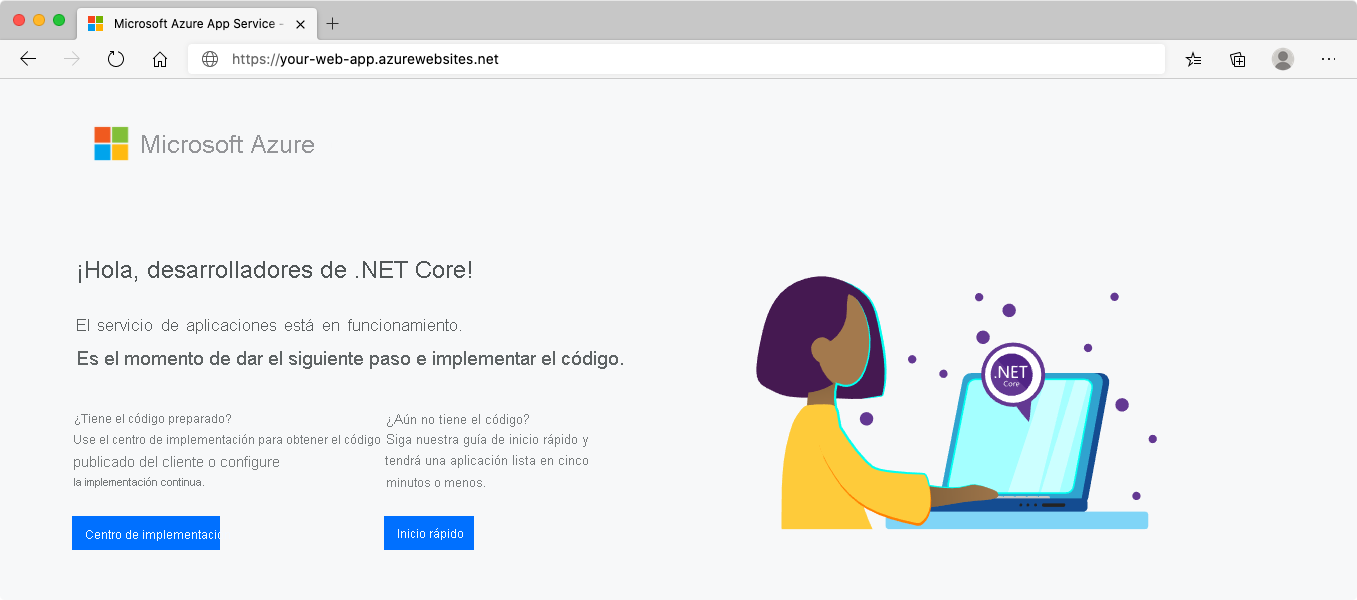
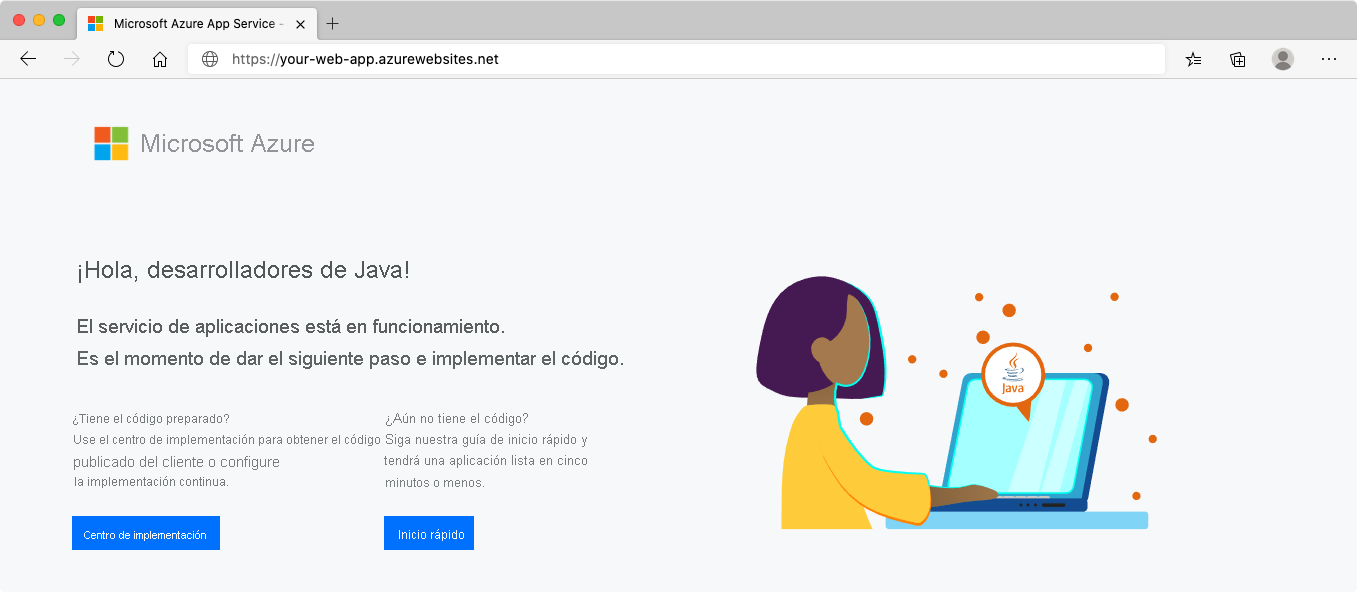
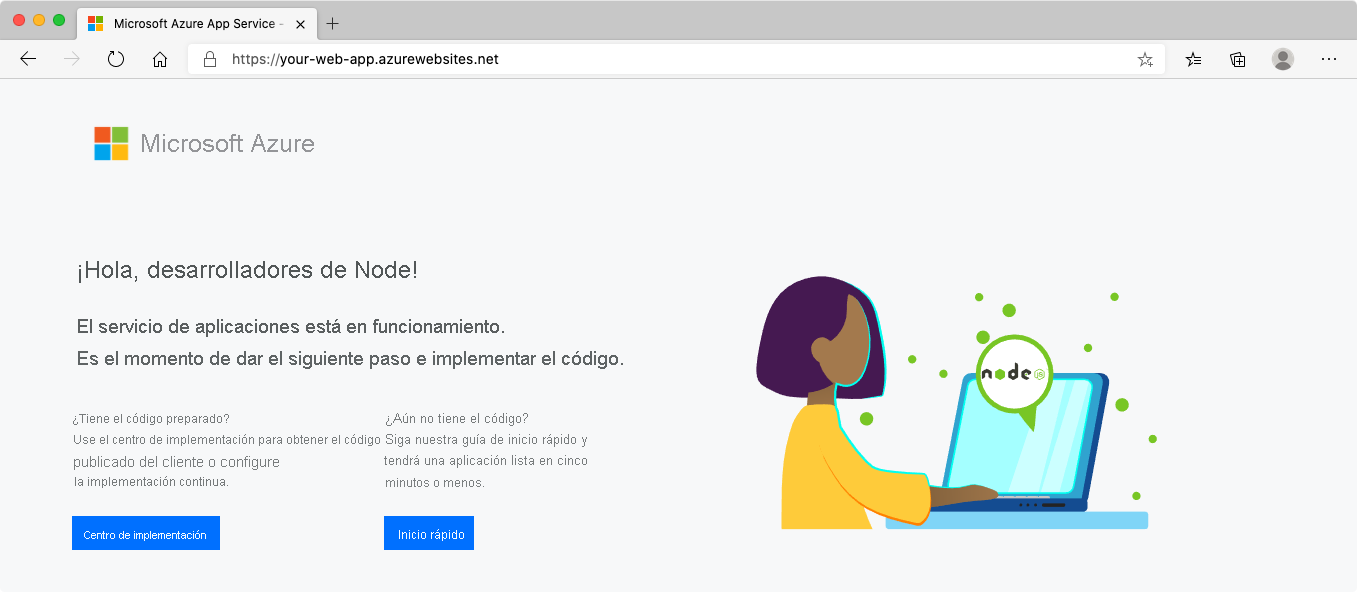
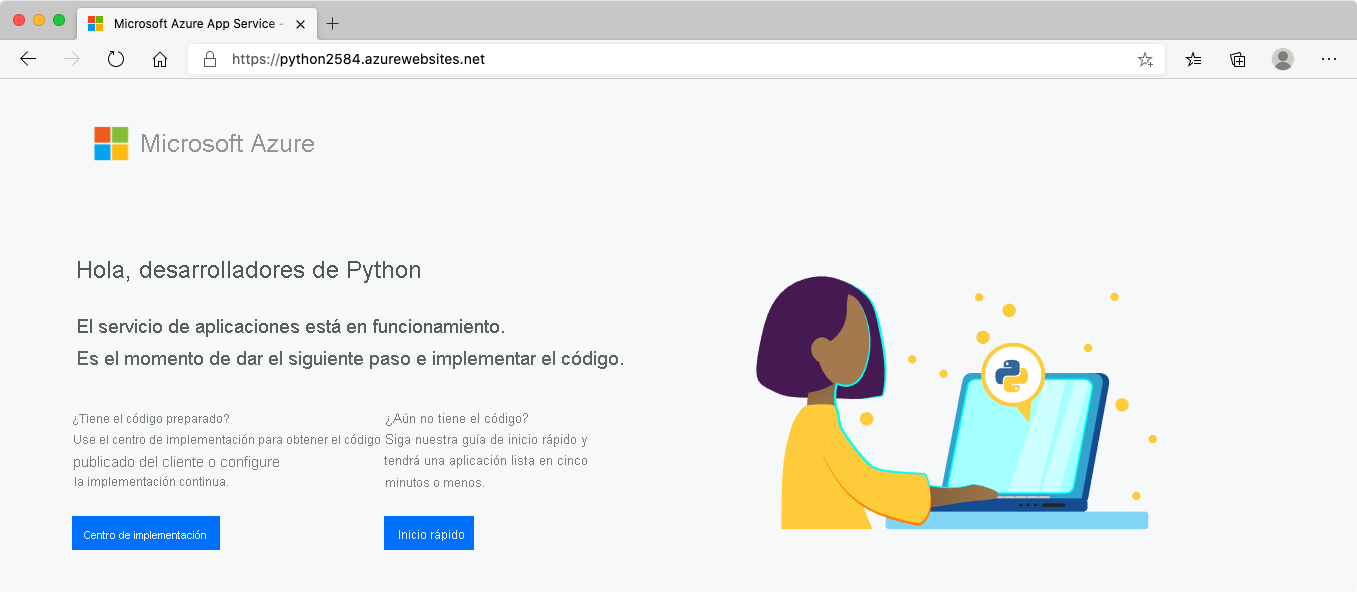
Deje abierta la pestaña del explorador con la página de marcador de posición de la nueva aplicación. Volverá a esa pestaña después de haber implementado la aplicación.