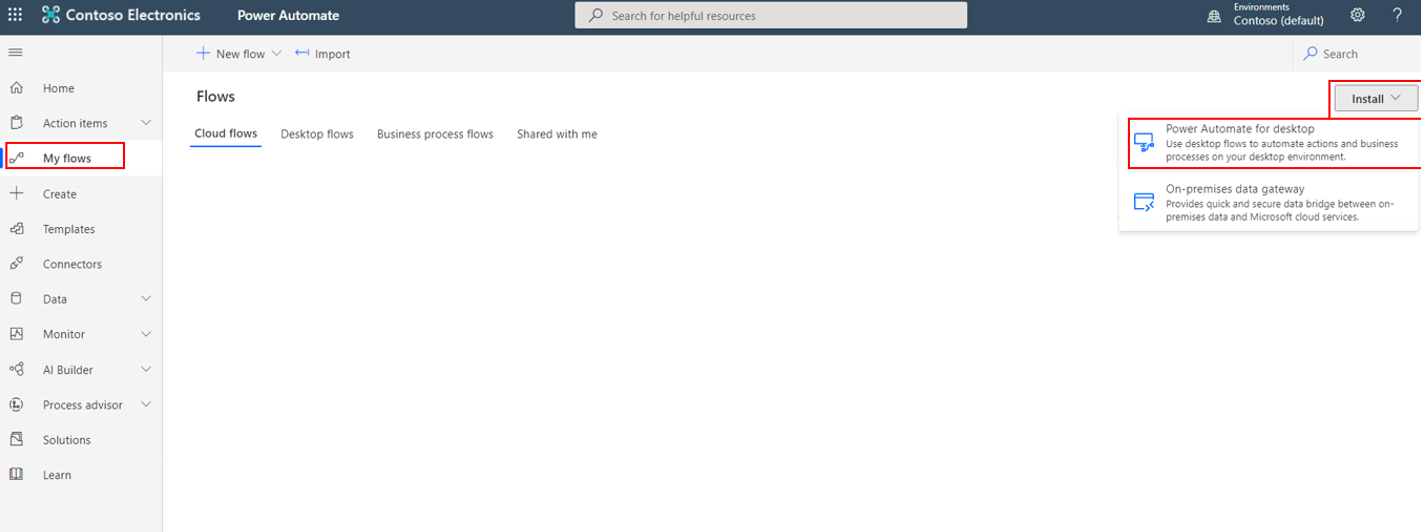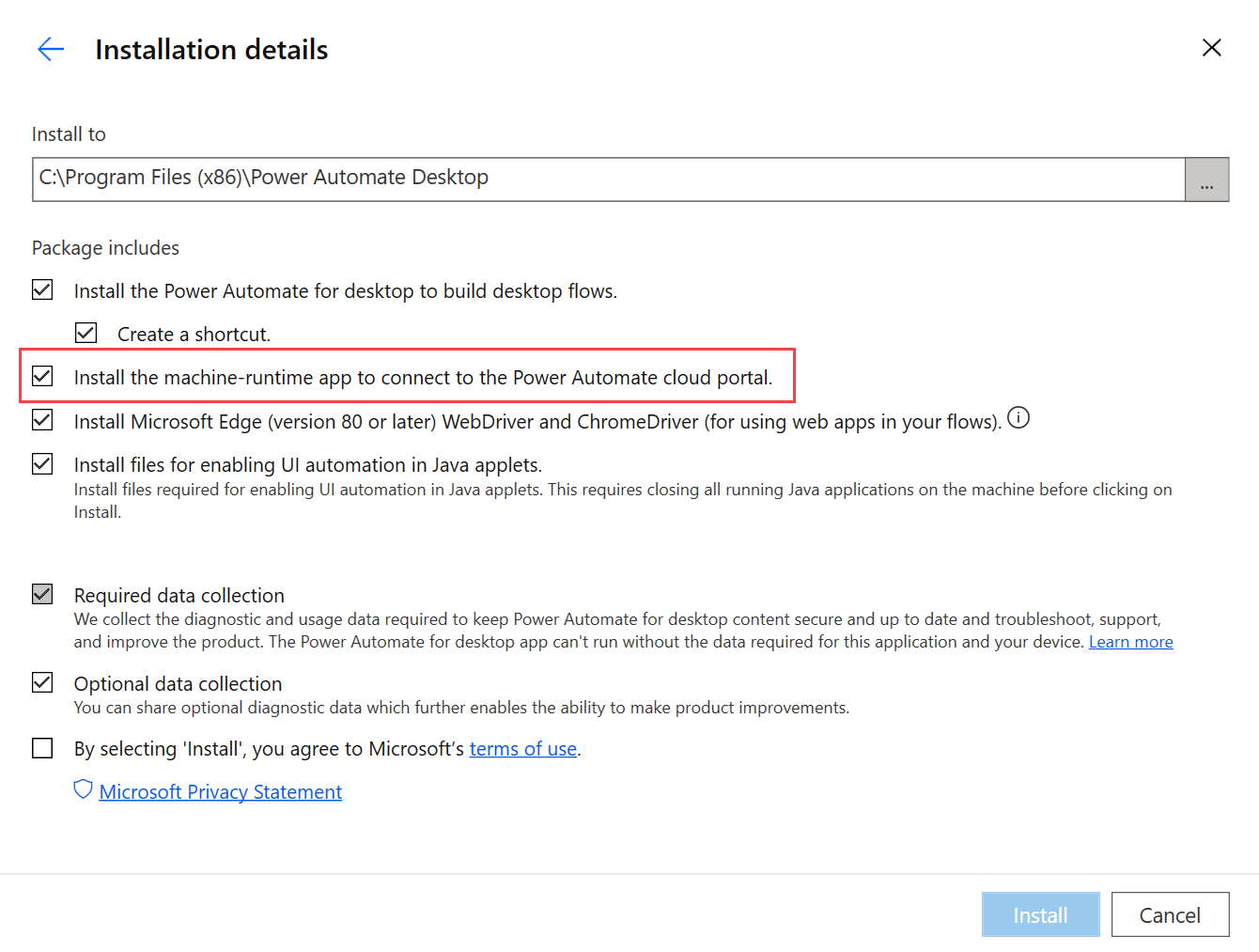Proceso de configuración en Power Automate
La creación y ejecución de sistemas de automatización en Power Automate requiere acceso para realizar cambios en los entornos de su inquilino y contar con las licencias y los permisos adecuados. Si aún no tiene acceso de administrador a un inquilino válido, quizá le convenga iniciar una evaluación gratuita. Además, necesitará un plan de usuario de Power Automate con licencia RPA asistida para completar este módulo. Puede suscribirse para una evaluación gratuita si todavía no tiene esta licencia.
En esta unidad, completará dos tareas:
Configurar un entorno de Power Automate de prueba. Un entorno es un espacio para almacenar, administrar y compartir datos profesionales, aplicaciones y flujos de su organización.
Configure la aplicación Contoso Invoicing, que usará en la ruta de aprendizaje Automatizar procesos con la automatización robótica de procesos y Power Automate para escritorio para ayudarle a explorar y descubrir los conceptos y acciones disponibles en los flujos de escritorio.
Si ha completado el módulo Crear su primer flujo de Power Automate para escritorio, puede pasar a la siguiente unidad.
Crear un entorno de prueba con una base de datos
Una vez que haya iniciado sesión en un inquilino válido, vaya al Centro de administración de Microsoft Power Platform. Deberá crear un entorno de prueba con una base de datos. Seleccione Entornos y, luego, el entorno creado automáticamente: Demo (predeterminado).
Si utiliza un inquilino existente en lugar de crear una prueba para este ejercicio, puede utilizar el entorno predeterminado. También puede crear uno nuevo para mantenerlo separado de sus soluciones existentes.
Cuando se encuentre en el entorno que haya elegido, puede agregar una base de datos seleccionando Agregar base de datos. En el cuadro de diálogo siguiente, especifique los valores solicitados, pero mantenga los valores predeterminados y seleccione Agregar. Es posible que se le pida que inicie sesión de nuevo antes de crear su base de datos. Posteriormente, su base de datos debería aprovisionarse correctamente.
La creación de su base de datos puede tardar alrededor de un minuto; después, puede continuar con los siguientes pasos.
Si está usando un entorno de prueba, puede configurar un perfil en su navegador para evitar que se cierre la sesión de su cuenta Microsoft existente.
Instalación del software
Los siguientes ejercicios requerirán que instale varios programas de software en su equipo. Los siguientes pasos le guiarán a través de la descarga e instalación de Power Automate para escritorio (lo que incluye el tiempo de ejecución de máquina de Power Automate) y la aplicación Contoso Invoicing.
Si ya tiene instalado Power Automate para escritorio, asegúrese de estar ejecutando la última versión disponible.
Power Automate para escritorio
Vaya a Power Automate e inicie sesión con la cuenta que utilizó para crear su entorno y base de datos. Cuando haya iniciado sesión, seleccione Mis flujos > Instalar > Power Automate para escritorio.
Cuando se complete la descarga, seleccione el archivo para abrir y ejecute el instalador. Debe seleccionar Siguiente en el primer cuadro de diálogo para comenzar la instalación. En los detalles de instalación (que se muestran aquí), asegúrese de haber seleccionado la opción Instale la aplicación en tiempo de ejecución de máquina para conectarse al portal en la nube de Power Automate. Configurar la máquina a la que conectará su flujo de nube es un paso importante para que esto funcione.
Debe aceptar los términos de uso de Microsoft seleccionando la última casilla; luego, seleccione el botón Instalar. Esta acción instala el paquete de Power Automate y las extensiones del navegador para Microsoft Edge y Google Chrome.
Cuando se complete la instalación, seleccione el vínculo de su navegador preferido (si tiene más de un navegador instalado en la máquina) y siga las instrucciones para habilitar la extensión. Una vez habilitada la extensión, puede iniciar la aplicación Power Automate para escritorio.
Después de iniciar la aplicación, inicie sesión con la cuenta que usó para configurar su entorno y base de datos.
Registrar una nueva máquina
Debe registrar la máquina para conectarla a un flujo de nube. Siga estos pasos para hacerlo.
Busque en su equipo local la aplicación en tiempo de ejecución de máquina de Power Automate que ha descargado e instalado con Power Automate para escritorio.
Nota
Si no ha instalado la aplicación en tiempo de ejecución de máquina durante la instalación, puede instalarla a través de Power Automate de escritorio. Seleccione Configuración en la barra de comandos y busque Configuración de máquina en la parte inferior del panel de Configuración. Puede seleccionar Abrir configuración de máquina, lo que le proporcionará un vínculo para comenzar a instalar la aplicación en tiempo de ejecución de máquina.
Inicie sesión con su cuenta Microsoft. Su máquina se registra automáticamente en el entorno seleccionado actualmente.
Si desea cambiar el entorno de trabajo de la máquina, seleccione un entorno del menú desplegable para registrar la máquina. Puede seleccionar Actualizar en la esquina superior derecha si es necesario.
Cuando se complete la conexión, verá aparecer una notificación verde en la parte superior de la aplicación. En la pantalla Configuración de máquina, verá el Nombre de su máquina; el Entorno de máquinas muestra el entorno que ha seleccionado.
Cierre la aplicación en tiempo de ejecución de máquina de Power Automate.
Si vuelve al portal en la nube de Power Automate, debería ver su máquina en Más > Máquinas, en el panel izquierdo.
Importante
Los flujos de Power Automate de escritorio solo se pueden ejecutar en un entorno de ejecución a la vez. Si necesita cambiar el entorno de ejecución, deberá ejecutar la aplicación en tiempo de ejecución de máquina de Power Automate de nuevo para hacer el cambio.
Aplicación Contoso Invoicing
Una ventaja importante de usar flujos de escritorio es la capacidad de realizar acciones en aplicaciones de escritorio. Para el flujo que creará, utilizará una aplicación de facturación para explorar los conceptos y acciones que están disponibles en los flujos de escritorio. Después de completar el módulo, puede usar lo que ha aprendido para ejecutar flujos de escritorio en sus propias aplicaciones y automatizar los procesos existentes.
Descargue la Aplicación Contoso Invoicing, extraiga el contenido y luego instálela y explore los elementos.
Ahora que hemos completado la configuración necesaria, continuemos.