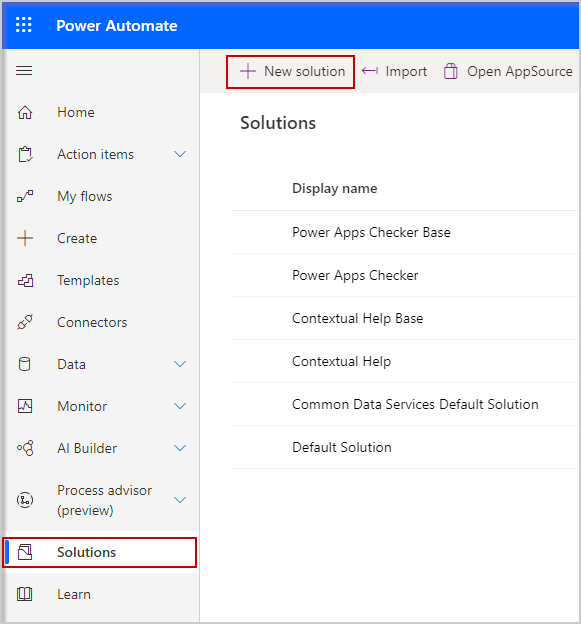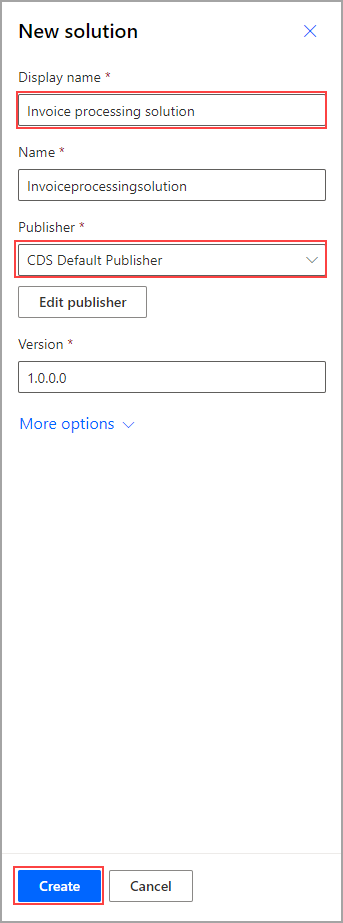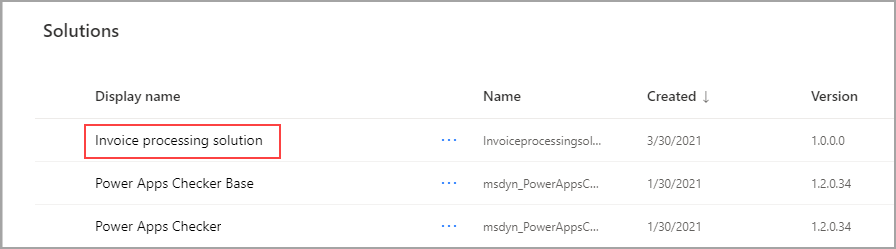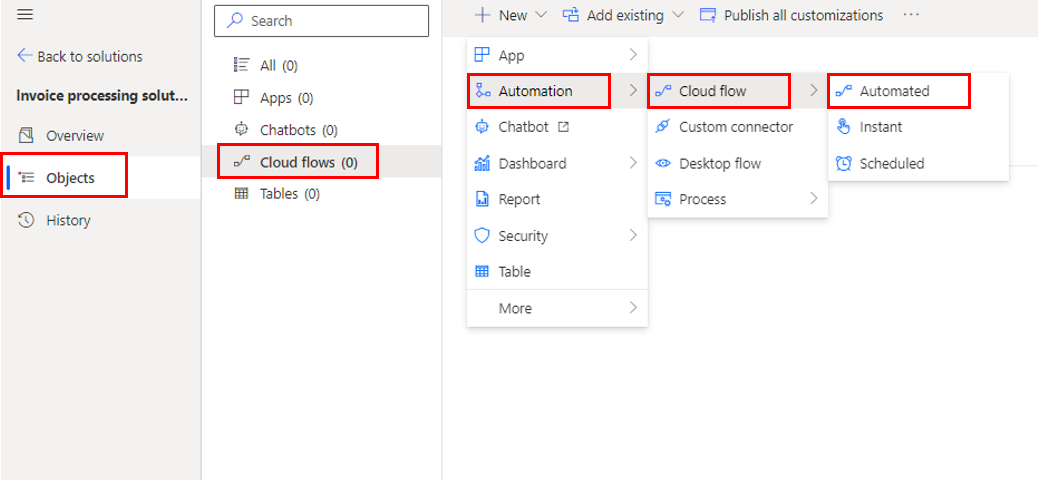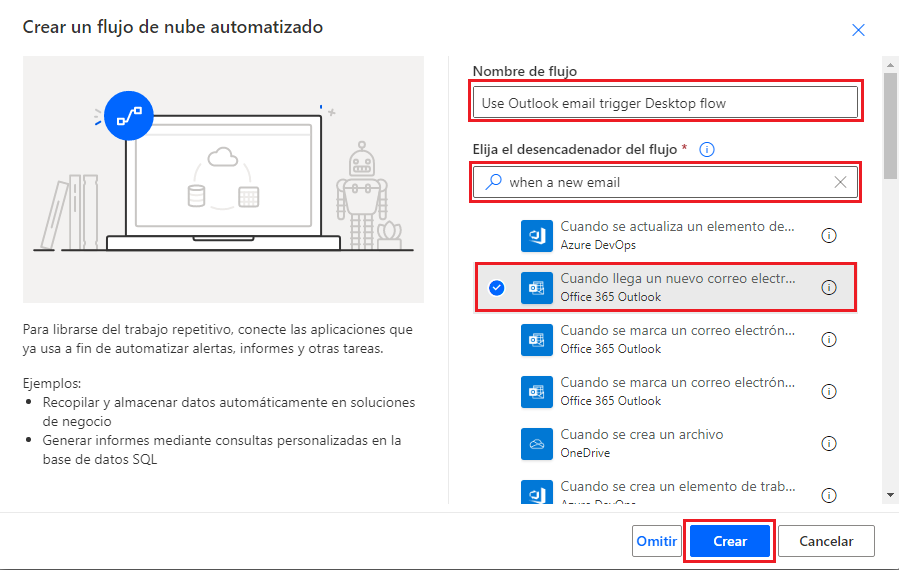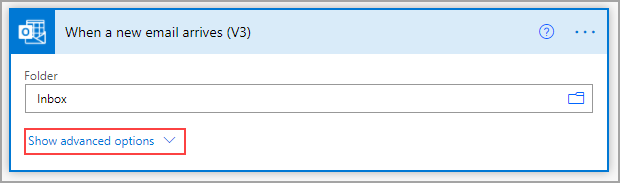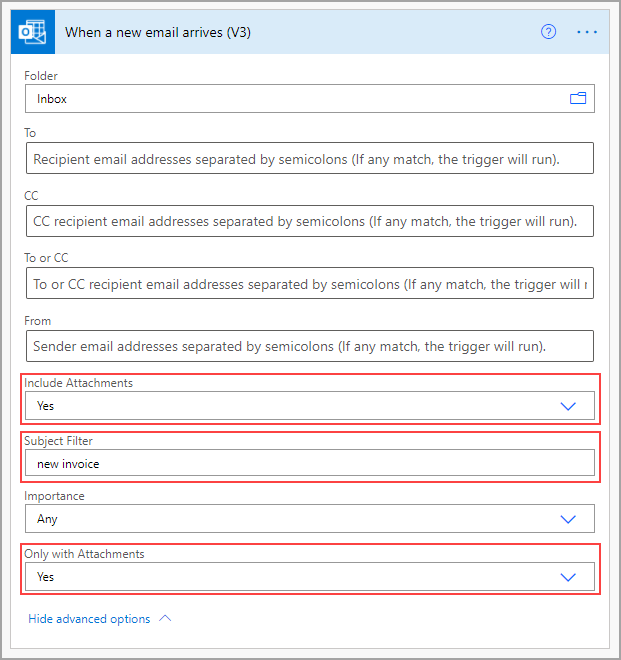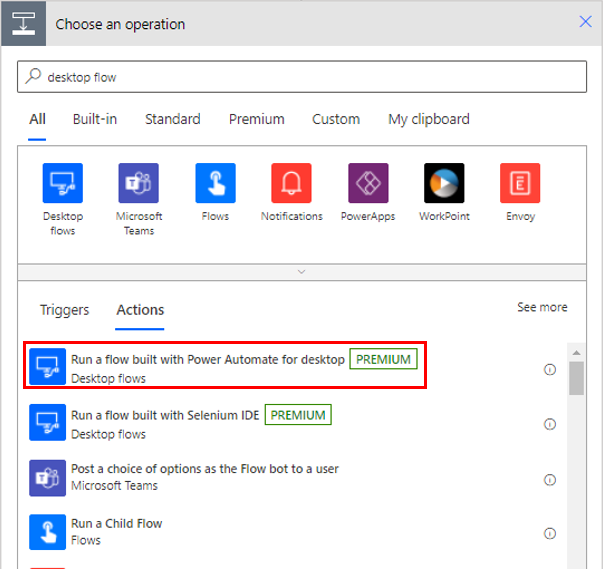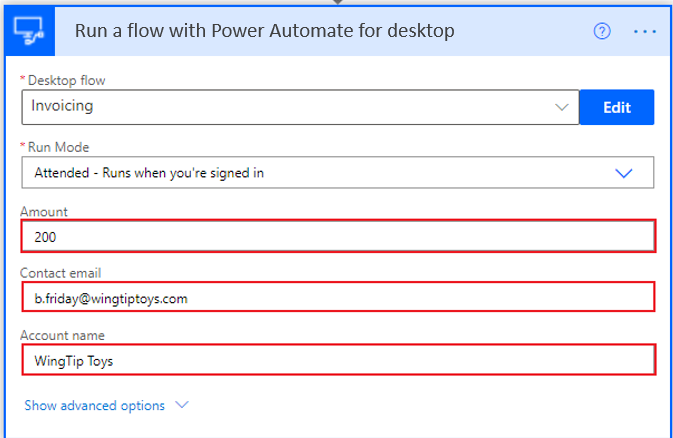Crear un flujo de nube que se desencadena en Outlook
Cuando tenga un flujo de escritorio (como el flujo de Contoso Invoicing que desarrollamos anteriormente en esta ruta de aprendizaje), estará listo para crear una solución en Power Automate que incluya un flujo de nube. Las soluciones son contenedores de aplicaciones y flujos que se empaquetan juntos y contribuyen a la fluidez en la administración del ciclo de vida de las aplicaciones (ALM). Por ejemplo, cuando hospeda un flujo en una solución, esta se vuelve portátil. Esto significa que será muy fácil moverla, junto con sus componentes, a otro entorno, como ocurre al pasar del desarrollo a las pruebas para la producción. Los flujos que se crean en soluciones se denominan flujos dependientes de la solución. No puede mover un flujo no dependiente de solución a una solución, por lo que si cree que va a necesitar una, empiece desde el principio con una solución a fin de evitar tener que volver a crear el flujo.
Si no creó el flujo de Contoso Invoicing, puede ir a la unidad Cree su primer flujo de Power Automate para escritorio para completarlo.
Cuando tenga su flujo de Contoso Invoicing, mire el siguiente vídeo de demostración de los pasos completados en el resto de esta unidad.
Vaya a Power Automate para empezar, seleccione Soluciones en el menú de navegación de la izquierda y luego elija Nueva solución.
Establezca el nombre para mostrar de la solución. En este caso, el nombre para mostrar es Invoice processing solution, pero puede elegir lo que se adapte a sus necesidades. Observe que el nombre se rellena automáticamente al configurar el nombre para mostrar. Las soluciones se crean en Microsoft Dataverse y los nombres no pueden usar espacios; de este modo, es más fácil llamar dentro de otras aplicaciones y flujos dependientes de la solución. Elija un editor y seleccione Crear.
La pantalla Soluciones se rellena con su nueva solución. Seleccione el nombre (en este caso, Solución de procesamiento de facturas) para abrirla.
En esta pantalla, creará y editará flujos específicos de esta solución. Para crear un nuevo flujo dependiente de la solución, seleccione Flujos de nube > Automatización > Flujo de nube > Automatizado.
Asigne un nombre al flujo. El siguiente flujo se denomina Use Outlook email to trigger Desktop flow, pero puede elegir el nombre que desee. Busque entre las acciones para encontrar y seleccionar Cuando llegue un correo electrónico nuevo (V3) y luego seleccione Crear.
Utilice siempre la versión más reciente de la acción que busca; de este modo, se asegurará de tener acceso a las características nuevas que se han lanzado.
Es posible que deba esperar un momento para que Outlook inicie sesión. La opción Carpeta debe mostrarse y rellenarse automáticamente con Bandeja de entrada. Seleccione Mostrar opciones avanzadas y luego asegúrese de que las opciones Incluir datos adjuntos y Solo con datos adjuntos tengan seleccionado el valor Sí. En el campo Filtro de asunto, introduzca nueva factura.
Seleccione Nuevo paso y luego busque y seleccione la acción Ejecutar un flujo creado con Power Automate para escritorio.
En el paso de flujo de Flujos de escritorio, introduzca lo siguiente:
Conectar: conexión con nombre de usuario y contraseña
Máquina o grupo de máquinas: seleccione la máquina del menú desplegable a la que está conectando el flujo.
Los siguientes dos campos solicitan sus credenciales para iniciar sesión en su equipo. Si tiene dudas sobre qué debe introducir en el campo Dominio y nombre de usuario, puede abrir una ventana de símbolo del sistema; para ello, abra el menú Inicio, introduzca CMD en el cuadro de búsqueda y luego presione la tecla Entrar. Cuando se abra el símbolo del sistema, introduzca Establecer usuario y presione la tecla Intro.
Aparecen varias líneas de código. Separe el dominio de usuario y el nombre de usuario con una barra invertida (\), tal y como se muestra en la siguiente captura de pantalla. Seleccione Crear.
Dominio y nombre de usuario: [introduzca el dominio y el nombre de usuario específicos de la máquina].
Contraseña: [introduzca la contraseña de inicio de sesión específica de la máquina].
Después de conectarse a su escritorio, puede completar este paso. Use el menú desplegable para seleccionar el nombre del flujo de escritorio (en este caso, Facturación) y luego, en el menú desplegable Modo de ejecución, seleccione Ejecución asistida: se ejecuta con la sesión iniciada.
Cuando haya elegido el flujo de escritorio, se solicitarán las variables de entrada que haya definido en el flujo. En la siguiente captura de pantalla, se muestra que el flujo de factura solicita un Importe, un Correo electrónico de contacto y un Nombre de cuenta para introducirlos en la aplicación Contoso Invoicing. Coloque algunos marcadores de posición en estos campos de momento, aunque puede usar la información del correo electrónico o los archivos adjuntos más adelante. También puede utilizar las variables de salida que proporciona el flujo de escritorio en acciones posteriores. Guarde el flujo.
Ha configurado su conexión de escritorio y ha creado un flujo de nube para desencadenar su flujo de escritorio y proporcionar entradas. Ahora puede probar si todo funciona correctamente.