Cerrar, volver a abrir y eliminar un caso
En esta unidad se examina cómo cerrar, volver a abrir y eliminar casos de eDiscovery (estándar) de Microsoft Purview en Microsoft 365.
Cerrar un caso
Cuando se complete el caso legal o la investigación que admite un caso de eDiscovery (estándar), puede cerrar el caso. Esto es lo que sucede cuando se cierra un caso:
- Si el caso contiene suspensiones de eDiscovery, estas se desactivarán. Después de desactivar la suspensión, se aplica un período de gracia de 30 días (denominado suspensión de retraso) a las ubicaciones de contenido que estaban en espera. Este retraso ayuda a evitar que el contenido se elimine inmediatamente. También proporciona a los administradores la oportunidad de buscar y restaurar contenido antes de que se pueda eliminar permanentemente después de que expire el período de suspensión de retraso. Para obtener más información, consulte Quitar ubicaciones de contenido de una suspensión de eDiscovery.
- Cerrar un caso solo desactiva las suspensiones que están asociadas a ese caso. Se mantendrán otras suspensiones colocadas en una ubicación de contenido. Por ejemplo, una suspensión legal, una directiva de retención o una suspensión de un caso de eDiscovery (estándar) diferente.
- El caso aún aparece en la página de eDiscovery (estándar) del portal de cumplimiento de Microsoft Purview. Se conservan los detalles, las retenciones, las búsquedas y los miembros de un caso cerrado.
- Una vez cerrado, puede editar un caso. Una vez cerrado un caso, aún puede agregar o quitar miembros, crear búsquedas y exportar resultados de búsqueda. La principal diferencia entre los casos activos y cerrados es que las suspensiones de eDiscovery se desactivarán cuando se cierra un caso.
Una organización debe realizar los pasos siguientes para cerrar un caso:
En el portal de Cumplimiento de Microsoft Purview, seleccione eDiscovery en el panel de navegación para expandir el grupo. En el grupo eDiscovery, seleccione Estándar.
En la página eDiscovery (estándar), seleccione el nombre del caso que desea cerrar.
En la página de detalles del caso, en la pestaña Inicio, seleccione Cerrar caso, que aparece en la sección Estado.
Nota:
Se muestra una advertencia que indica que se desactivarán las suspensiones asociadas al caso.
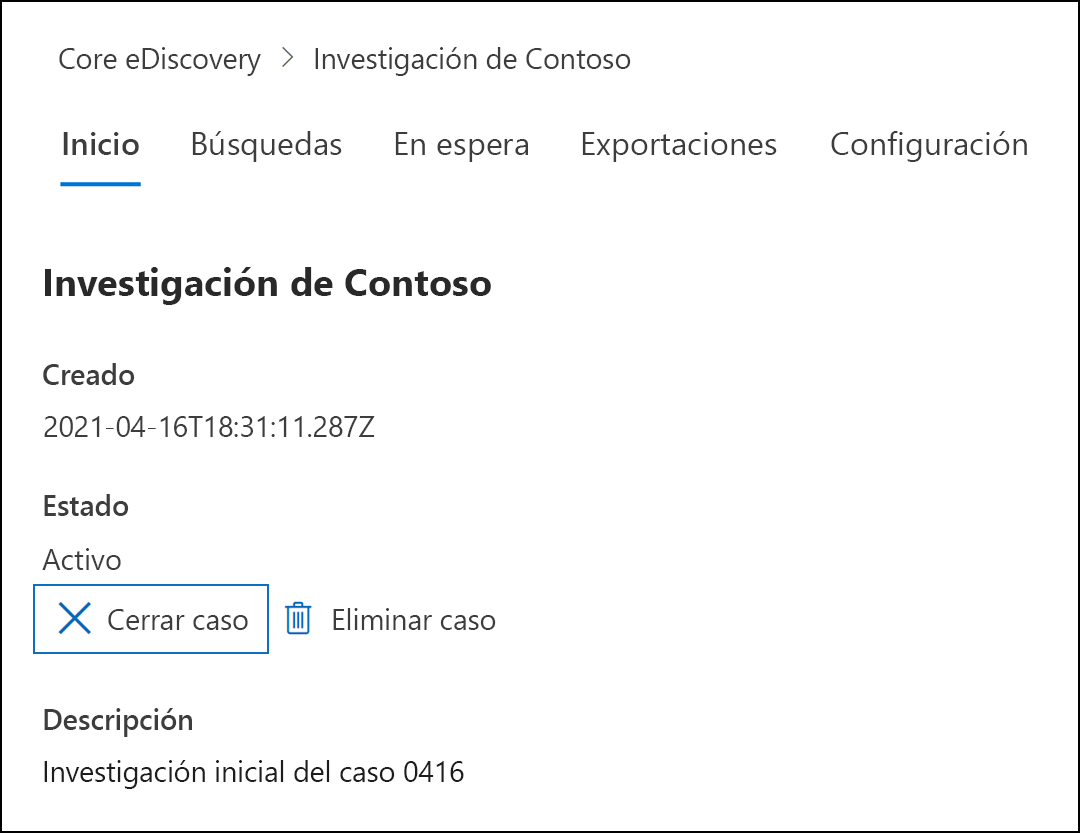
Seleccione Sí para cerrar el caso. El estado del caso en la pestaña Inicio cambia de Activo a Cerrando.
En la página eDiscovery (estándar), seleccione Actualizar para actualizar el estado del caso cerrado.
Nota:
El proceso de cierre puede tardar hasta 60 minutos en completarse. Una vez completado el proceso, el estado del caso cambia a Cerrado en la página de eDiscovery (estándar).
Volver a abrir un caso cerrado
Una organización debe realizar los pasos siguientes para volver a abrir un caso cerrado:
En el portal de Cumplimiento de Microsoft Purview, seleccione eDiscovery en el panel de navegación para expandir el grupo. En el grupo eDiscovery, seleccione Estándar.
En la página eDiscovery (estándar), seleccione el nombre del caso que desea volver a abrir.
En la página de detalles del caso, en la pestaña Inicio, seleccione Volver a abrir caso, que aparece en la sección Estado.
Nota:
Se muestra una advertencia que indica que las suspensiones asociadas al caso cuando se cerró no se activarán automáticamente.
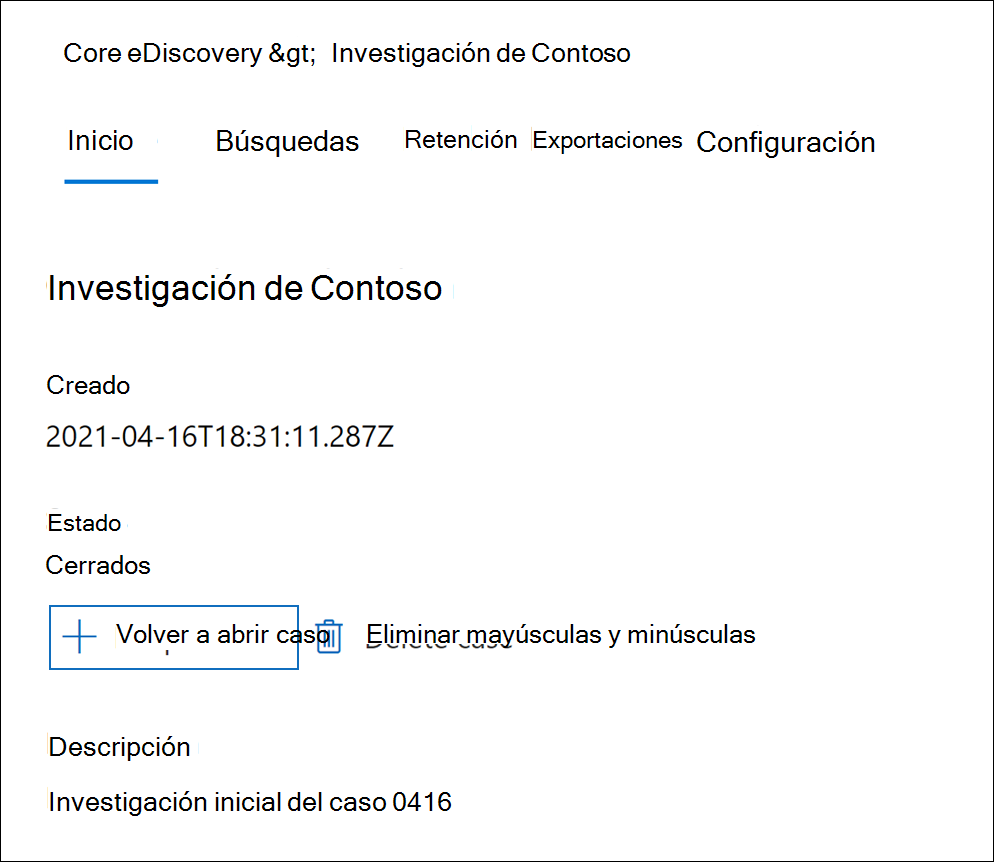
Seleccione Sí para volver a abrir el caso. El estado del caso en la pestaña Inicio cambia de Cerrado a Activo.
En la página eDiscovery (estándar), seleccione Actualizar para actualizar el estado del caso que se ha vuelto a abrir.
Nota:
El proceso de reapertura puede tardar hasta 60 minutos en completarse. Una vez completado el proceso, el estado del caso cambia a Activo en la página de eDiscovery (estándar).
(Opcional) Para activar las suspensiones asociadas al caso que se ha vuelto a abrir, vaya a la pestaña Suspensiones, seleccione una suspensión y, a continuación, active la casilla en Estado en el panel de detalles de suspensión.
Activar suspensiones de eDiscovery anteriores
Cuando una organización vuelve a abrir un caso cerrado, las suspensiones de eDiscovery que estaban en vigor cuando se cerró el caso no se vuelven a restablecer automáticamente. Si una organización desea restablecer cualquiera de estas suspensiones, debe volver a activarlas manualmente después de volver a abrir el caso. Para volver a activar una suspensión de eDiscovery para un caso que se volvió a abrir, debe realizar los pasos siguientes:
- Vaya a la pestaña Suspensiones en caso de que se vuelva a abrir.
- Seleccione la suspensión que desea volver a activar.
- En el panel de detalles de la suspensión que aparece, establezca el botón de alternancia de Estado en Activado.
Eliminar un caso
Una organización también puede eliminar casos de eDiscovery (estándar) activos y cerrados. Cuando una organización elimina un caso, se eliminan todas las búsquedas y exportaciones del caso. El caso también se elimina de la lista de casos de la página eDiscovery (estándar) del portal de cumplimiento de Microsoft Purview.
Advertencia
No se puede volver a abrir un caso eliminado.
Para poder eliminar un caso (ya sea activo o cerrado), primero debe eliminar todas las suspensiones de eDiscovery asociadas al caso. Esto incluye la eliminación de suspensiones con el estado Desactivado.
Una organización debe realizar los pasos siguientes para eliminar una suspensión de eDiscovery:
- Vaya a la pestaña Suspensiones del caso que desee eliminar.
- Seleccione la suspensión que desea eliminar.
- En el panel de detalles que aparece, seleccione Eliminar.
Realice los pasos siguientes para eliminar un caso:
En el portal de Cumplimiento de Microsoft Purview, seleccione eDiscovery en el panel de navegación para expandir el grupo. En el grupo eDiscovery, seleccione Estándar.
En la página eDiscovery (estándar), seleccione el nombre del caso que desea eliminar.
En la página de detalles del caso, en la pestaña Inicio, seleccione Eliminar caso, que aparece en la sección Estado.
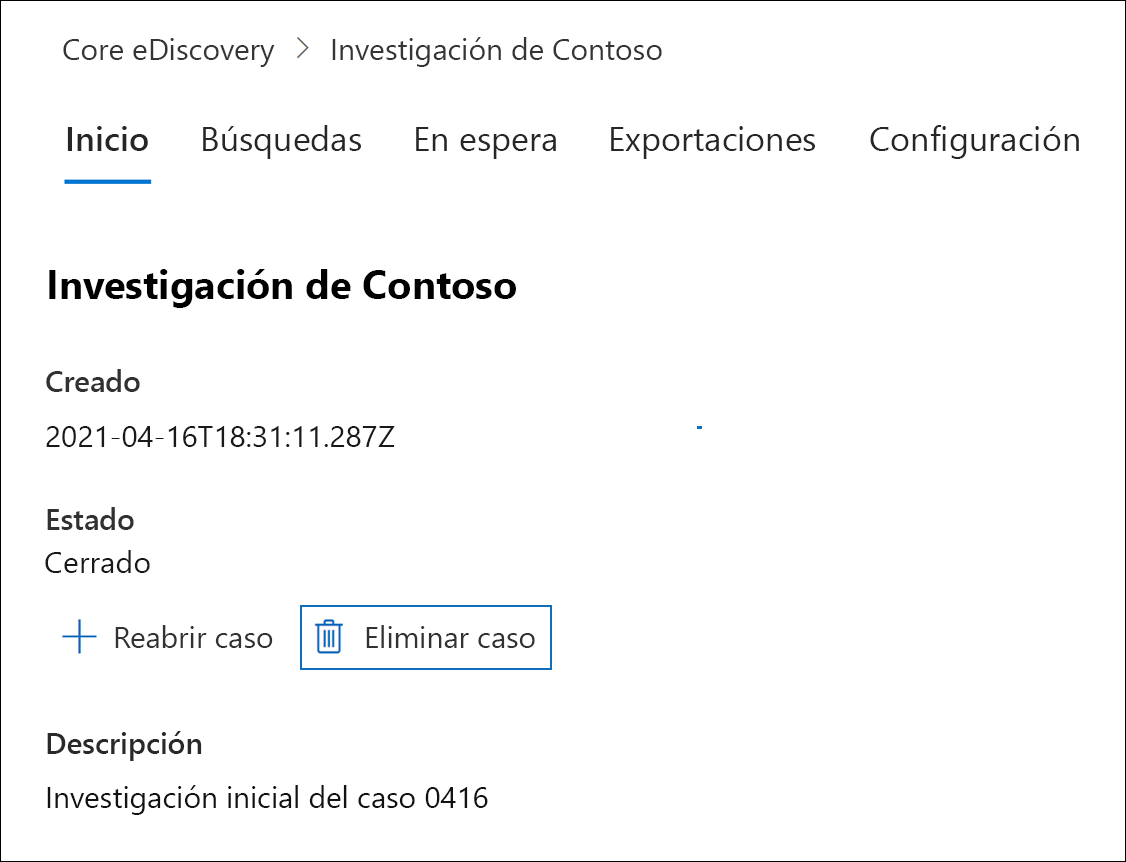
Importante
Si el caso que intenta eliminar todavía contiene suspensiones de eDiscovery, recibirá un mensaje de error. Tendrá que eliminar todas las suspensiones asociadas al caso y, a continuación, vuelva a intentar eliminar el caso.