Habilitación de procedimientos recomendados de Azure Automanage
Azure Automanage se puede habilitar en máquinas virtuales existentes o nuevas mediante Azure Portal, Azure Resource Manager (ARM) o Azure Policy.
Habilitación de Automanage mediante Azure Portal
Si no tiene una suscripción a Azure, cree una cuenta antes de empezar.
Nota
Las cuentas de evaluación gratuita no tienen acceso a las máquinas virtuales que se usan en este tutorial. Actualice a una suscripción de pago por uso.
Importante
Debe tener el rol Colaborador en el grupo de recursos que contiene las máquinas virtuales para habilitar Automanage. Si está habilitando Automanage por primera vez en una suscripción necesita los siguientes permisos: rol Propietario o Colaborador junto con los roles Administrador de acceso de usuario en la suscripción.
- Inicie sesión en Azure Portal.
- En la barra de búsqueda, busque y seleccione Automanage.
- En el menú, seleccione Máquinas de Automanage.
- Seleccione Habilitar en la máquina existente.
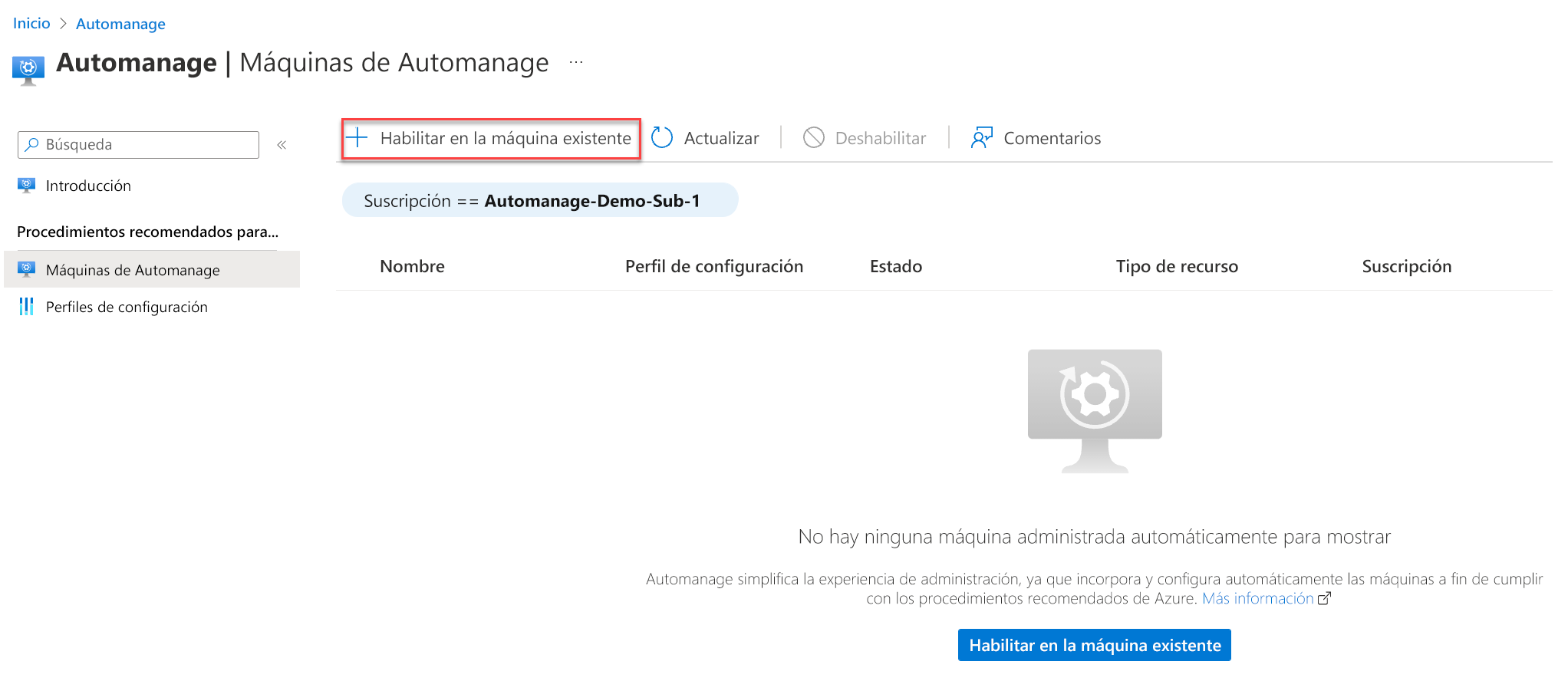
- En la pestaña Aspectos básicos, seleccione el tipo de perfil: Procedimientos recomendados de Azure: Procedimientos recomendados de producción o Azure: Desarrollo/pruebas:
 El tipo de perfil que seleccione determina los servicios y la configuración aplicados a la(s) máquina(s). Para ver los detalles de los distintos perfiles, seleccione Ver perfiles de procedimientos recomendados de Azure:
El tipo de perfil que seleccione determina los servicios y la configuración aplicados a la(s) máquina(s). Para ver los detalles de los distintos perfiles, seleccione Ver perfiles de procedimientos recomendados de Azure: 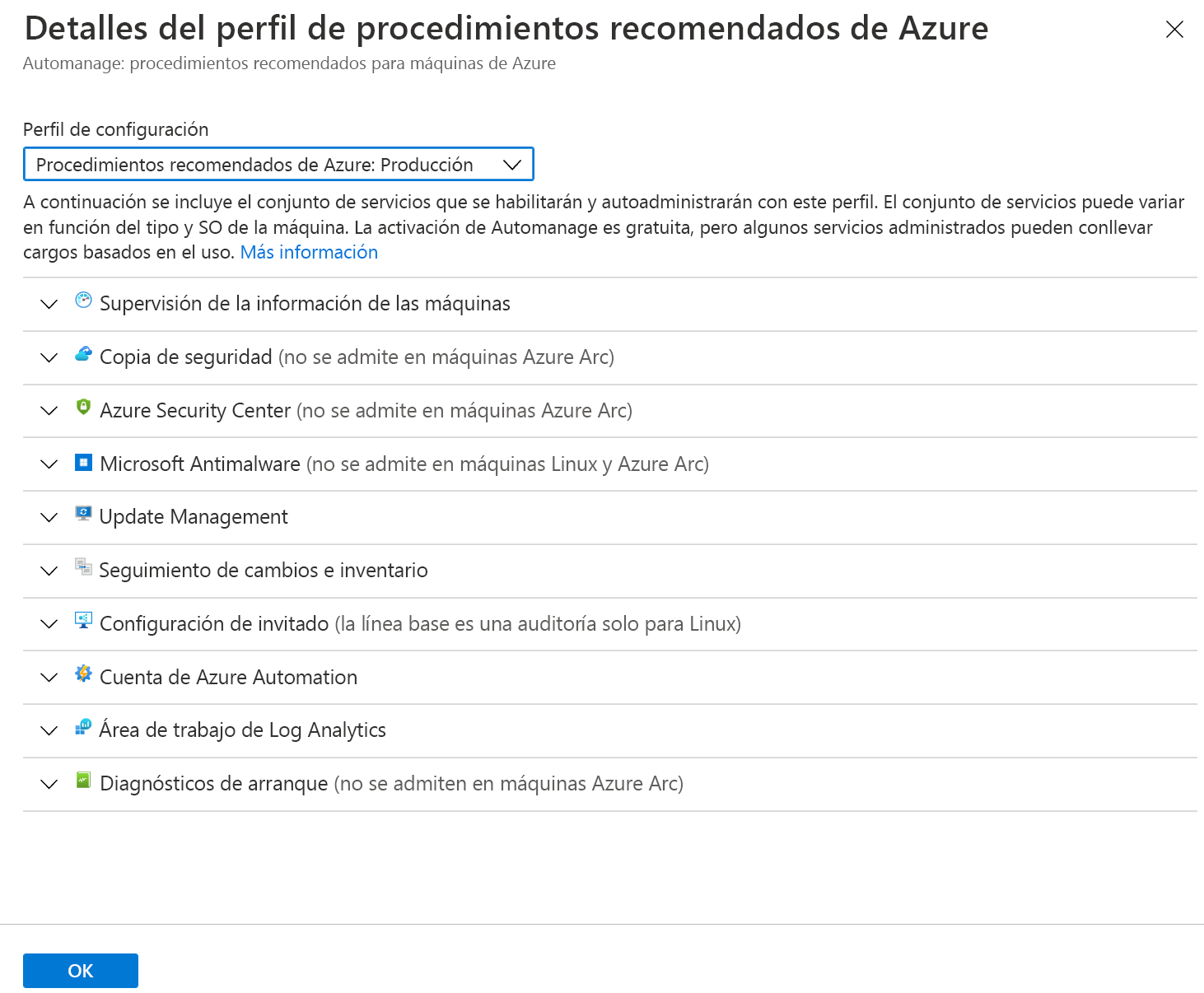
- Seleccione la pestaña Máquinas y active la casilla de las máquinas que quiera habilitar para Automanage:
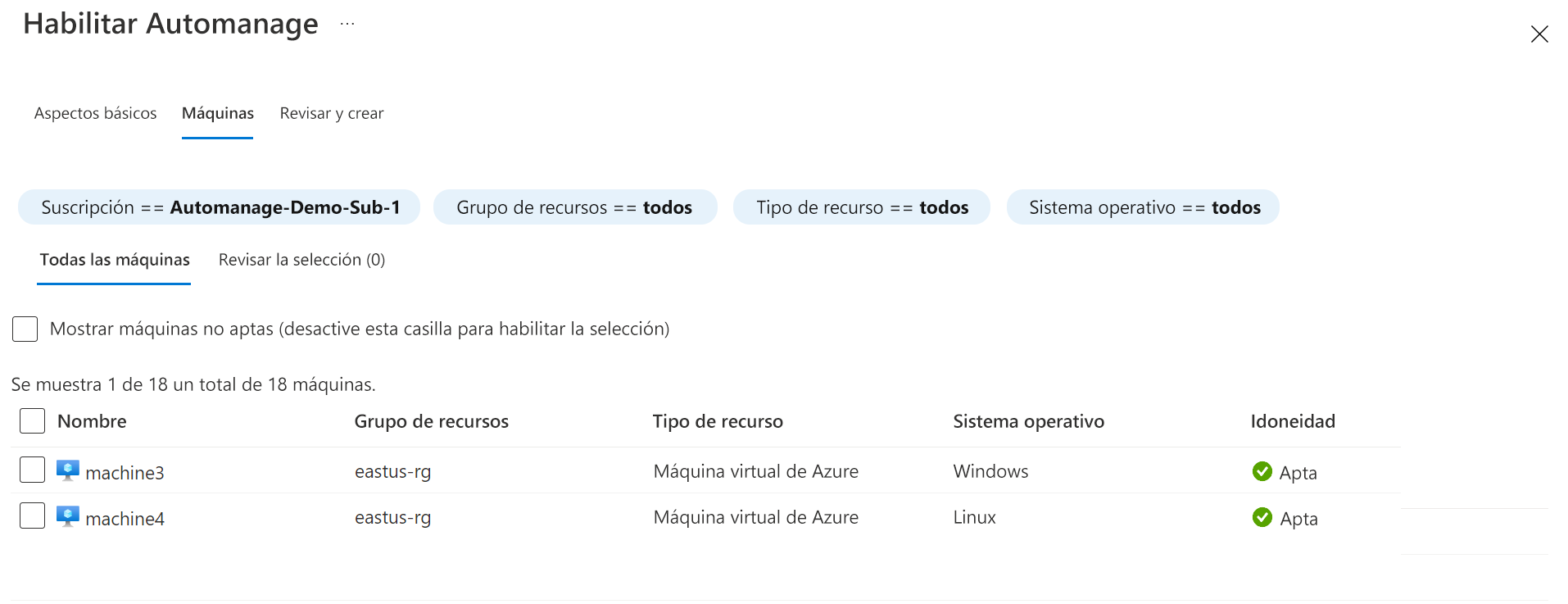
- Seleccione la pestaña Revisar y crear para revisar las máquinas que eligió y, a continuación, seleccione el botón Crear.
Habilitación de Azure Automanage mediante plantillas de Azure Resource Manager (ARM)
Puede incorporar una máquina virtual a Automanage mediante una plantilla de ARM mediante la plantilla siguiente. Esta plantilla de ARM crea una asignación de perfil de configuración para la máquina habilitada para Azure Arc especificada:
{
"$schema": "https://schema.management.azure.com/schemas/2019-04-01/deploymentTemplate.json#",
"contentVersion": "1.0.0.0",
"parameters": {
"machineName": {
"type": "String"
},
"configurationProfile": {
"type": "String"
}
},
"resources": [
{
"type": "Microsoft.HybridCompute/machines/providers/configurationProfileAssignments",
"apiVersion": "2022-05-04",
"name": "[concat(parameters('machineName'), '/Microsoft.Automanage/default')]",
"properties": {
"configurationProfile": "[parameters('configurationProfile')]"
}
}
]
}
El valor configurationProfile puede ser uno de los siguientes:
"/providers/Microsoft.Automanage/bestPractices/AzureBestPracticesProduction""/providers/Microsoft.Automanage/bestPractices/AzureBestPracticesDevTest""/subscriptions/[sub ID]/resourceGroups/resourceGroupName/providers/Microsoft.Automanage/configurationProfiles/customProfileName (for custom profiles)"
Para implementar las plantillas, siga estos pasos:
- Guarde esta plantilla de ARM como
azuredeploy.json. - Ejecute esta implementación de la plantilla de ARM con
az deployment group create --resource-group myResourceGroup --template-file azuredeploy.json. - Proporcione los valores de
machineNameyconfigurationProfileAssignmentcuando se le solicite. - Está listo para la implementación.
Al igual que con cualquier plantilla de ARM, se pueden simplificar los parámetros en un archivo azuredeploy.parameters.json independiente y usarlo como argumento al implementar.
Habilitación de Azure Automanage mediante Azure Policy
Puede habilitar Automanage para varias máquinas virtuales mediante una directiva de Azure integrada.
- Inicie sesión en Azure Portal.
- En la barra de búsqueda, busque y seleccione Directiva.
- En el menú, seleccione Definiciones.
- En la lista desplegable Categorías, seleccione Automanage.
La lista se actualiza para incluir las siguientes directivas:
- Configurar las máquinas virtuales para incorporarlas a Azure Automanage
- Configuración de las máquinas virtuales que se incorporarán a Azure Automanage con el perfil de configuración personalizado
- Seleccione la directiva aplicable. Después de la selección, podrá ver su pestaña Definición.
Nota:
La definición de Azure Policy se usa para establecer parámetros de Automanage, como el perfil de configuración. También establece filtros que garantizan la aplicación de la directiva solo a las máquinas virtuales correctas.
- Haga clic en el botón Asignar para crear una asignación.
- En la pestaña Conceptos básicos, rellene Ámbito estableciendo la Suscripción y el Grupo de recursos.
Nota
El ámbito permite definir las máquinas virtuales donde se aplica esta directiva. Las directivas se pueden aplicar en el nivel de suscripción o en el de grupo de recursos. Si establece un grupo de recursos, todas las máquinas virtuales que estén actualmente en ese grupo de recursos o en cualquier máquina virtual futura que agreguemos al mismo tendrán habilitado automáticamente Automanage.
- Seleccione la pestaña Parámetros, desactive la casilla Mostrar solo los parámetros que necesitan entrada o revisión (si es necesario) y, a continuación, establezca el perfil de configuración y el efecto deseado.
- En la pestaña Revisar y crear, revise la configuración.
- Aplique la asignación; para ello, seleccione Crear.
- Vea las asignaciones en la pestaña Asignaciones situada junto a Definición.