Ejercicio: Organizar datos en una hoja de cálculo
En este ejercicio se muestra cómo utilizar determinadas acciones para organizar datos en una hoja de cálculo de Excel.
Tareas
En este ejercicio aprenderá a:
- Asociar a un archivo de Excel abierto y agregar un encabezado a cada columna.
- Cambiar las posiciones de dos columnas.
- Copiar y pegar celdas.
- Eliminar una columna en blanco.
- Ejecutar el flujo y comprobar si se ha completado correctamente.
Asociar a un archivo de Excel y agregar encabezados
Para empezar, descargue Customers.xlsx. Seleccione Descargar. Extraiga el archivo Excel en su ordenador local. Luego, siga estos pasos para adjuntarlo a este archivo de Excel en ejecución:
Cree un nuevo flujo y, a continuación, agregue la acción Asociar a Excel en ejecución.
Busque y seleccione Customers.xlsx en el campo de entrada Nombre de documento. Puede seleccionar el icono de Seleccionar archivo para facilitar su búsqueda.

El documento de Excel contiene una lista de clientes. Cada cliente tiene un nombre, un apellido, una dirección, un estado y una ciudad.
Inserte una fila con encabezados mediante la acción Insertar fila en hoja de cálculo de Excel, especificando el Índice de fila. Para agregar una fila en la parte superior de la hoja de cálculo, establezca la propiedad Índice de fila en 1. Guarde la acción.

Agregue cinco (5) acciones Escribir en la hoja de cálculo de Excel, una para cada columna (o encabezado). En la primera de estas acciones, configure Valor que se va a escribir en Nombre de pila y, a continuación, configure la propiedad Columna en A. Guarde la acción.

Configure el resto de acciones Escribir en la hoja de cálculo de Excel de la siguiente manera (todo en la Fila 1):
- Apellido: columna B
- Edad: columna C
- Estado: columna D
- Ciudad: columna E
Cambiar las posiciones de dos columnas
A continuación, para cambiar las posiciones de las dos últimas columnas de datos para que Estado aparezca después de Ciudad, siga estos pasos:
Seleccione la acción Obtener la primera fila libre de la columna de la hoja de cálculo de Excel, que recupera el índice de la primera fila disponible en la columna de su elección.
Dado que va a mover la columna Estado, seleccione la columna D. A continuación, seleccione Guardar.

A continuación necesitamos copiar y pegar las celdas con datos.
Copiar y pegar celdas
Para copiar las celdas, siga estos pasos:
Seleccione la acción Copiar celdas de la hoja de cálculo de Excel.
En las opciones de Modo de copia, seleccione Valores de un rango de celdas.
Establezca la Primera columna en D y la Primera fila en 1.
Establezca la Última columna en D y luego establezca la Última fila en la variable del paso anterior seleccionando el icono de la variable y seleccionando luego el valor: %FirstFreeRowOnColumn% de manera que la acción seleccione la columna completa sin tener que calcular su longitud. Guarde la acción.

Para pegar las celdas, siga estos pasos:
Seleccione la acción Pegar celdas en hoja de cálculo de Excel.
Establezca la propiedad de Columna en F y la propiedad de Fila en 1. Esta configuración pega las celdas del portapapeles en la celda especificada. Guarde la acción.
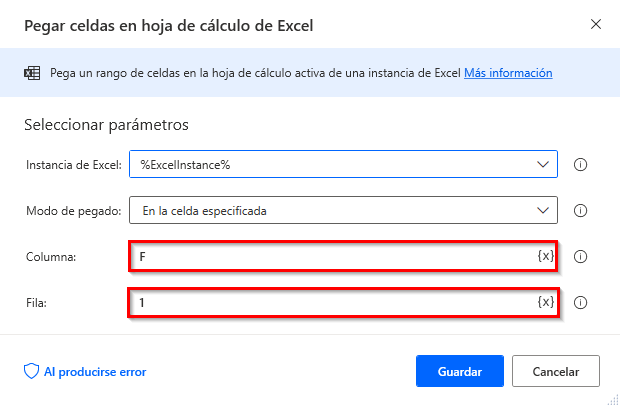
Eliminar columna
Para eliminar la columna desde la que hemos copiado, inserte la acción Eliminar columna de la hoja de cálculo de Excel y, a continuación, establezca la propiedad Eliminar columna en D.

Guarde y salga del archivo agregando la acción Cerrar Excel. Para guardar el documento antes de cerrarlo, seleccione Guardar documento en Antes de cerrar Excel. Guarde la acción.

El flujo completado debe ser similar a la captura de pantalla siguiente.

Ejecutar el flujo
Abra ahora la hoja de cálculo Customers.xlsx y ejecute el flujo para ver que se ha insertado una nueva fila, se han escrito los encabezados y las dos últimas columnas han cambiado de posición. Una vez que se cierra la hoja de cálculo, el flujo está completo. Puede volver a abrir la hoja de cálculo para ver los cambios realizados, incluidos los encabezados de columna, los valores en la Columna D como "Ciudad" y la Columna E como "Estado".