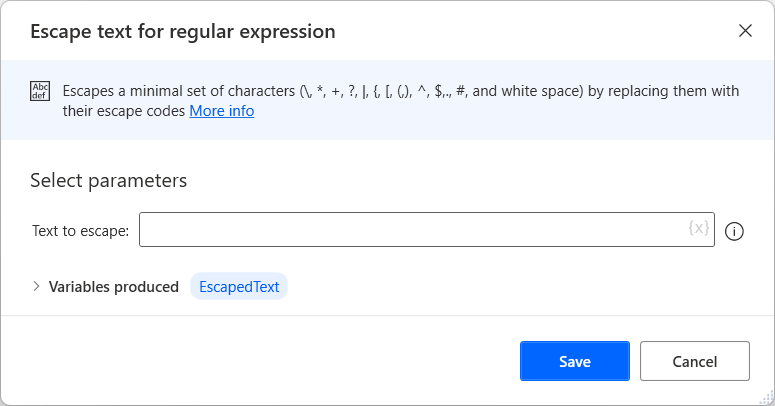Acciones de control de texto
Para realizar operaciones con variables de tipo texto, las acciones de texto requieren que se especifique el texto, bien introduciéndolo como entrada o bien como variable de texto. Las acciones almacenan la salida en una nueva variable.
Para agregar una línea de texto a un solo valor de texto o lista de valores de texto, use la acción Anexar línea al texto. La acción almacena el texto resultante en una nueva variable de texto.
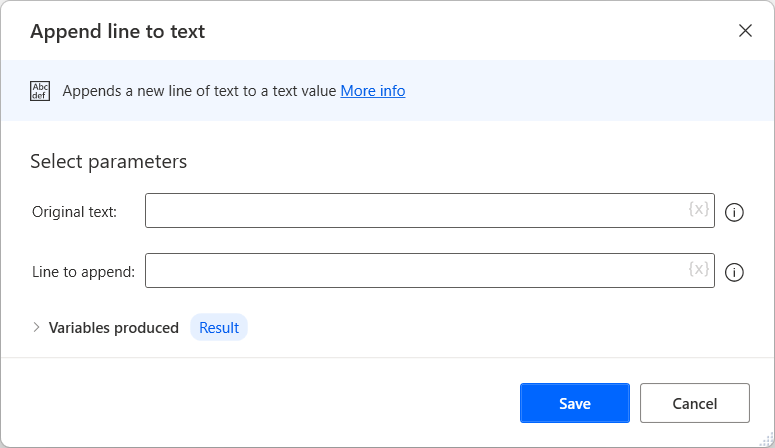
Para recuperar una parte específica de un texto o una lista de valores de texto, utilice la acción Obtener subtexto. Seleccione la propiedad Start index para recuperar texto a partir de la posición de un carácter o al comienzo del texto, y establezca la propiedad Length para terminar en otra posición o al final del texto. La acción almacena la salida en una variable de texto.
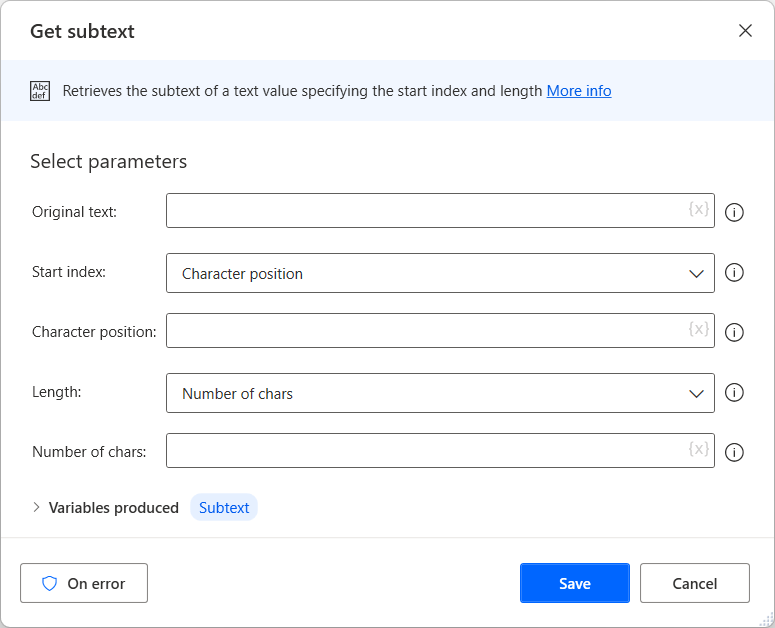
Rellene el texto agregando un espacio en blanco, una palabra o una frase antes o después del texto, o una lista de valores de texto con la acción Rellenar texto. La acción agrega los caracteres especificados al texto para que el texto resultante alcance la longitud especificada. Opcionalmente, introduzca el valor del texto para rellenar o los caracteres que se utilizan para rellenar el valor de texto, como variables. La acción almacena el texto rellenado en una nueva variable de texto.
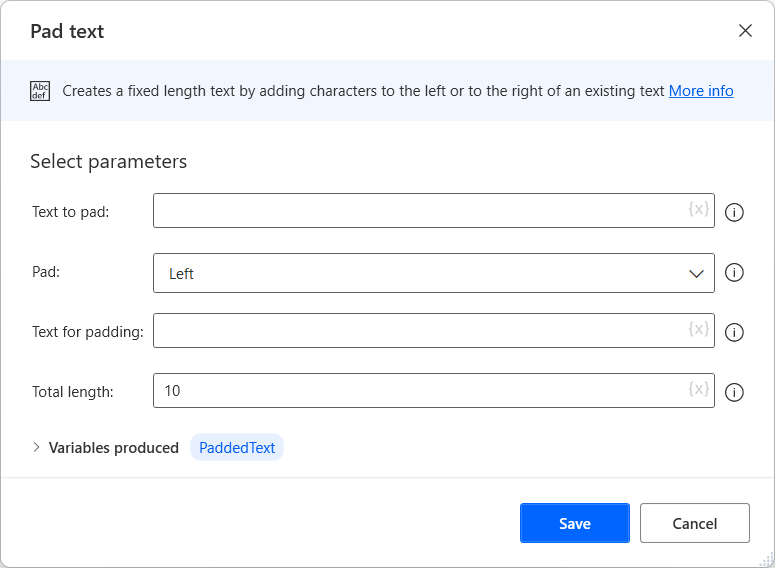
Invertir texto invierte el orden de las letras en una cadena de texto.
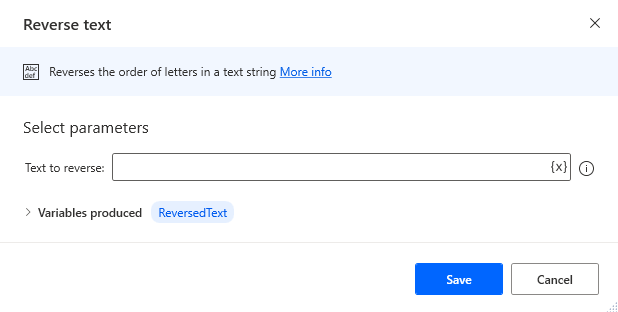
Para quitar los espacios en blanco de una cadena de texto, utilice la acción Recortar texto. Recorte los espacios en blanco desde el principio de una cadena de texto, el final de una cadena de texto o ambos.
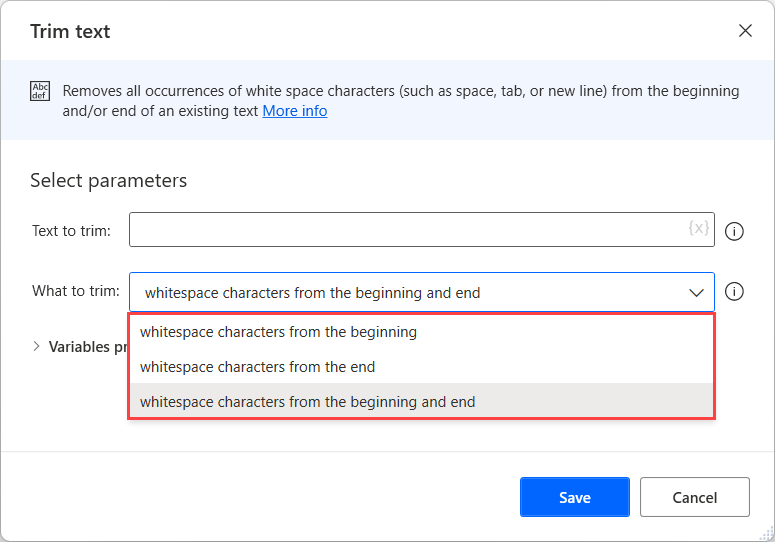
Para cambiar el uso de mayúsculas y minúsculas de un valor de texto, aplique la acción Cambiar entre mayúsculas y minúsculas de texto a un valor de texto único o a una lista de valores de texto.
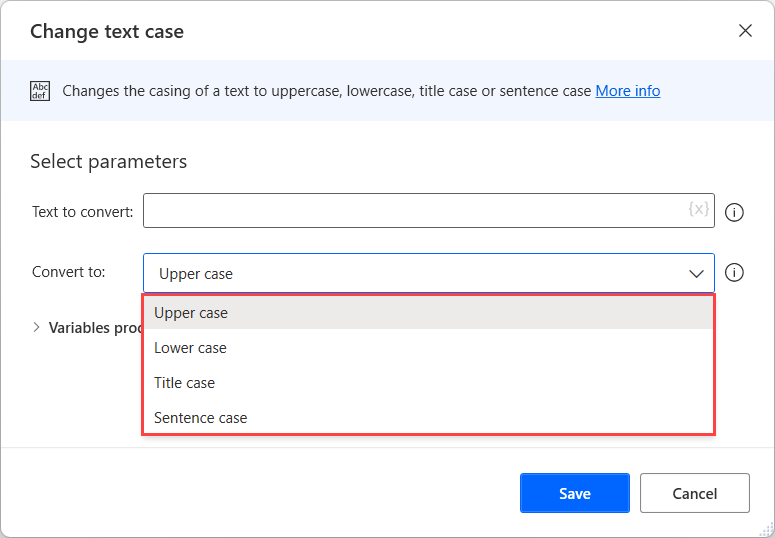
Nota
Para obtener la longitud de una variable de texto, utilice la siguiente sintaxis:
%Variable.length%
Esto devolverá el valor numérico de la longitud de una variable de texto.
Texto, fechas y números
Existen cuatro acciones de texto dedicadas para convertir valores de texto hacia y desde los tipos de datos de número y datetime. Se pueden dar situaciones en las que se han extraído datos que incluyen números de un origen, como una hoja de cálculo o una página web, y se han almacenado como una datatable, una datarow o incluso un valor de texto, pero deben introducirse como un valor numérico en otro lugar.
Por ejemplo, un flujo extrae datos de varias columnas de una hoja de Excel en una variable de tipo datatable. Algunas de las columnas contienen valores de texto, mientras que otras contienen números. Los números deben introducirse en varios campos desplegables en una aplicación de escritorio. Los números deben almacenarse como valores numéricos; de lo contrario, los datos no se procesan correctamente y no se pueden introducir.
Para asegurarse de que los números se almacenan como valores numéricos, utilice la acción Convertir texto en número. Esta acción requiere como entrada elementos de texto único, elementos de lista de texto, elementos datarow o elementos datatable. En el caso de los elementos de lista, datarow o datatable, se debe especificar el índice del elemento.
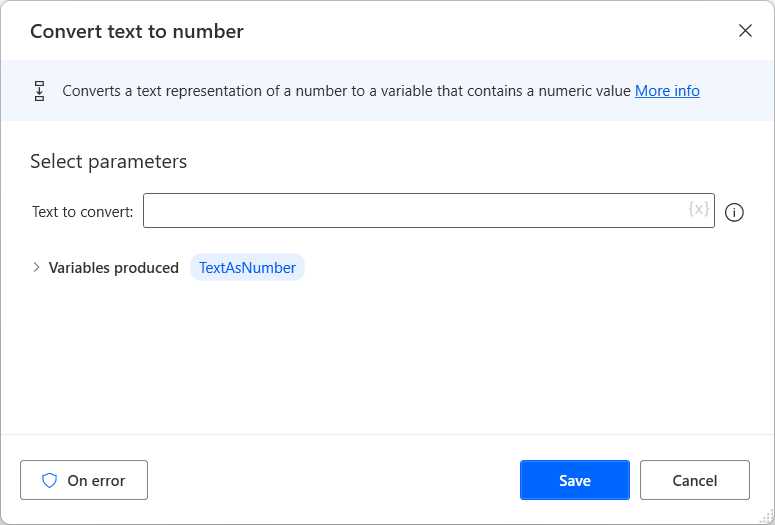
La acción Convertir número en texto realiza la conversión a la inversa. Introduzca un número o una variable numérica para convertirlos en una variable de texto. Establezca el número de posiciones decimales que se incluirán y configure las opciones de agrupación de dígitos.
Use la acción Convertir fecha y hora a texto para convertir un valor datetime en texto. Las propiedades de esta acción contienen varias opciones con respecto al formato de la entrada de fecha y hora. Por ejemplo, puede convertir una variable datetime creada con la acción Obtener la fecha y hora actuales a texto mediante esta acción.
Con este enfoque, se garantiza que el valor datetime estará en un formato reconocible. Alternativamente, use un valor personalizado como entrada. En este caso, asegúrese de que tenga un formato de fecha y hora compatible. Configure la acción para guardar la fecha y hora como texto utilizando uno de los formatos disponibles o un formato personalizado.
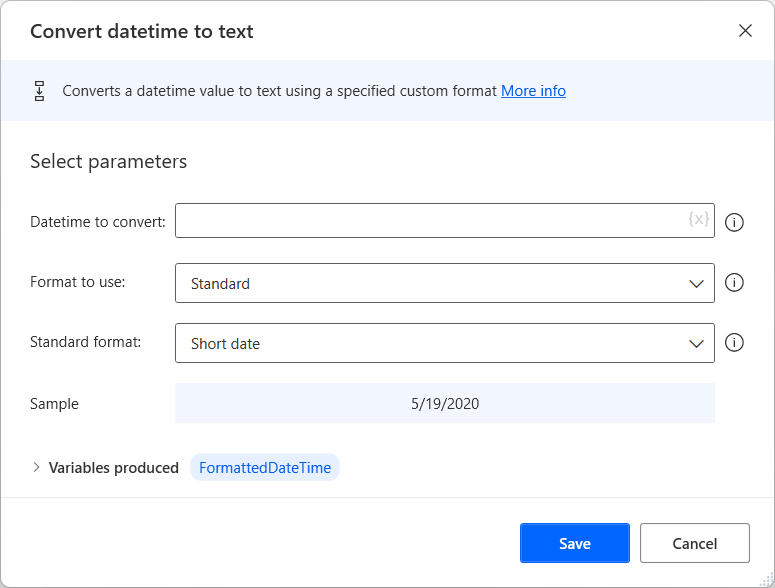
Use la acción Convertir texto en fecha y hora para realizar la conversión a la inversa. Introduzca un valor de texto o una variable que utilice un formato de fecha y hora compatible. Si el valor que se introdujo usa un formato personalizado, seleccione la casilla La fecha se representa en formato personalizado en las propiedades y luego defina el formato personalizado en el campo que aparece debajo.
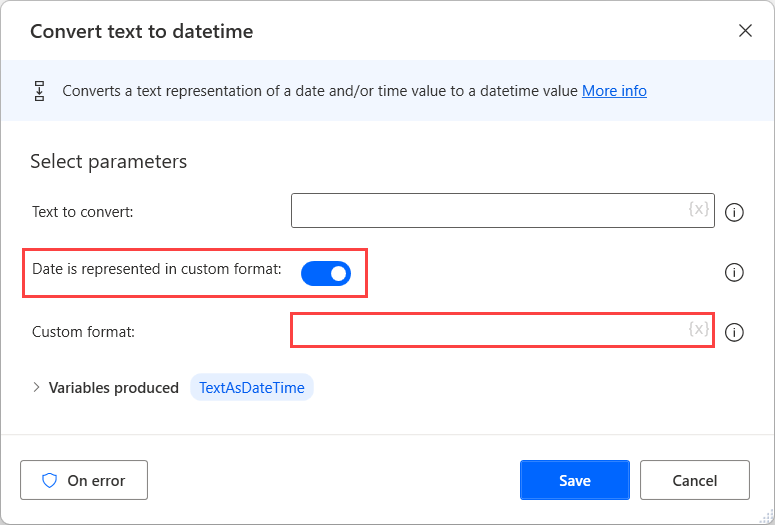
Formato de fecha
Cuando se muestran por sí solos, los siguientes caracteres crean los siguientes formatos.
| Formato | Descripción |
|---|---|
| d | Fecha corta: 04/02/2010 |
| D | Fecha larga: viernes, 2 de abril de 2010 |
| f | Fecha y hora completas (hora corta): viernes, 2 de abril de 2010 10:00 a. m. |
| F | Fecha y hora completas: viernes, 2 de abril de 2010 10:00:46 a. m. |
| g | Fecha y hora general (hora corta): 04/02/2010 10:00 a. m. |
| G | Fecha y hora general (hora larga): 04/02/2010 10:00:46 a. m. |
| M | Mes y día del mes: 2 de abril |
| m | Mes y día del mes: 2 de abril |
| r | Fecha completa más corta: viernes, 2 de abril de 2010 10:00:46 GMT |
| R | Fecha completa más corta: viernes, 2 de abril de 2010 10:00:46 GMT |
| s | Fecha y hora ordenable: 2010-04-02T10:00:46 |
| t | Hora corta: 10:00 a. m. |
| T | Hora larga: 10:00:46 a. m. |
| y | Mes y año: abril de 2010 |
Cuando se usan combinados, los caracteres tienen la siguiente representación.
| Representación | Descripción |
|---|---|
| d | Día del mes como número del 1 al 31 (2) |
| dd | Día del mes como número del 01 al 31 (02) |
| ddd | Día de la semana abreviado (vie) |
| dddd | Día de la semana completo (viernes) |
| gg | Era (d. C.) |
| h | Hora como número del 1 al 12 (10) |
| hh | Hora como número del 01 al 12 (10) |
| HH | Hora como número del 00 al 23 (10) |
| m | Minutos como número del 0 al 59 (0) |
| mm | Minutos como número del 00 al 59 (00) |
| M | Mes como número del 1 al 12 (4) |
| MM | Mes como número del 01 al 12 (04) |
| MMM | Mes abreviado (abr) |
| MMMM | Mes (abril) |
| s | Segundos como número del 0 al 59 (46) |
| ss | Segundos como número del 00 al 59 (46) |
| tt | Designador de a. m./p. m. (a. m.) |
| y | Último dígito del año (0) |
| yy | Dos últimos dígitos del año (10) |
| yyyy | Año (2010) |
| zz | Zona horaria (+02) |
| zzz | Zona horaria en formato completo (+02:00) |
Acciones de texto adicionales
La acción Crear texto aleatorio es ideal para generar contraseñas porque se puede configurar para generar texto de cierta longitud e incluir letras mayúsculas y minúsculas, dígitos y símbolos.
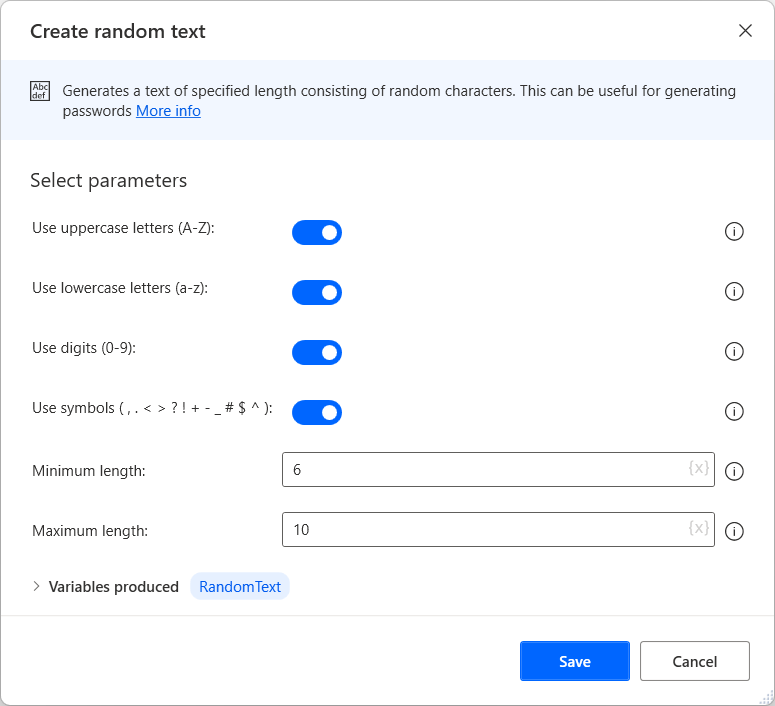
Para combinar una lista de valores de texto en un solo valor de texto, use la acción Unir texto y luego introduzca una variable de lista como entrada. Separe los elementos de la lista utilizando un delimitador, como un espacio, o especifique un delimitador personalizado.
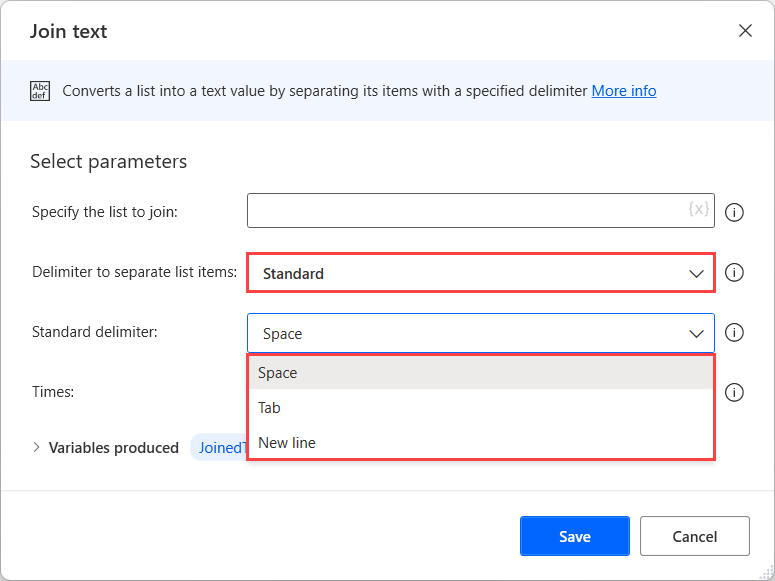
Para separar un único valor de texto en una lista de elementos, utilice la acción Dividir texto. Introduzca un valor o una variable de texto como entrada. Idealmente, el texto debería incluir delimitadores reconocibles que separen los elementos. Seleccione uno de los delimitadores estándar o introduzca un delimitador personalizado.
Busque un valor de texto para una cadena de texto específica con la acción Analizar texto. Configure la acción para buscar la primera aparición, o todas, de la cadena de texto. Opcionalmente, establezca la acción en No distinguir mayúsculas y minúsculas, lo que hace que la búsqueda no distinga entre mayúsculas y minúsculas. La salida de la acción almacena la posición, o lista de posiciones, como valor numérico (o lista de valores numéricos) que indica las posiciones donde se encontró la cadena de búsqueda en el texto.
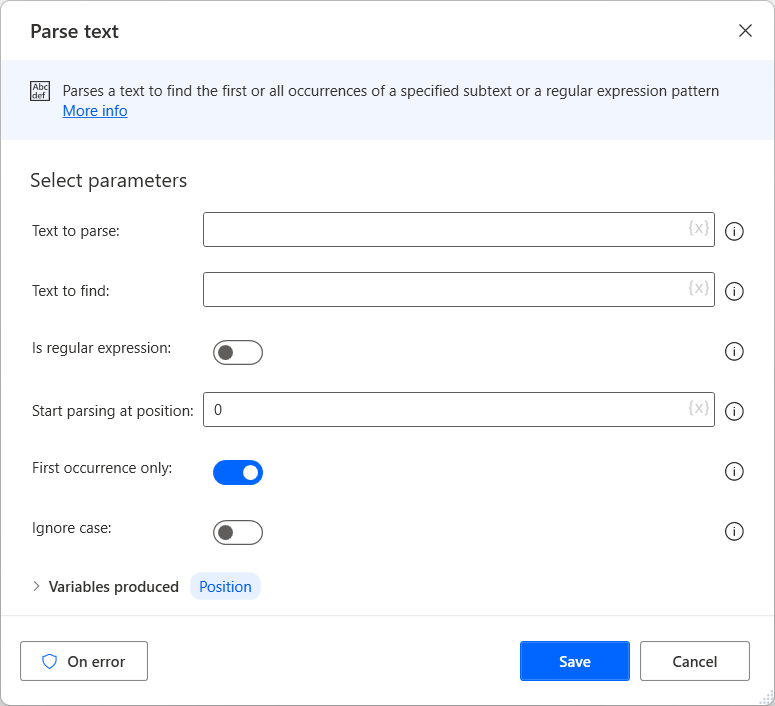
Si la cadena de búsqueda no se conoce de antemano, busque una expresión regular. Seleccione la casilla Es una expresión regular para almacenar la cadena coincidente de una expresión regular en una nueva variable.
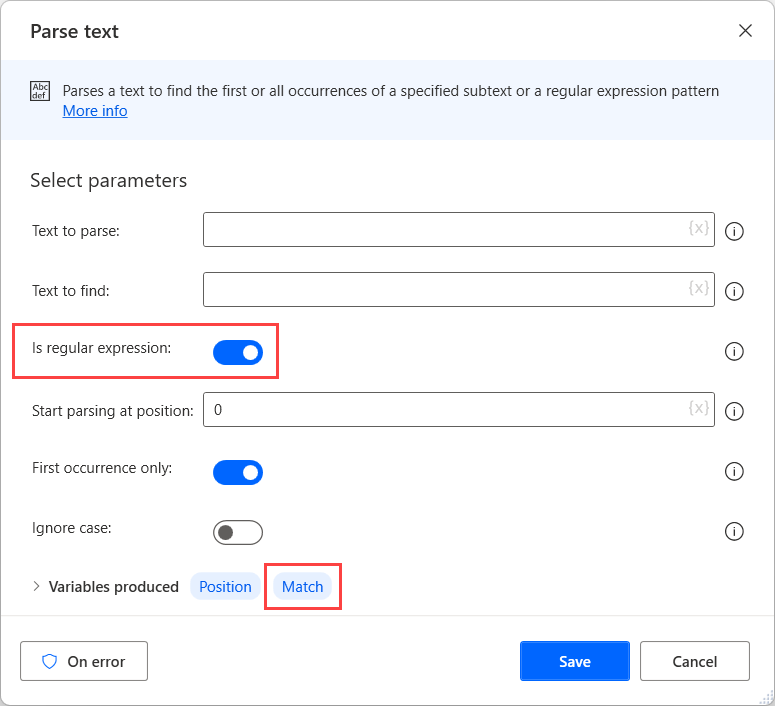
Para encontrar una cadena en un texto y reemplazarla por otra cadena o carácter, use la acción Reemplazar texto. Texto para analizar, Texto para buscar y Texto de reemplazo son entradas requeridas. Similar a la acción Analizar texto, en la acción Reemplazar texto, se puede configurar la búsqueda para que no distinga entre mayúsculas y minúsculas o para que contenga expresiones regulares. Las secuencias de escape permiten al usuario agregar caracteres, como una pestaña o una nueva línea, en el texto de reemplazo.
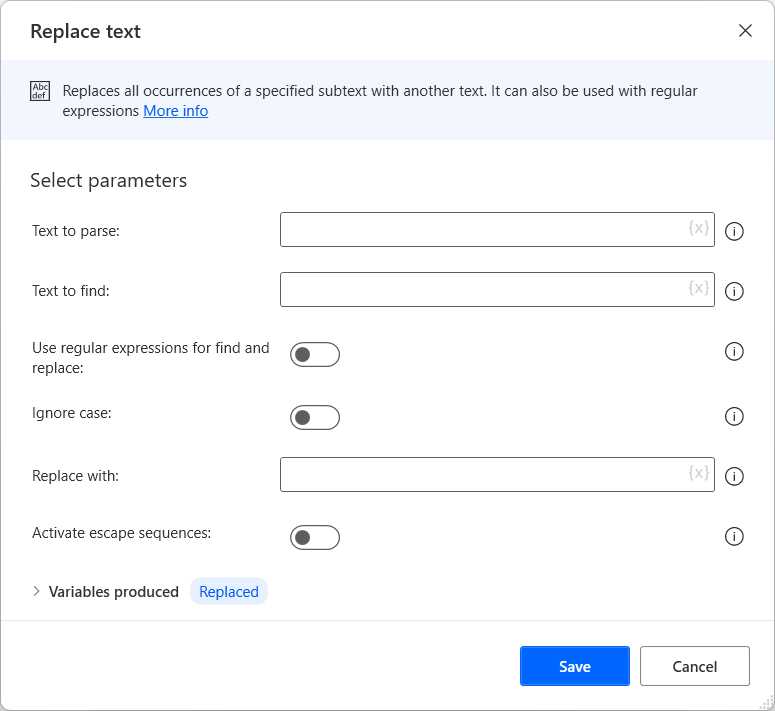
Utilice la acción Texto de escape para expresión regular para modificar una expresión regular de modo que los caracteres utilizados en las expresiones regulares sean de escape y se traten como caracteres literales en la cadena. Utilice esta acción si una expresión regular contiene una variable con un valor de texto de escape para el valor de la variable, garantizando así que la expresión regular controla todos los caracteres del texto.