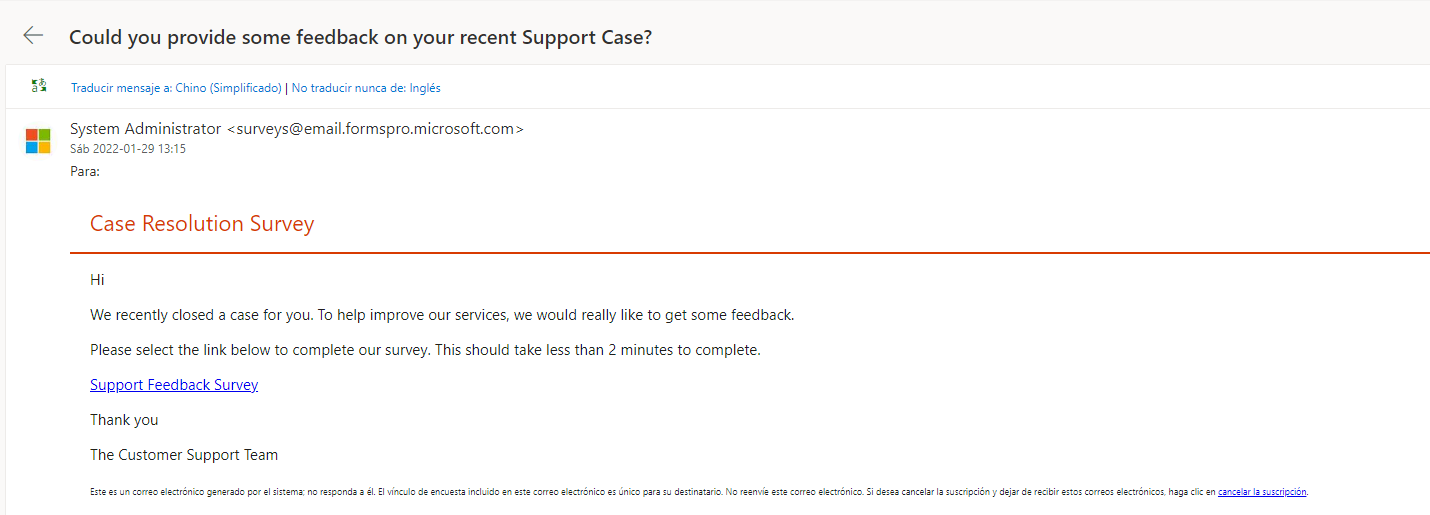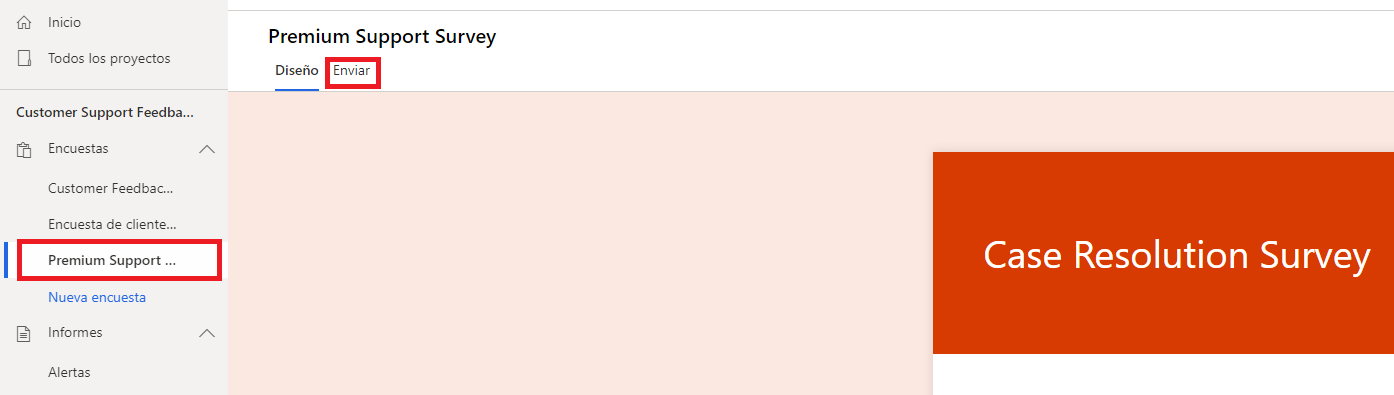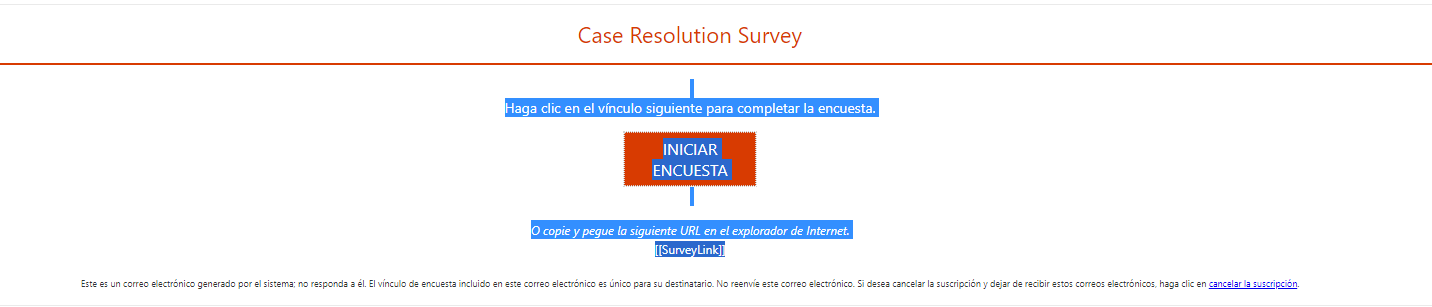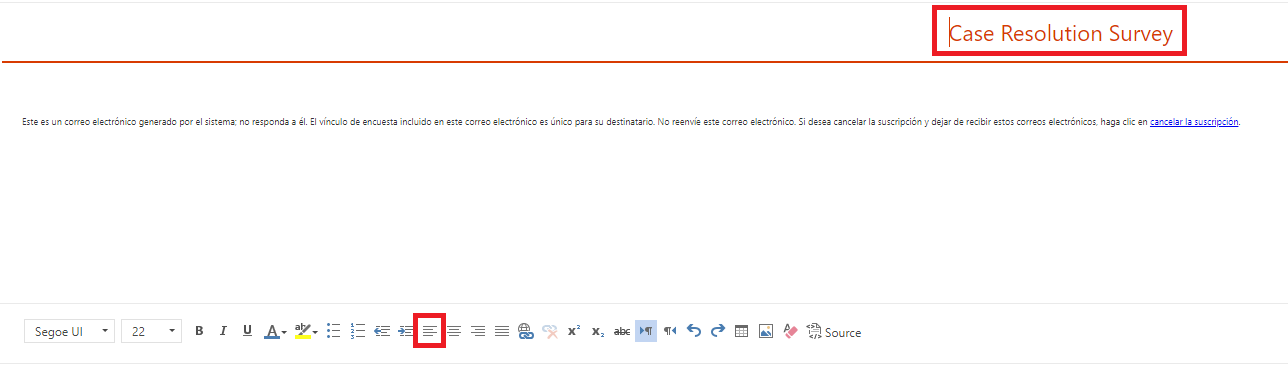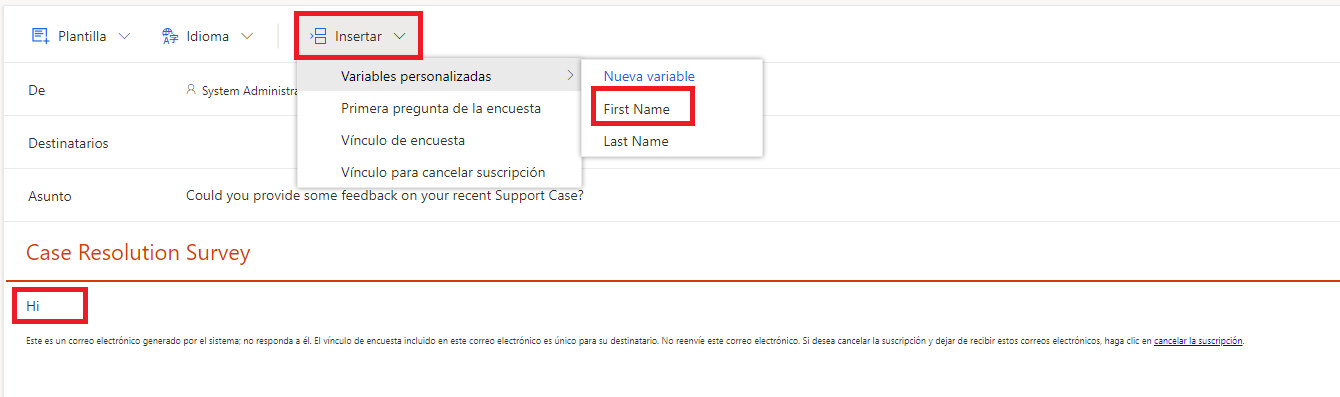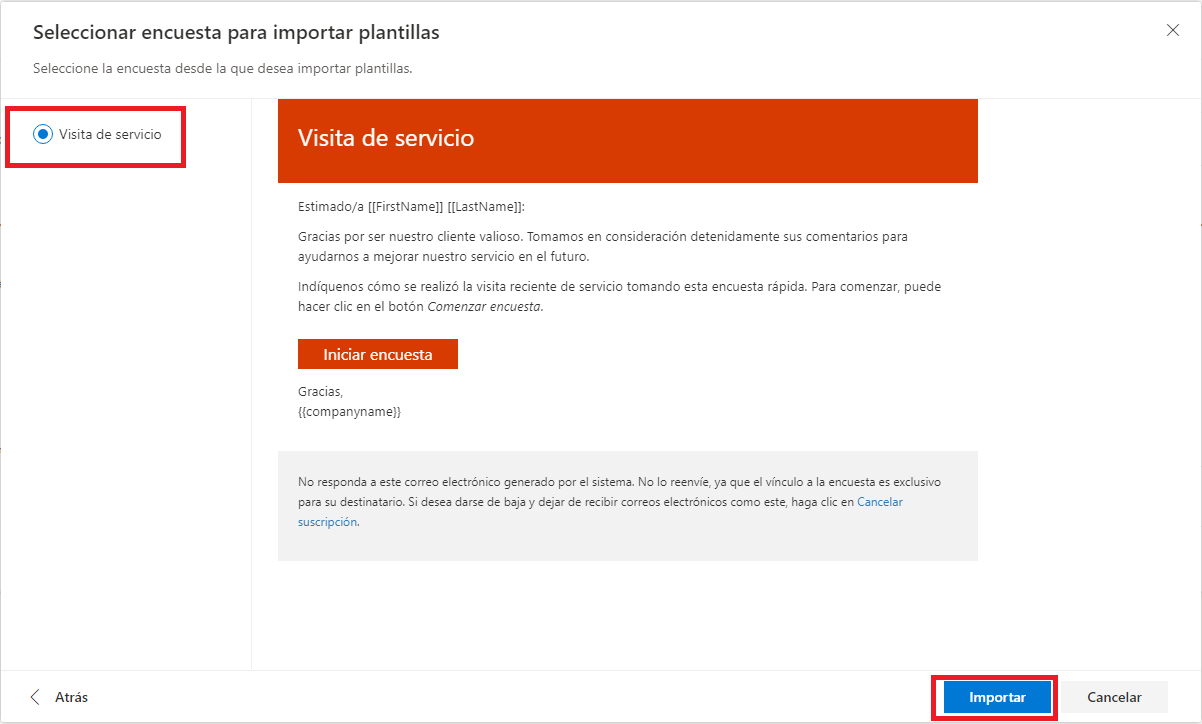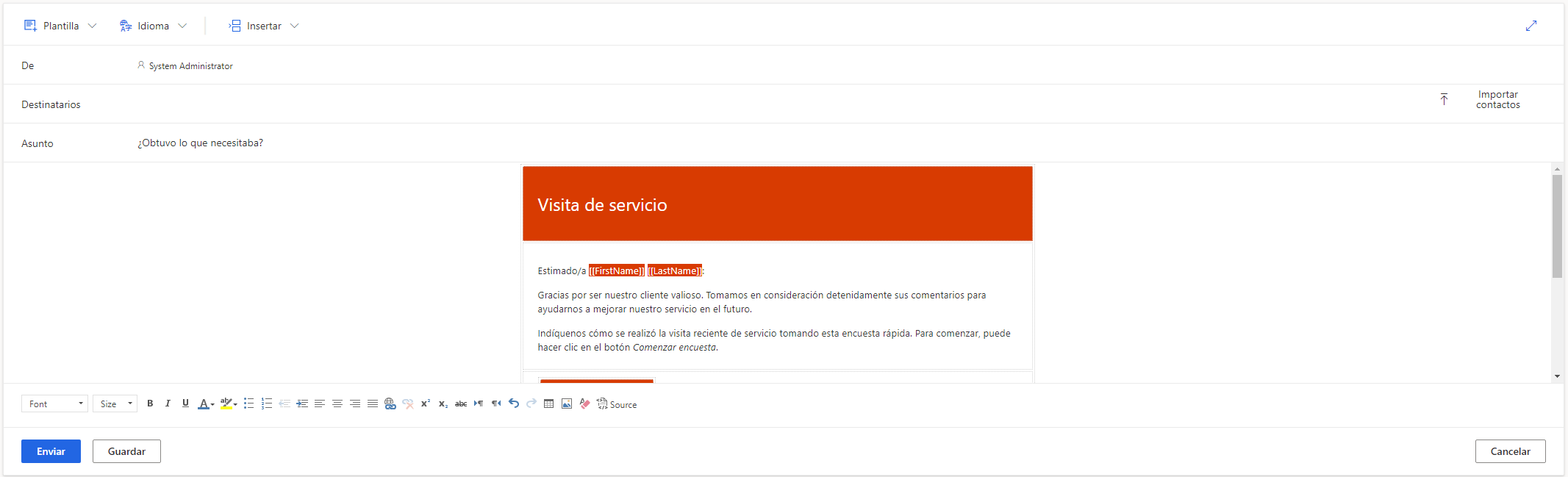Ejercicio: crear una plantilla de correo electrónico
En este ejercicio, creará y luego usará su primera plantilla de correo electrónico en Dynamics 365 Customer Voice.
Nota
Para completar este ejercicio no es imprescindible haber habilitado Microsoft Dynamics 365 Sales en el entorno. Sin embargo, si desea completar los ejercicios en los siguientes módulos, deberá completar estos pasos en un entorno que también tenga Dynamics 365 Sales habilitado.
Tarea 1: Crear una nueva plantilla de correo electrónico
Para crear una plantilla nueva de correo electrónico, siga estos pasos:
Vaya a Microsoft Customer Voice e inicie sesión con sus credenciales.
Seleccione Todos los proyectos en el menú de navegación.
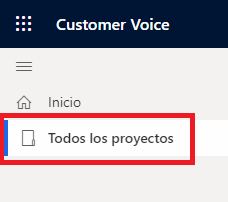
En la lista de proyectos, haga doble clic en el de la lista que creó anteriormente en esta ruta de aprendizaje.
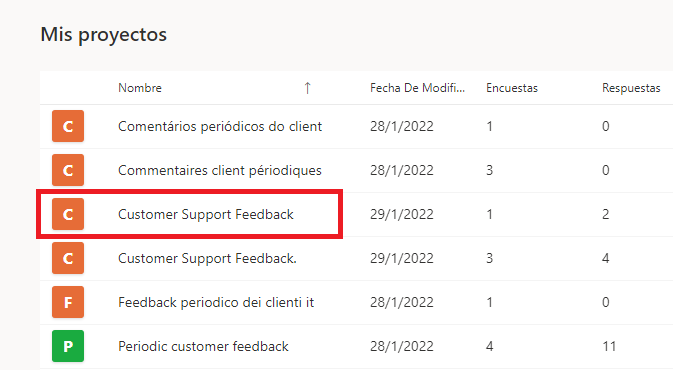
Seleccione la Encuesta de soporte técnico Premium y luego seleccione Enviar.
Seleccione Correo electrónico.
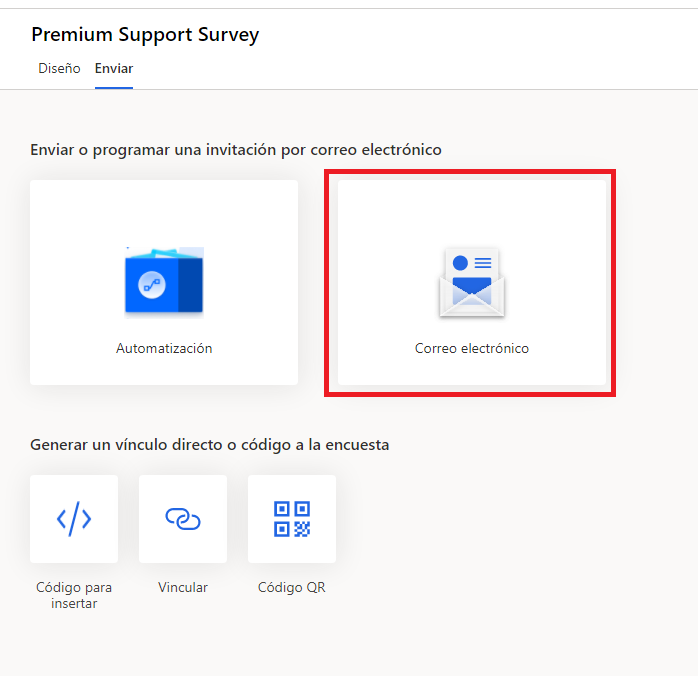
Seleccione Plantilla.
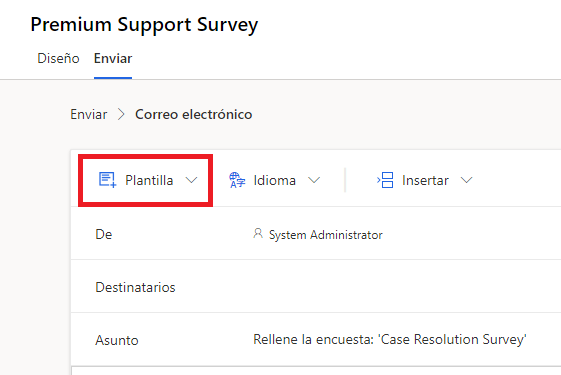
Seleccione Crear nuevo.
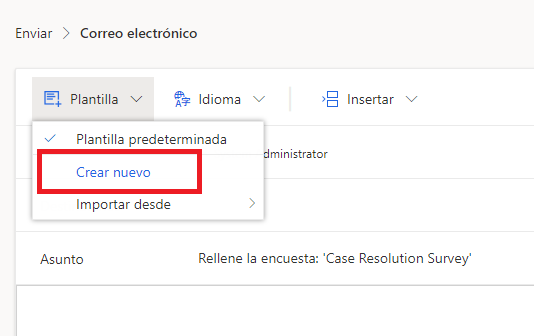
Escriba Encuesta de soporte técnico Premium en el cuadro y luego seleccione Agregar.
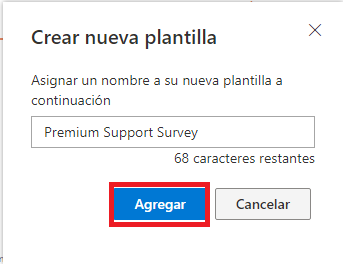
Seleccione el menú desplegable Plantilla. Ahora debería estar en la nueva plantilla Encuesta de soporte Premium. Pase el cursor del mouse sobre los puntos suspensivos (...) junto al nombre de la plantilla para acceder a las opciones Cambiar nombre y Eliminar.
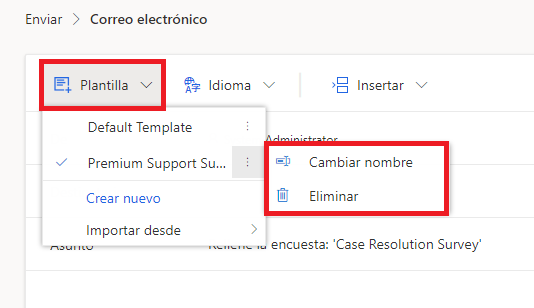
Vuelva a seleccionar el vínculo Plantilla para cerrar el menú. A continuación, seleccione el campo Asunto en la plantilla de correo electrónico.
Elimine el texto estándar y luego escriba ¿Podría enviarnos algún comentario sobre su caso de soporte reciente?
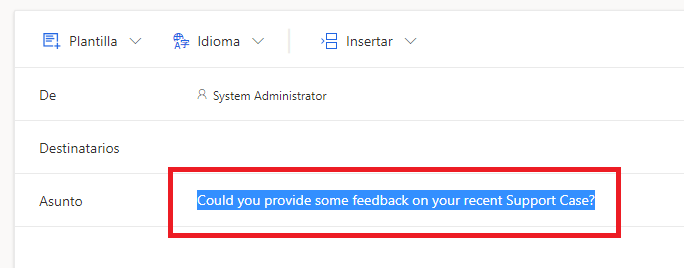
En el cuerpo del correo electrónico, seleccione todo el texto, aparte del encabezado superior y el vínculo para cancelar la suscripción. A continuación, elimine todo el texto seleccionado.
Seleccione junto a vínculo para cancelar la suscripción y, luego, seleccione el botón de alineación a la izquierda en la parte inferior del menú. A continuación, haga lo mismo con el texto del encabezado para que ambos estén alineados a la izquierda de la plantilla.
En la parte superior de la plantilla, escriba Hola y luego seleccione el menú Personalizar. Seleccione la variable First Name en el menú desplegable.
Inicie una nueva línea y, luego, escriba Recientemente cerramos un caso para usted. Para ayudar a mejorar nuestros servicios, nos gustaría recibir algunos comentarios.
Inicie otra línea nueva y, luego, escriba Seleccione el vínculo a continuación para completar nuestra encuesta. Debería tardar menos de 2 minutos en completarla.
Comience otra línea nueva y, luego, escriba Encuesta de comentarios sobre el soporte.
Seleccione este texto, luego seleccione el menú Insertar y, posteriormente, seleccione la opción Vínculo de encuesta. Esta acción creará un hipervínculo a la encuesta.
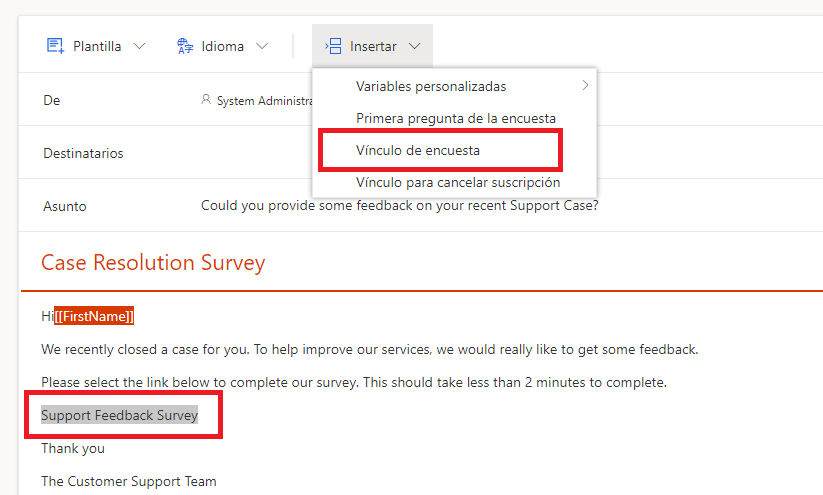
Agregue una nueva línea y, luego, escriba Gracias.
Agregue una línea más y, luego, escriba El equipo de soporte técnico al cliente. La plantilla de correo electrónico de la encuesta debe ser similar a la siguiente imagen. Seleccione el botón Guardar para completar la nueva plantilla de correo electrónico.
No salga de la encuesta.
Tarea 2: Importar una plantilla de correo electrónico a un proyecto
En esta tarea, importará y personalizará una plantilla de correo electrónico de otro proyecto.
Seleccione la pestaña Enviar en la Encuesta de resolución de casos.
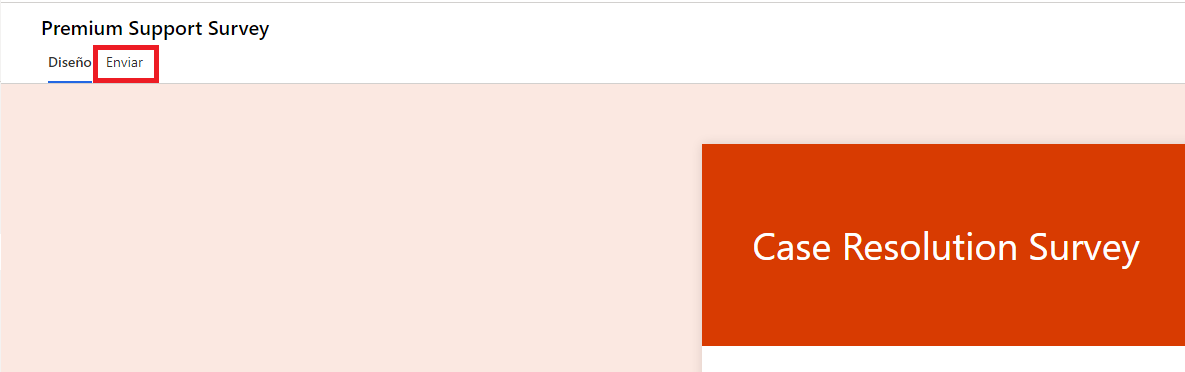
Si aún no ha enviado la encuesta, seleccione la opción Correo electrónico. Si ya ha enviado la encuesta y aparece la siguiente pantalla, seleccione Reenviar.
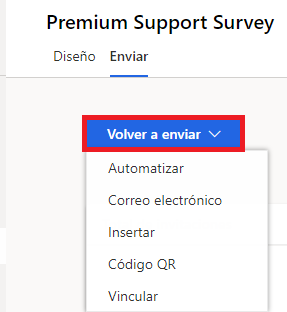
Seleccione Correo electrónico.
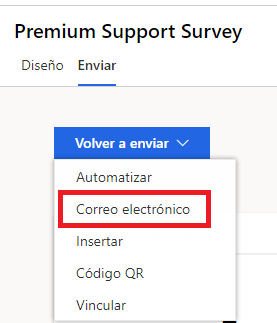
Seleccione el menú Plantilla.
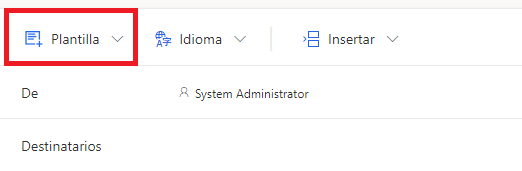
Pase el cursor del mouse por encima de Importar desde para obtener el menú de control flotante. Seleccione Encuestas.
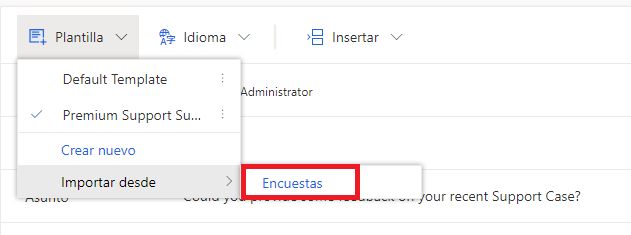
Si previamente agregó Proyecto de visita de servicio, selecciónelo en la lista Todos los proyectos. De lo contrario, búsquelo y agregue este proyecto desde las plantillas.
Seleccione la encuesta Comentarios sobre el servicio de campo de la lista.
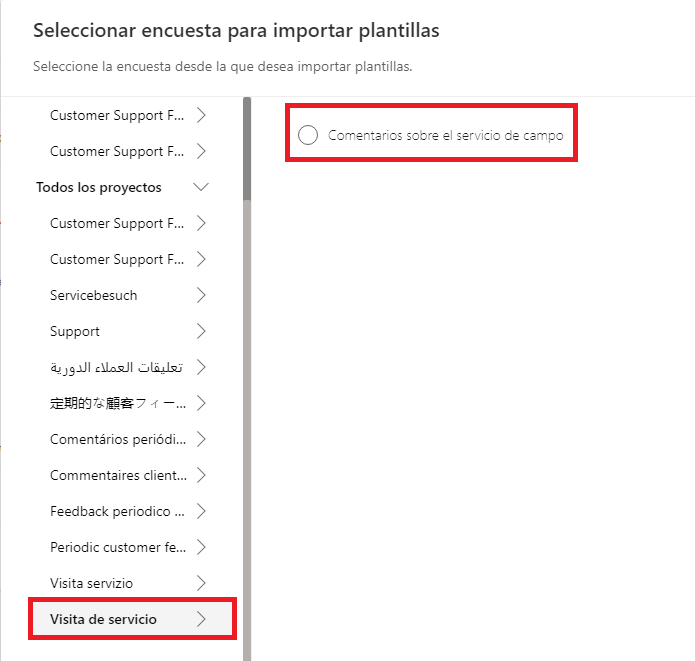
La plantilla Visita de servicio debe estar visible. Selecciónela en la lista y, luego, seleccione Importar.
Después de seleccionar Importar, vuelva al menú desplegable Plantilla y pase el cursor del mouse por la plantilla Visita de servicio de la lista. Seleccione Cambiar nombre.
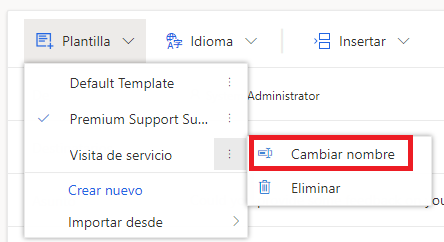
Escriba Plantilla de cierre de caso estándar y, luego, seleccione Cambiar nombre.
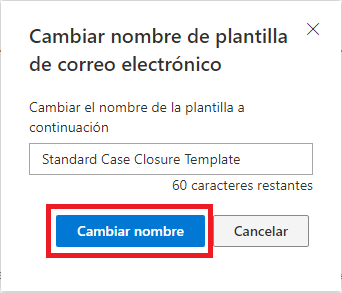
Modifique y ajuste la plantilla para que se ajuste a las necesidades de este proyecto concreto.
Tarea 3: Enviar un correo electrónico utilizando una plantilla de correo electrónico personalizada
En esta tarea, enviará un correo electrónico desde Customer Voice mediante la plantilla de correo electrónico que creó en la tarea 1 de este ejercicio.
En el menú de navegación, seleccione Todos los proyectos.
En la lista de proyectos, haga doble clic en Comentarios sobre el soporte del cliente.
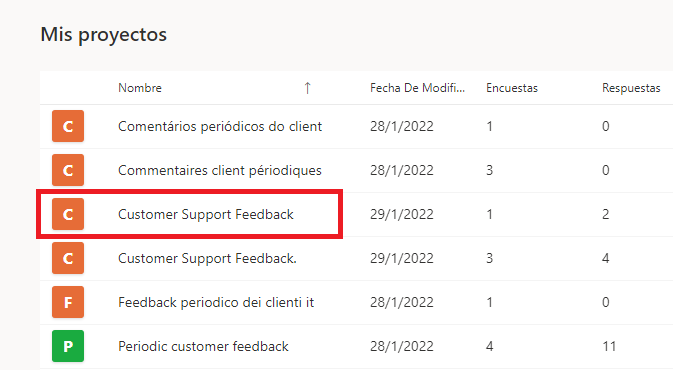
Seleccione la pestaña Enviar en la Encuesta de resolución de casos.
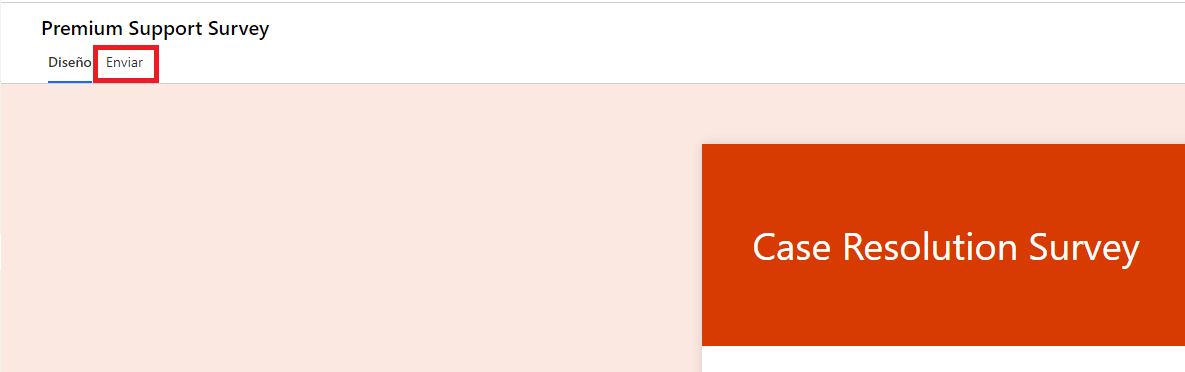
Si aún no ha enviado la encuesta, seleccione la opción Correo electrónico. Si ya ha enviado la encuesta y aparece la siguiente pantalla, seleccione Reenviar.
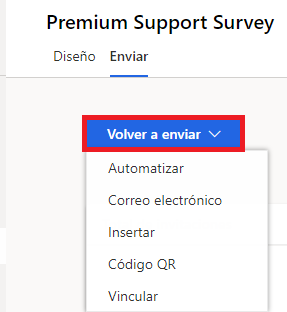
Seleccione Correo electrónico.
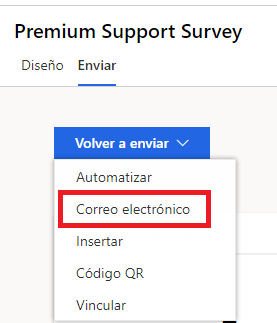
Asegúrese de que la plantilla Encuesta de soporte técnico Premium se selecciona en el menú desplegable Plantilla.
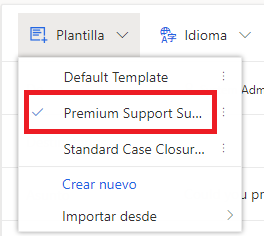
Introduzca una dirección de correo electrónico en el campo Destinatarios. Asegúrese de que tiene acceso a esta dirección de correo electrónico para poder recuperar el correo electrónico. Seleccione Enviar.
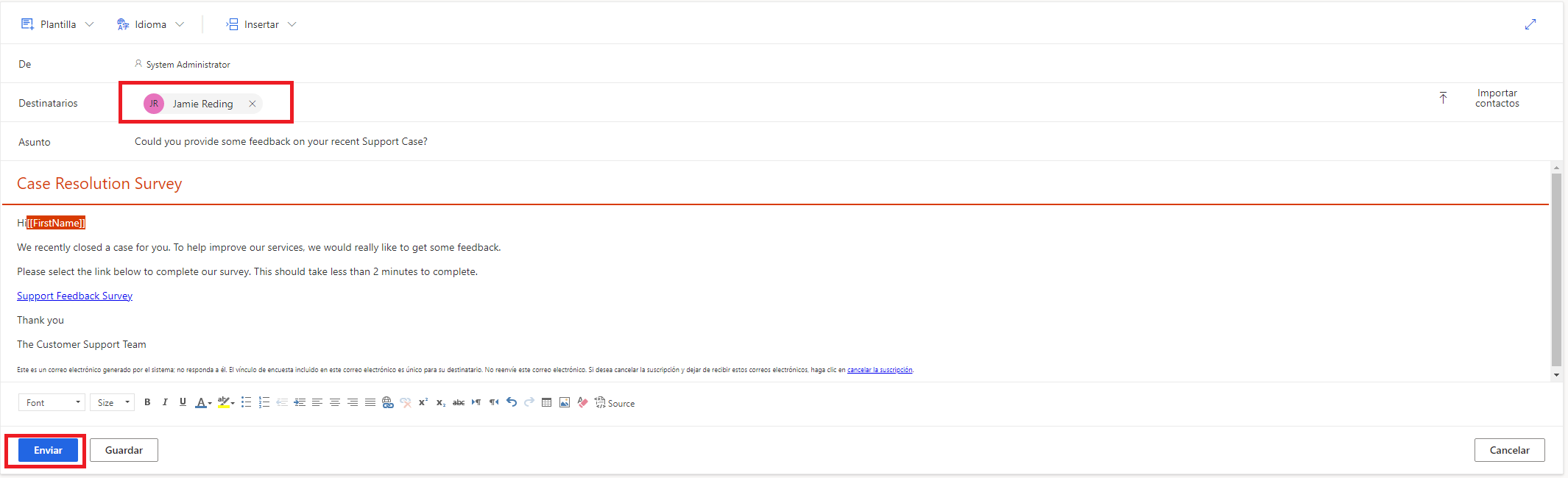
El correo electrónico se enviará a la dirección de correo electrónico que proporcionó en el campo Destinatarios. A continuación, puede abrir el correo electrónico y seleccionar el vínculo para realizar la encuesta.