Integrar el modelo en un flujo de nube
Ahora que ha creado y personalizado su modelo de IA, puede integrarlo en un flujo de nube. El flujo que se incluye en este ejemplo es un flujo de nube dependiente de la solución, lo que significa que está empaquetado en una solución. Para crearlo, seleccione Soluciones y, a continuación, + Nueva solución.

Rellene los campos como se muestra a continuación y haga clic en Crear.
Seleccione la nueva Solución que acaba de crear. Puede utilizar la función de búsqueda disponible en la parte superior derecha para encontrarla.

Primero haga clic en Todas (0) y luego en +Nueva. En Automatizar, seleccione Flujo de nube y después Automatizado.

Escriba Predecir el correo electrónico de Outlook en el nombre del flujo. A continuación, busque Outlook y seleccione Cuando llegue un nuevo correo (V3). Haga clic en Crear.
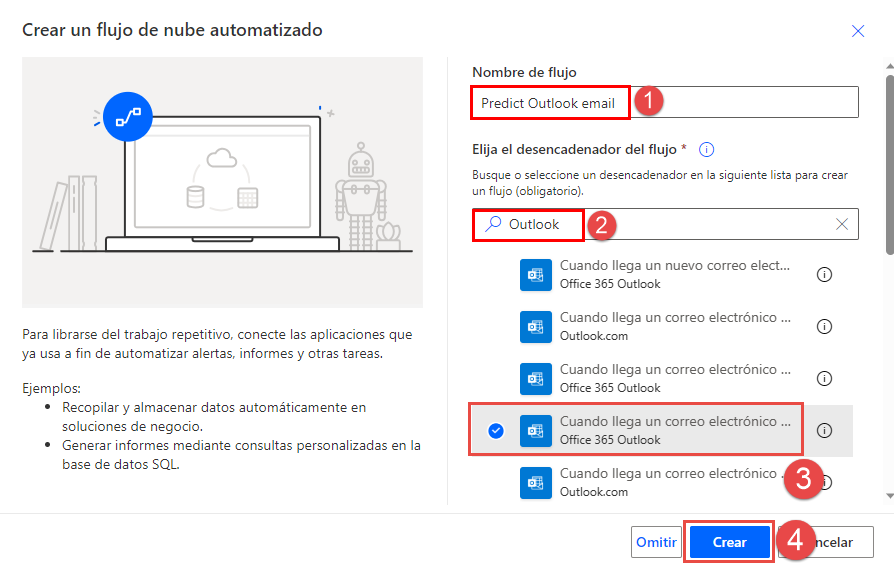
Haga clic en Mostrar opciones avanzadas y en Incluir datos adjuntos y Solo con datos adjuntos seleccione Sí.

Seleccione + Nuevo paso y, a continuación, busque y seleccione Predecir en AI Builder.
Seleccione el modelo que desea usar, que en este caso es Procesamiento de formularios. Después de seleccionar el modelo, aparecerán más campos. Para el modelo de procesamiento de formularios, se requiere un documento. Dado que este flujo se desencadena al recibir un correo electrónico con un archivo adjunto, puede especificar dicho archivo adjunto con contenido dinámico. En el tipo de documento, busque y seleccione Tipo de contenido de datos adjuntos en el menú Contenido dinámico.
Esta selección pondrá su acción Predecir dentro de una acción Aplicar a cada uno para que el modelo se ejecute para cada adjunto, si existe más de uno. Es posible que deba volver a abrir la acción Predecir para especificar el contenido dinámico Contenido de archivo adjunto para el documento. Seleccione Guardar.
Mientras se encuentra en la acción Aplicar a cada uno, seleccione Agregar una acción. Busque y agregue la acción Enviar un correo electrónico (V2). Utilice la pestaña Contenido dinámico para establecer el campo Para para el remitente del correo electrónico introduciendo De en la búsqueda del campo.
Utilice Gracias por enviar la factura en el Asunto. El cuerpo será una mezcla de texto y contenido dinámico del modelo de IA. En la captura de pantalla siguiente se muestra un ejemplo del resultado final. El modelo tiene un nombre para mostrar y un valor para cada campo. Seleccione Guardar.
Seleccione Probar en la esquina superior derecha de la pantalla, seleccione la opción Manualmente y luego Guardar y probar.
Envíese a usted mismo un correo electrónico con un archivo adjunto (en formato de archivo .pdf o .jpg) que coincida con el diseño de una de las colecciones del modelo y una línea de asunto de "Nueva factura". El flujo aparecerá con indicaciones en cada paso para mostrarle dónde se encuentra el flujo en el proceso. Cuando se complete la prueba, aparecerá la pantalla siguiente, que indicará que el flujo se ha ejecutado correctamente.
El correo electrónico se parecerá a la siguiente imagen.







