Uso del analizador de rendimiento
La primera herramienta que estamos examinando es el analizador de rendimiento, que está integrado en Power BI Desktop. El analizador de rendimiento le ayuda a comprender cómo se realizan los elementos de informe, como los objetos visuales y las consultas DAX.
El analizador de rendimiento le ayuda a optimizar en dos de los cuatro niveles de arquitectura, el modelo de datos y los objetos visuales de informe. El analizador de rendimiento es un excelente lugar para empezar al optimizar informes.
Descripción del rendimiento de informes mediante el Analizador de rendimiento
Para ello, el Analizador de rendimiento proporciona registros que miden (en tiempo de duración) cómo funciona cada uno de los elementos del informe cuando los usuarios interactúan con ellos. También puede ver qué aspectos de su rendimiento consumen más recursos (o menos). Puede ver inmediatamente los resultados, realizar cambios, volver a ejecutar el analizador y ver el impacto de los cambios realizados.
El Analizador de rendimiento captura las operaciones que se producen en varios subsistemas principales implicados en la ejecución de un informe de Power BI:
- Report Canvas proporciona la interfaz de usuario para informes de Power BI, incluidos el hospedaje de objetos visuales y filtros, la administración de interacciones de usuario para consumir y crear informes y recuperar datos para su visualización. Report Canvas se escribe mediante tecnologías web y se ejecuta en exploradores web o componentes de explorador web. Report Canvas recupera datos mediante un lenguaje de consulta de alto nivel, interno y de Power BI conocido como consulta semántica.
- Data Shape Engine (DSE) evalúa consultas semánticas mediante la generación y ejecución de una o varias consultas DAX en un modelo de datos hospedado en Power BI, Power BI Desktop, Azure Analysis Services o SQL Server Analysis Services.
- Data Model Engine (AS) almacena el modelo de datos y proporciona servicios a los informes, como la evaluación de consultas DAX. El modelo puede hospedarse en Power BI, Power BI Desktop, Azure Analysis Services o SQL Server Analysis Services. Dependiendo del host del modelo de datos, un modelo puede ser tabular o multidimensional. Los modelos tabulares pueden contener tablas en memoria, tablas de Direct Query o una combinación de estas tablas. Las consultas DAX en tablas en modo Direct Query desencadenarán consultas en el origen de datos de Direct Query. Por ejemplo, una consulta DAX en una tabla de Direct Query respaldada por una base de datos de SQL Server desencadenará una o varias consultas SQL.
Uso del analizador de rendimiento
Para usar el analizador de rendimiento, habilite el analizador de rendimiento en la pestaña Ver de la cinta de opciones y seleccione Iniciar grabación.
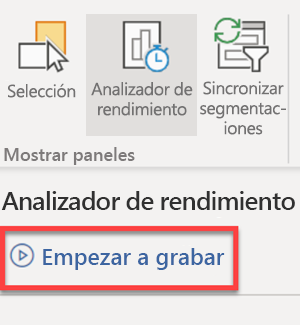
Después de iniciar la grabación, realice acciones en el informe. Por ejemplo, pase de una pestaña de informe a la siguiente, seleccione un elemento de segmentación o interactúe con cualquiera de los objetos visuales. Cualquier acción que se lleve a cabo en el informe se muestra y se registra en tiempo real en el panel del Analizador de rendimiento, en el mismo orden en el que Power BI carga el objeto visual.
El analizador de rendimiento examina el tiempo necesario para que cada objeto visual consulte el modelo de datos y represente los resultados. Este es el momento en que un usuario hace algo en la página a cuando se representa el objeto visual, en milisegundos.
En el ejemplo que sigue se realizaron tres acciones después de iniciar la grabación.
- Navegación a una nueva página de informe
- Cambio de valor de segmentación
- Cruz resaltada en una tabla
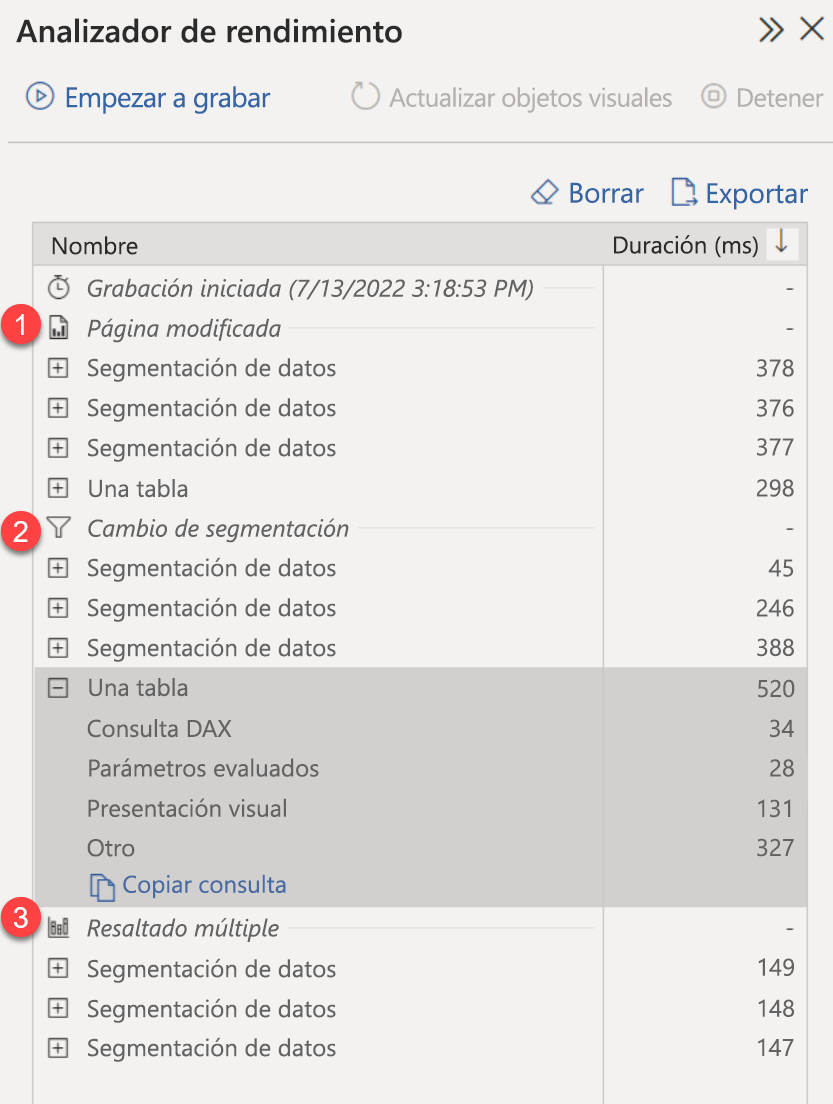
La información de cada registro de objetos visuales incluye el tiempo empleado (duración) para completar las siguientes categorías de tareas:
- Consultas DAX: si se requiere una consulta DAX, este es el tiempo transcurrido desde que el objeto visual envía la consulta hasta que Analysis Services devuelve los resultados.
- Parámetros evaluados (versión preliminar): tiempo dedicado a evaluar los parámetros de campo dentro de un objeto visual. Más información acerca de los parámetros de campo (versión preliminar)
- Presentación visual: tiempo necesario para que el objeto visual aparezca en la pantalla, incluido el tiempo necesario para recuperar imágenes web o geocodificación.
- Otros: tiempo que el objeto visual necesita para preparar las consultas, esperar a que se completen otros objetos visuales o realizar otro procesamiento en segundo plano.
Después de haber interactuado con los elementos del informe que desea medir con el Analizador de rendimiento, puede seleccionar el botón Detener. La información de rendimiento permanece en el panel después de seleccionar Detener para su análisis.
Puede seleccionar Actualizar objetos visuales en el panel del Analizador de rendimiento para actualizar todos los objetos visuales de la página actual del informe, que recopilará información sobre todos los objetos visuales.
Si parece que un objeto visual determinado funciona lentamente, también puede actualizar objetos visuales individuales. Cuando el Analizador de rendimiento graba, puede seleccionar Analizar este objeto visual, que se encuentra en la esquina superior derecha de cada uno de los objetos visuales, para actualizar ese objeto visual y capturar su información de rendimiento.
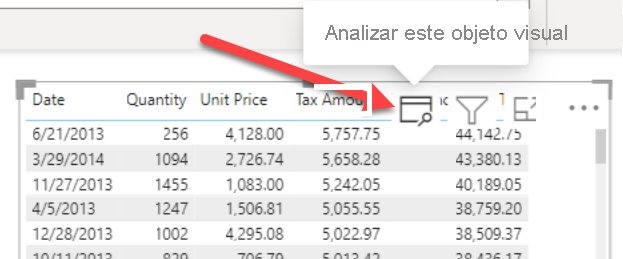
Importante
Cuando los usuarios interactúan con objetos visuales en los informes de Power BI, las consultas de DAX se envían al conjunto de datos y se guardan como caché en la memoria. Por este motivo, es posible que tenga que borrar la memoria caché de consultas DAX para obtener resultados precisos en el analizador de rendimiento. Para borrar la memoria caché, cierre y vuelva a abrir el informe, o bien mediante DAX Studio.
Evaluar aún más los datos de rendimiento
Hay muchas maneras diferentes de profundizar en la información registrada por el analizador de rendimiento.
Puede usar DAX Studio para investigar las consultas con más detalle copiando la consulta desde el analizador de rendimiento. Después de analizar la consulta en DAX Studio, puede usar sus propios conocimientos y experiencia para identificar dónde están los problemas de rendimiento.
En la captura de pantalla siguiente, puede ver que la consulta DAX en este objeto visual de tabla tardó 14 segundos. Los usuarios esperaron 14 segundos antes de ver los resultados de la acción que dio lugar a la ejecución de esa consulta, que en este caso era una acción de resaltado cruzado. Está claro que este DAX debe optimizarse.
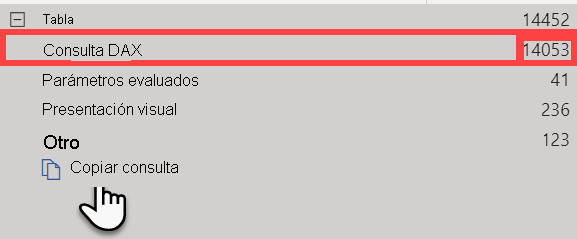
Para analizar aún más esta consulta, copie y pegue la consulta en DAX Studio para repetir la ejecución de la consulta. En DAX Studio puede activar más herramientas de diagnóstico mediante las opciones de seguimiento plan de consulta y control de tiempo del servidor.
En el caso de las consultas DAX con tiempos de duración prolongada, es probable que se escriba una medida de forma deficiente o que se haya producido un problema con el modelo de datos. El problema se podría deber a las relaciones, las columnas o los metadatos del modelo, o bien podría ser el estado de la opción Fecha y hora automáticas.
También puede guardar los resultados del analizador de rendimiento seleccionando el botón Exportar, que crea un archivo .json que contiene resultados. Cada evento del archivo .json contiene marcas de tiempo, información de correlación y otros metadatos sobre la operación.
Después, puede cargar esos datos en DAX Studio para navegar por las métricas de rendimiento con más detalle.
Sugerencia
Para obtener más información sobre el contenido del archivo de exportación .json, consulte la documentación del archivo de exportación del analizador de rendimiento.