Visualización y cambio de valores de variable con Información sobre datos en el editor de código
En este artículo se explora cómo trabajar con la característica de sugerencias de datos en Visual Studio. Las sugerencias de datos son una manera útil de ver información sobre las variables del programa al depurar código. Al establecer puntos de interrupción en el código e iniciar la depuración, las sugerencias de datos son visibles para las variables a medida que entran en el ámbito actual de ejecución. Puede usar la sugerencia de datos para cambiar el valor de una variable en el ámbito y volver a ejecutar el código en el punto de interrupción para ver el efecto del cambio.
Sugerencia
Si es la primera vez que intenta depurar, le recomendamos que lea Cómo depurar para principiantes sin experiencia y Herramientas y técnicas de depuración antes de continuar con este artículo.
Requisitos previos
Visual Studio. Si no tiene Visual Studio, vaya a la página de descargas de Visual Studio para instalarlo de forma gratuita.
Algo de código de programa para ejecutar en el depurador de Visual Studio.
Trabajar con información sobre datos
Las sugerencias de datos son visibles durante una sesión de depuración cuando tiene puntos de interrupción establecidos en el código. Cuando el depurador pausa la ejecución del programa en un punto de interrupción, las sugerencias de datos están disponibles para las variables del ámbito actual.
Este es el proceso:
Establezca un punto de interrupción en el código e inicie la depuración seleccionando Depurar>Iniciar depuración o use el método abreviado de teclado F5.
Cuando el depurador detenga la ejecución en el punto de interrupción, mantenga el puntero sobre cualquier variable del ámbito actual para abrir la sugerencia de datos.
Use la sugerencia de datos para ver el nombre de la variable y trabajar con el valor.
Según sea necesario, cambie el valor de una variable o agregue comentarios.
Nota:
Visual Studio evalúa y muestra el valor de la variable en una sugerencia de datos en función del contexto en el que se pausa el depurador en la ejecución. La evaluación no se basa en la ubicación actual del cursor o la sugerencia de datos. Si mantiene el cursor sobre una variable en otra función que tenga el mismo nombre que una variable en el contexto actual, Visual Studio muestra el valor de la variable de la sugerencia de datos para el contexto actual.
Visual Studio admite muchas acciones para sugerencias de datos y trabajar con las variables y valores, entre las que se incluyen:
- Anclar o flotar una sugerencia de datos para mantenerla visible a medida que continúa la ejecución del código
- Habilitar sugerencias de datos permanentes que permanecen expandidas hasta que se selecciona en otro lugar
- Expandir la sugerencia de datos de una matriz, estructura u objeto para ver sus miembros en un formato de árbol
- Cambiar el valor de una variable en una sugerencia de datos
- Agregar comentarios de varias líneas a una sugerencia de datos anclada para tomar nota durante la depuración
- Importación y exportación de información sobre datos
Hacer que las sugerencias de datos sean transparentes
Al mantener el puntero sobre una variable para ver la sugerencia de datos, puede hacer que la sugerencia de datos sea transparente para ver el código subyacente. Esta acción también activa la transparencia de otras acciones de sugerencia en el editor de código, como definiciones de método y sintaxis de expresión.
Para habilitar la transparencia, siga estos pasos:
En el editor de Visual Studio Code, seleccione dentro de una sugerencia de datos y, a continuación, seleccione y mantenga pulsada la tecla Ctrl.
Para mantener la transparencia, mantenga pulsada la tecla Ctrl.
Para finalizar la transparencia, deje de seleccionar Ctrl o seleccione en otro lugar.
La transparencia no está disponible para una sugerencia de datos anclada o flotante.
Mantener expandidas las sugerencias de datos
En Visual Studio 2022 Update 1 y versiones posteriores, al expandir una sugerencia de datos, puede mantenerla expandida hasta que seleccione en otro lugar. Esta acción genera una sugerencia de datos permanente.
Para que una sugerencia de datos sea permanente, siga estos pasos:
En Visual Studio, seleccione Depurar>Opciones para abrir el cuadro de diálogo Opciones.
En la pestaña General, desplácese para buscar la opción Mantener abiertas las sugerencias de datos expandidas hasta que se haga clic fuera.
Marque la casilla para habilitar la opción permanente y seleccione Aceptar.
Cuando la opción permanente está habilitada, si expande cualquier sugerencia de datos en el editor de código, permanece expandida.
Anclaje de sugerencias de datos
Puede anclar una sugerencia de datos para mantenerla abierta en la superficie del editor de código. También puede cambiar la ubicación de la sugerencia de datos anclada.
Para anclar una sugerencia de datos, siga estos pasos:
En el editor de Visual Studio Code, mantenga el puntero sobre una variable para mostrar la sugerencia de datos.
En la sugerencia de datos, use la chincheta para seleccionar Anclar al origen:
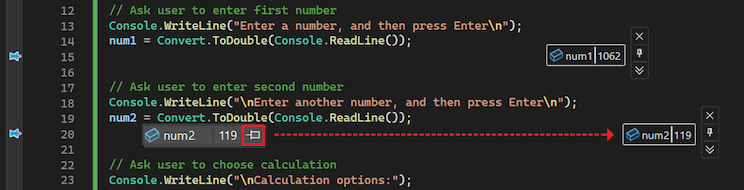
Visual Studio ancla la sugerencia de datos a un lugar cercano a la variable en la superficie de código. Aparece una chincheta en el medianil del editor de código junto a la línea donde se ancla la sugerencia de datos.
Seleccione y arrastre la sugerencia de datos anclada a cualquier ubicación de la superficie del editor de código.
Flotar (desanclar) sugerencias de datos
Después de anclar una sugerencia de datos, puede desanclarla y convertirla en flotante. Una sugerencia de datos flotante se puede colocar en cualquier parte del IDE de Visual Studio.
Para flotar una sugerencia de datos, siga estos pasos:
En una sugerencia de datos anclada, use la chincheta para seleccionar Desanclar desde el origen.
Visual Studio desancla la sugerencia de datos y proporciona a la sugerencia de datos un fondo de color sólido. La chincheta de la sugerencia de datos cambia a la posición desanclada y se quita la chincheta en el margen del editor de código.
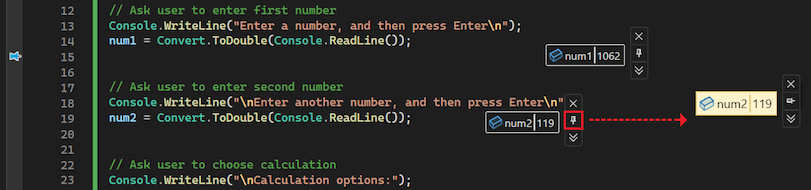
Seleccione y arrastre la sugerencia de datos flotante a cualquier ubicación del IDE de Visual Studio.
Si coloca la sugerencia de datos flotante fuera de la superficie del editor de código, la chincheta se quita del menú lateral de información de datos. La opción Anclar al origen solo está disponible cuando la sugerencia de datos flotante se coloca en la superficie del editor de código.
Nuevo anclaje de sugerencias de datos
Después de flotar una sugerencia de datos, puede volver a anclarla en una ubicación de origen específica en la superficie del editor de código.
Para volver a anclar una sugerencia de datos flotante, siga estos pasos:
Seleccione y mueva la sugerencia de datos flotante y colóquela en la superficie del editor de código.
En la sugerencia de datos flotante, use la chincheta para seleccionar Anclar al origen:
La chincheta cambia a la posición anclada. La sugerencia de datos se vuelve a anclar en una ubicación específica en el editor de código y aparece una chincheta para el origen en el margen del editor de código.
Cerrar sugerencias de datos
Hay varias maneras de cerrar sugerencias de datos en Visual Studio.
Al finalizar la sesión de depuración, si tiene sugerencias de datos abiertas, Visual Studio las cierra. Si inicia otra sesión de depuración, Visual Studio intenta restablecer las sugerencias de datos que ha dejado abiertas anteriormente.
En la tabla siguiente se resume cómo puede cerrar manualmente las sugerencias de datos:
| Cerrar destino | Action |
|---|---|
| Sugerencia de datos específica | Seleccione la X en la sugerencia de datos. |
| Todas las sugerencias de datos para el archivo específico | Seleccione Depurar>Borrar todas las sugerencias de datos ancladas a <Nombre de archivo> en la barra de herramientas de Visual Studio. |
| Todas las sugerencias de datos abiertas | Seleccione Depurar>Borrar todas las sugerencias de datos en la barra de herramientas de Visual Studio. |
Trabajo con variables y valores en sugerencias de datos
Al trabajar con sugerencias de datos en Visual Studio, podrá ver detalles sobre variables y objetos y editar valores durante la depuración. Estas funcionalidades son útiles para solucionar problemas rápidos y probar los cambios en el código.
Expandir objetos en sugerencias de datos para ver miembros
Cuando una sugerencia de datos representa una matriz, una estructura o un objeto, puede expandir la vista de sugerencia de datos para ver los miembros. La vista expandida muestra la información adicional en un formato de árbol jerárquico.
Para expandir la vista de un objeto en una sugerencia de datos, siga estos pasos:
En una sugerencia de datos para una matriz, estructura u objeto, seleccione la flecha de expansión antes del nombre del elemento para mostrar los miembros. La vista se presenta en formato de árbol:
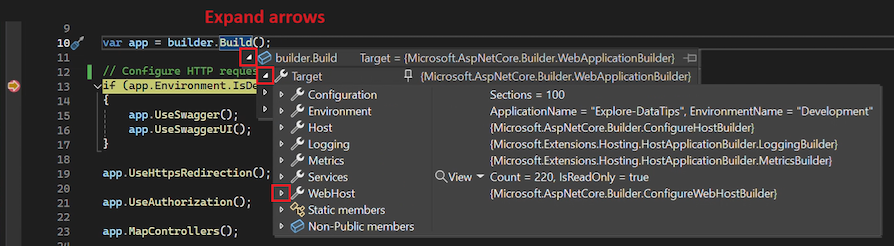
Para una sugerencia de datos anclada, seleccione el símbolo más (+) antes del nombre de la variable para expandir la definición.
Continúe seleccionando las flechas de expansión para ver más de la jerarquía de miembros:
Puede utilizar el mouse o las teclas de dirección en el teclado para desplazarse de arriba abajo en la vista expandida.
Para anclar un miembro expandido con la sugerencia de datos anclada original, use la chincheta en el miembro para seleccionar Anclar al origen. Después de contraer la vista de árbol, los elementos de miembro anclados permanecen visibles con la sugerencia de datos anclada.
Edición de valores de variable
Otra ventaja de trabajar con sugerencias de datos es la capacidad de editar el valor de una variable o elemento en una sugerencia de datos durante la depuración. Esta funcionalidad es útil para realizar pruebas rápidas de pequeños cambios en el código.
Para editar el valor de una variable o elemento en una sugerencia de datos, siga estos pasos:
En la sugerencia de datos, seleccione el valor. Visual Studio resalta el valor y hace que esté disponible para su edición.
Escriba un nuevo valor en la sugerencia de datos y seleccione Entrar.
Tenga en cuenta que algunos valores de variable son de solo lectura. Visual Studio no hace que los valores de solo lectura estén disponibles para su edición.
Uso de comentarios en sugerencias de datos
La región Comentarios de una sugerencia de datos es útil para mantener notas sobre las variables a medida que se depura el código. Esta región es un lugar cómodo para realizar un seguimiento de los distintos valores a medida que cambian durante la depuración. Puede agregar comentarios en una sugerencia de datos anclada o flotante.
Para usar los comentarios en una sugerencia de datos, siga estos pasos:
En la sugerencia de datos, use la flecha doble hacia abajo para seleccionar Expandir para ver el comentario. La flecha doble hacia abajo abre la región Comentarios de la sugerencia de datos donde puede agregar notas.
Para agregar un comentario, inserte el cursor en la región Comentarios y escriba texto. La región acepta varias líneas.
Para cerrar la región Comentarios, use la flecha doble hacia arriba para Contraer comentarios. Los comentarios que escriba permanecen con la sugerencia de datos, pero no están visibles actualmente.
Anclaje de propiedades en sugerencias de datos
Visual Studio permite anclar propiedades en sugerencias de datos ancladas en .NET Core 3.0 y versiones posteriores. Esta característica le permite inspeccionar rápidamente los objetos mediante sus propiedades en sugerencias de datos.
Para anclar propiedades en sugerencias de datos, siga estos pasos:
En una sugerencia de datos anclada, expanda la jerarquía de miembros hasta que vea una propiedad que desea mantener visible con la sugerencia de datos.
Use la chincheta de la propiedad para anclarla con la sugerencia de datos. También puede hacer clic con el botón derecho en la propiedad y seleccionar Anclar miembro como favorito.
Visual Studio mueve la propiedad seleccionada a la parte superior de la lista de propiedades del objeto. El nombre de propiedad y el valor se muestran en la columna derecha de la sugerencia de datos anclada:

Para desanclar una propiedad en una sugerencia de datos, seleccione de nuevo la chincheta de la propiedad o haga clic con el botón derecho en la propiedad y seleccione Desanclar miembro como favorito.
También puede alternar la visibilidad de los nombres de propiedades y filtrar las propiedades no ancladas en la lista de propiedades del objeto en una sugerencia de datos:
Para filtrar las propiedades no ancladas, haga clic con el botón derecho en la fila de propiedades de la sugerencia de datos y seleccione Mostrar solo miembros anclados.
Para alternar la visibilidad de los nombres de propiedad, haga clic con el botón derecho en la fila de propiedades de la sugerencia de datos y seleccione Ocultar nombres de miembros anclados en Valores.
En la imagen siguiente se muestran las distintas opciones del menú contextual de la jerarquía de miembros en una sugerencia de datos:
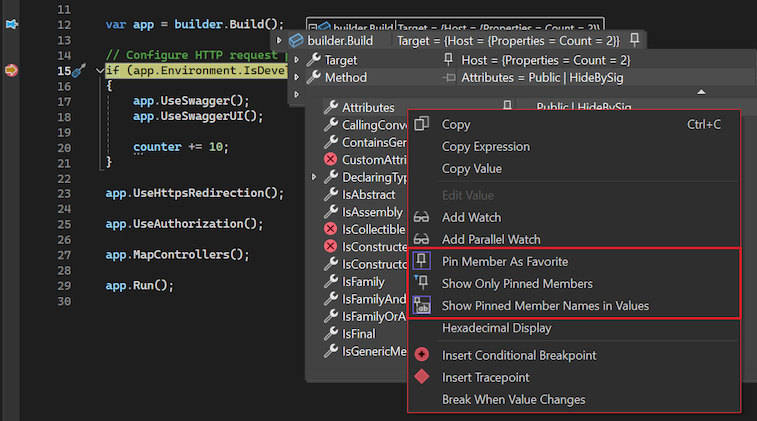
Obtenga asistencia de IA
Si tiene Copilot, puede obtener ayuda de IA mientras examina variables en las sugerencias de datos. Haga clic con el botón derecho en una variable y use el botón Preguntar a Copilot  . En este escenario, Copilot ya conoce el contexto de su pregunta, por lo que no es necesario que proporcione contexto en el chat. Para obtener más información, consulte Depuración con Copilot.
. En este escenario, Copilot ya conoce el contexto de su pregunta, por lo que no es necesario que proporcione contexto en el chat. Para obtener más información, consulte Depuración con Copilot.
Visualización de tipos de datos complejos
Los visualizadores muestran información en un modo más significativo y, a veces, más gráfico. Algunos ejemplos de visualizadores son XML, HTML, JSON y Visualizador de texto. Puede usar visualizaciones para examinar tipos de datos complejos en el código durante la depuración.
Si los visualizadores están disponibles para un elemento, Visual Studio muestra la lupa Ver junto al nombre del elemento en la sugerencia de datos. Al seleccionar una visualización, Visual Studio abre una ventana independiente para mostrar los datos complejos en un formato legible.
Puede usar esta característica para seleccionar una visualización de los datos:
Para ver el elemento con el visualizador predeterminado del tipo de datos, seleccione el icono de lupa.

Para seleccionar un visualizador específico, expanda la lista desplegable Ver situada junto a la lupa y elija una opción.
Adición de variables a ventanas de Inspección
Puede seguir viendo variables si las agrega a una ventana de Inspección de Visual Studio desde una sugerencia de datos:
- En la sugerencia de datos, haga clic con el botón derecho en el nombre de la variable y seleccione Agregar inspección.
Visual Studio agrega la variable en la ventana Inspección. Si la edición de Visual Studio admite varias ventanas de Inspección, la variable aparece en la ventana etiquetada Inspección 1.
Importación y exportación de información sobre datos
Puede exportar sugerencias de datos en un archivo XML que puede compartir o editar mediante un editor de texto. También puede importar sugerencias de datos de un archivo XML que haya recibido o editado previamente.
Para exportar sugerencias de datos, siga estos pasos:
En Visual Studio, seleccione Depurar>Exportar sugerencias de datos. Se abre el cuadro de diálogo Exportar sugerencias de datos.
En el cuadro de diálogo, vaya a la ubicación donde quiere guardar el archivo XML.
Especifique un nombre para el archivo de exportación y seleccione Guardar.
Visual Studio exporta las sugerencias de datos al archivo y la ubicación especificados.
Para importar sugerencias de datos de un archivo, siga estos pasos:
En Visual Studio, seleccione Depurar>Importar sugerencias de datos. Se abre el cuadro de diálogo Importar sugerencias de datos.
En el cuadro de diálogo, vaya a la ubicación del archivo XML de sugerencias de datos que se usará para la importación.
Seleccione el archivo para abrirlo y seleccione Abrir.
Visual Studio importa las sugerencias de datos del archivo especificado en el área de trabajo actual. Al depurar el código del área de trabajo, están disponibles las sugerencias de datos importadas.


