Tutorial: Publicación de una extensión de Visual Studio
En este tutorial se muestra cómo publicar una extensión de Visual Studio en Visual Studio Marketplace. Al agregar la extensión a Visual Studio Marketplace, los desarrolladores pueden usar Extensiones y Novedades para buscar extensiones nuevas y actualizadas.
Requisitos previos
Para seguir este tutorial, debe instalar SDK de Visual Studio. Para obtener más información, consulte Instalación del SDK de Visual Studio.
Creación de una extensión de Visual Studio
En este artículo se usa una extensión VSPackage predeterminada, pero los pasos son válidos para cada tipo de extensión.
- Cree un VSPackage en C# denominado
TestPublishque tenga un comando de menú. Para obtener más información, consulte Creación de la primera extensión: Hola mundo.
Empaquetado de la extensión
Actualice la extensión .vsixmanifest con la información correcta sobre el nombre del producto, el autor y la versión.
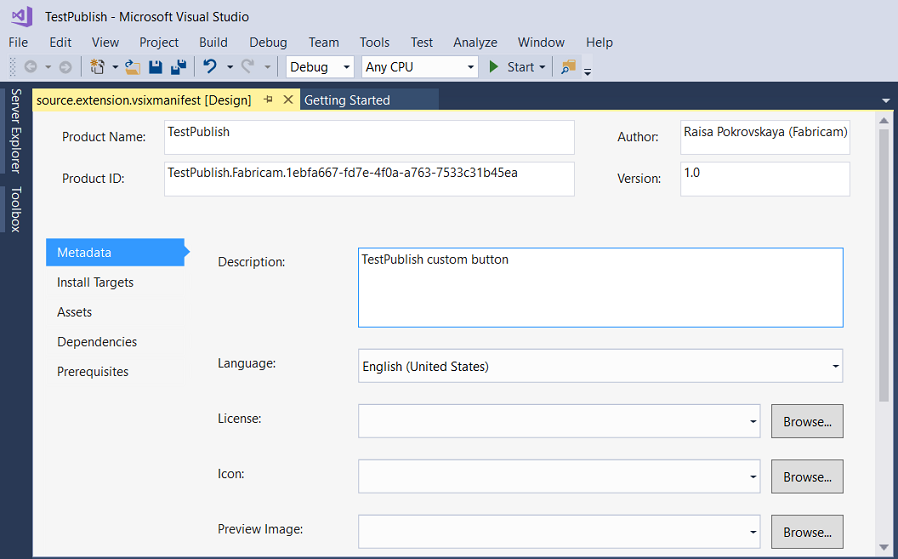
Compile la extensión en modo de versión . Ahora la extensión se empaqueta como VSIX en la carpeta \bin\Release.
Puede hacer doble clic en VSIX para comprobar la instalación.
Prueba de la extensión
Antes de distribuir la extensión, compile y pruébela para asegurarse de que está instalada correctamente en la instancia experimental de Visual Studio.
En Visual Studio, inicie la depuración para abrir una instancia experimental de Visual Studio.
En la instancia experimental, vaya al menú Herramientas y haga clic en Extensiones y Novedades. La extensión TestPublish debe aparecer en el panel central y estar habilitada.
En el menú Herramientas , asegúrese de ver el comando de prueba.
Publicación de la extensión en Visual Studio Marketplace
Asegúrese de que ha creado la versión release de la extensión y de que está actualizada.
En un explorador web, vaya a Visual Studio Marketplace.
En la esquina superior derecha, haga clic en Iniciar sesión.
Para ello, use la cuenta de Microsoft. Si no tiene una cuenta Microsoft, puede crear una en este momento.
Haga clic en Publicar extensiones. Esta opción le lleva a la página de administración de todas las extensiones. Si no tiene una cuenta de publicador, se le pedirá que cree una en este momento.
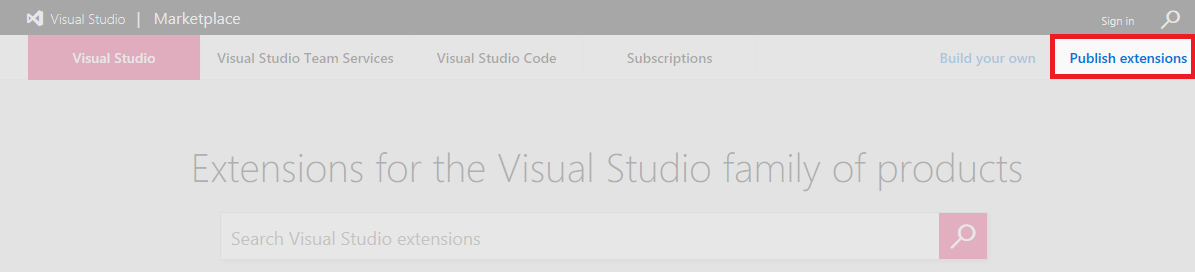
Elija el publicador que desea usar para cargar la extensión. Puede cambiar los publicadores haciendo clic en los nombres de publicadores que aparecen a la izquierda. Haga clic en Nueva extensión y seleccione Visual Studio.
En 1: Cargar extensión, puede optar por cargar un archivo VSIX directamente en Visual Studio Marketplace o simplemente agregar un vínculo a su propio sitio web. En este ejemplo, se carga la extensión TestPublish.vsix . Arrastre y coloque la extensión o use el vínculo de clic para buscar el archivo. Busque la extensión en la carpeta \bin\Release del proyecto. Haga clic en Continue.
En 2: Proporcione detalles de extensión, algunos campos se rellenan automáticamente desde el archivo source.extension.vsixmanifest de la extensión. Obtenga más detalles sobre cada uno de los siguientes:
El nombre interno se usa en la dirección URL de la página de detalles de la extensión. Por ejemplo, la publicación de una extensión en el nombre del publicador "myname" y la especificación del nombre interno como "mi extensión" da como resultado una dirección URL de "marketplace.visualstudio.com/items?itemName=myname.myextension" para la página de detalles de la extensión.
Nombre para mostrar de la extensión. Este nombre se rellena automáticamente desde el archivo source.extension.vsixmanifest .
Número de versión de la extensión que está cargando. Esta versión se rellena automáticamente desde el archivo source.extension.vsixmanifest .
VSIX ID es el identificador único que Visual Studio usa para la extensión. Este identificador es necesario si desea actualizar automáticamente la extensión. Este identificador se rellena automáticamente desde el archivo source.extension.vsixmanifest .
Logotipo que se usa para la extensión. Este logotipo se rellena automáticamente desde el archivo source.extension.vsixmanifest si se proporciona.
Descripción breve de lo que hace la extensión. Esta descripción se rellena automáticamente desde el archivo source.extension.vsixmanifest .
Información general es un buen lugar para incluir capturas de pantalla e información detallada sobre lo que hace la extensión.
Las versiones de Visual Studio compatibles le permiten elegir en qué versiones de Visual Studio funcionará la extensión. La extensión solo se instala en esas versiones.
La edición de Visual Studio compatible le permite elegir en qué ediciones de Visual Studio funcionará la extensión. La extensión solo se instala en esas ediciones.
Tipo. El tipo de extensión más común es Tools.
Categorías. Elige hasta tres que son la mejor opción para tu extensión.
Las etiquetas son palabras clave que ayudan a los usuarios a encontrar la extensión. Las etiquetas pueden ayudar a aumentar la relevancia de búsqueda de las extensiones en Visual Studio Marketplace.
Categoría de precios es el costo de la extensión.
El repositorio de código fuente permite compartir un vínculo al código fuente con la comunidad.
Permitir Q&A para su extensión permite a los usuarios dejar preguntas en la página de entrada de la extensión.
Haga clic en Guardar y cargar. Esta opción le lleva de vuelta a la página de administración del publicador. La extensión aún no se ha publicado.
Para publicar la extensión, haga clic con el botón derecho en la extensión y seleccione Hacer público. Para ver cómo se verá la extensión en Visual Studio Marketplace, seleccione Ver extensión. Para los números de adquisición, haga clic en Informes. Para realizar cambios en la extensión, haga clic en Editar.
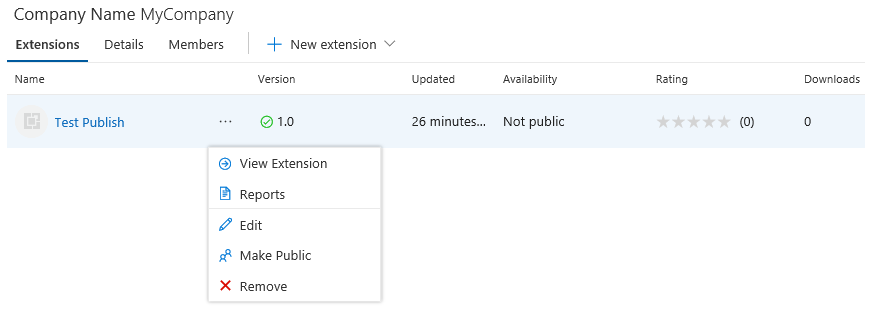
Haga clic en Hacer público y la extensión ahora sea pública. Busque la extensión en Visual Studio Marketplace.
Actualización de una extensión publicada en Visual Studio Marketplace
Antes de empezar, asegúrese de que ha compilado la nueva versión de la extensión y de que está actualizada.
En un explorador web, vaya a Visual Studio Marketplace.
En la esquina superior derecha, haga clic en Iniciar sesión y, a continuación, inicie sesión con su cuenta Microsoft.
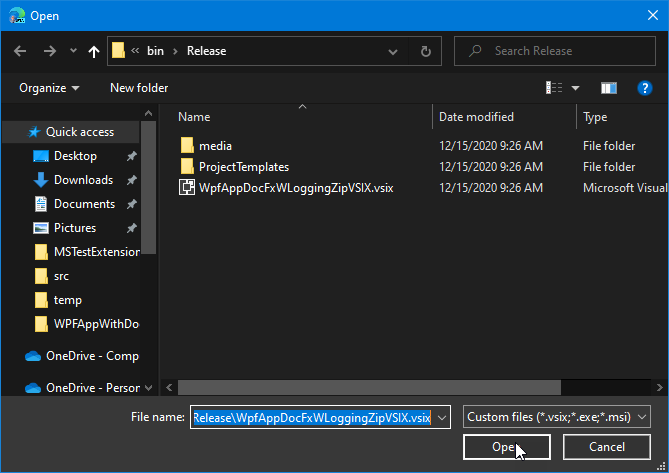
Haga clic en Publicar extensiones y, a continuación, elija el publicador que desea usar para cargar la extensión actualizada.
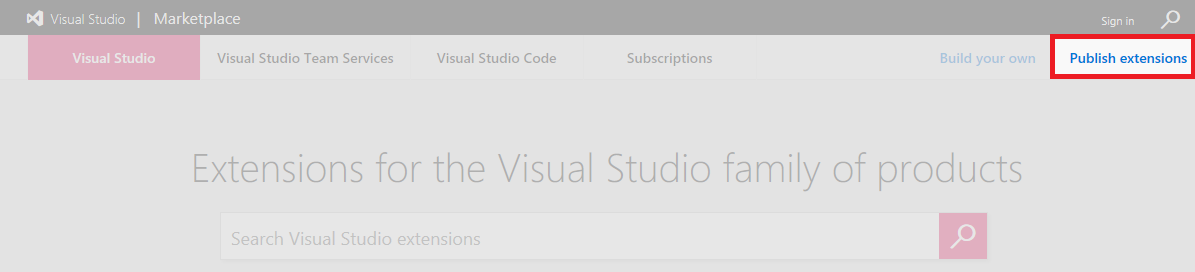
Junto a la extensión que desea actualizar, mantenga el mouse sobre los tres puntos horizontales y, a continuación, elija Editar.
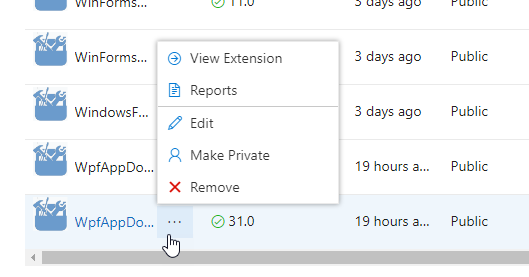
En 1: Cargar extensión, después del nombre de archivo VSIX, haga clic en el icono de lápiz para editar la extensión publicada.
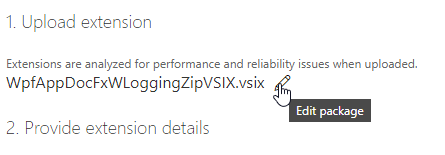
Vaya a su archivo VSIX de extensión actualizado. Haga clic en el archivo y, a continuación, haga clic en Abrir.
Se cargan las extensiones actualizadas.
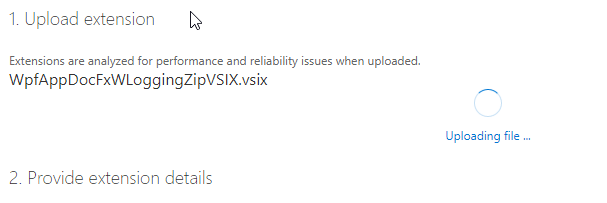
En 2: Proporcione detalles de extensión, algunos detalles son de solo lectura para una actualización de extensión o se rellenan automáticamente desde el archivo source.extension.vsixmanifest de la extensión. Aquí encontrará más información sobre los detalles de la extensión:
Internal Name* se usa en la dirección URL de la página de detalles de la extensión. Por ejemplo, publicar una extensión en el nombre del publicador "myname" y especificar el nombre interno como "mi extensión" da como resultado una dirección URL de "marketplace.visualstudio.com/items?itemName=myname.myextension" para la página de detalles de la extensión.
Nombre para mostrar* de la extensión. Este nombre se rellena automáticamente desde el archivo source.extension.vsixmanifest .
Versión* número de la extensión que está cargando. Esta versión se rellena automáticamente desde el archivo source.extension.vsixmanifest .
VSIX ID* es el identificador único que Visual Studio usa para la extensión. Este identificador es necesario si desea actualizar automáticamente la extensión. Este identificador se rellena automáticamente desde el archivo source.extension.vsixmanifest .
Logotipo* que se usa para la extensión. Este logotipo se rellena automáticamente desde el archivo source.extension.vsixmanifest si se proporciona.
Descripción breve* de lo que hace la extensión. Esta descripción se rellena automáticamente desde el archivo source.extension.vsixmanifest .
Información general es un buen lugar para incluir capturas de pantalla e información detallada sobre lo que hace la extensión.
Las versiones de Visual Studio compatibles* le permiten elegir en qué versiones de Visual Studio funcionará la extensión. La extensión solo se instala en esas versiones.
La edición de Visual Studio compatible* permite elegir en qué ediciones de Visual Studio funcionará la extensión. La extensión solo se instala en esas ediciones.
Tipo. El tipo de extensión más común es Tools.
Categorías. Elige hasta tres que son la mejor opción para tu extensión.
Las etiquetas son palabras clave que ayudan a los usuarios a encontrar la extensión. Las etiquetas pueden ayudar a aumentar la relevancia de búsqueda de las extensiones en Visual Studio Marketplace.
Categoría de precios es el costo de la extensión.
El repositorio de código fuente permite compartir un vínculo al código fuente con la comunidad.
Permitir Q&A para su extensión permite a los usuarios dejar preguntas en la página de entrada de la extensión.
* Este detalle no se puede cambiar para una actualización de extensión.
Haga clic en Guardar y cargar. Esta opción le lleva de vuelta a la página de administración del publicador. La extensión aún no se ha publicado.
Para publicar la extensión, haga clic con el botón derecho en la extensión y seleccione Hacer público. Para ver cómo se verá la extensión en Visual Studio Marketplace, seleccione Ver extensión. Para los números de adquisición, haga clic en Informes. Para realizar cambios en la extensión, haga clic en Editar.
Adición de usuarios adicionales para administrar la cuenta de publicador
Visual Studio Marketplace admite la concesión de permisos de usuarios adicionales para acceder a una cuenta de publicador y administrarla.
Pida al miembro que quiera agregar para iniciar sesión en su cuenta en Marketplace y obtenga el identificador de usuario. El identificador de usuario estará visible al mantener el puntero sobre el correo electrónico, como se muestra en la siguiente imagen:

El miembro puede copiar el identificador de usuario haciendo clic en el botón copiar en el Portapapeles y, a continuación, compartirlo con usted.
Vaya a la cuenta de publicador a la que desea agregar usuarios adicionales.
Seleccione Miembros y haga clic en Agregar.
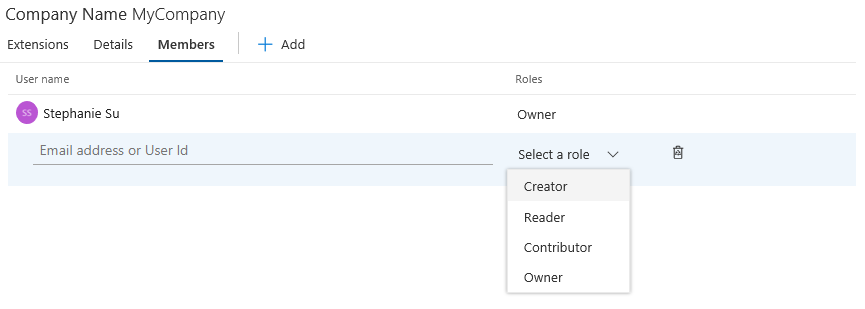
A continuación, puede especificar el identificador de usuario del usuario que desea agregar y conceder el nivel de acceso correcto en Seleccionar un rol. Puede elegir entre las siguientes opciones:
Creator: el usuario puede publicar extensiones, pero no puede ver ni administrar extensiones publicadas por otros usuarios.
Lector: el usuario puede ver extensiones, pero no puede publicar ni administrar extensiones.
Colaborador: el usuario puede publicar y administrar extensiones, pero no puede editar la configuración del publicador ni administrar el acceso.
Propietario: el usuario puede publicar y administrar extensiones, editar la configuración del publicador y administrar el acceso.
Solución de problemas de adición de un usuario a la cuenta de publicador
Al agregar un usuario al perfil del publicador mediante su dirección de correo electrónico, es posible que vea el error TF14045: The identity could not be found.
Para evitar este error, use el identificador de usuario del usuario en lugar de una dirección de correo electrónico para agregar el usuario a la cuenta del publicador. Para buscar el identificador de usuario de un usuario, en Visual Studio Marketplace, mantenga el puntero sobre el nombre del usuario en la parte superior del panel. Seleccione el icono de copia para copiar el identificador de usuario.

A continuación, puede agregar el nuevo usuario mediante su identificador de usuario.
Instalación de la extensión desde Visual Studio Marketplace
Ahora que se ha publicado la extensión, instálela en Visual Studio y pruébela.
En Visual Studio, en el menú Herramientas, haga clic en Extensiones y actualizaciones.
Haga clic en En línea y busque TestPublish.
Haga clic en Descargar. A continuación, la extensión se programa para la instalación.
Para completar la instalación, cierre todas las instancias de Visual Studio.
Eliminación de la extensión
Puede quitar la extensión de Visual Studio Marketplace y del equipo.
Para quitar o anular la publicación de la extensión de Visual Studio Marketplace
Vaya a Visual Studio Marketplace.
En la esquina superior derecha, haga clic en Publicar extensiones. Elija el publicador que usó para publicar (por ejemplo, TestPublish). Aparecerá la lista de extensiones.
Haga clic en el botón de menú de extensión → haga clic en Quitar. Se le pide que confirme si desea quitar la extensión.
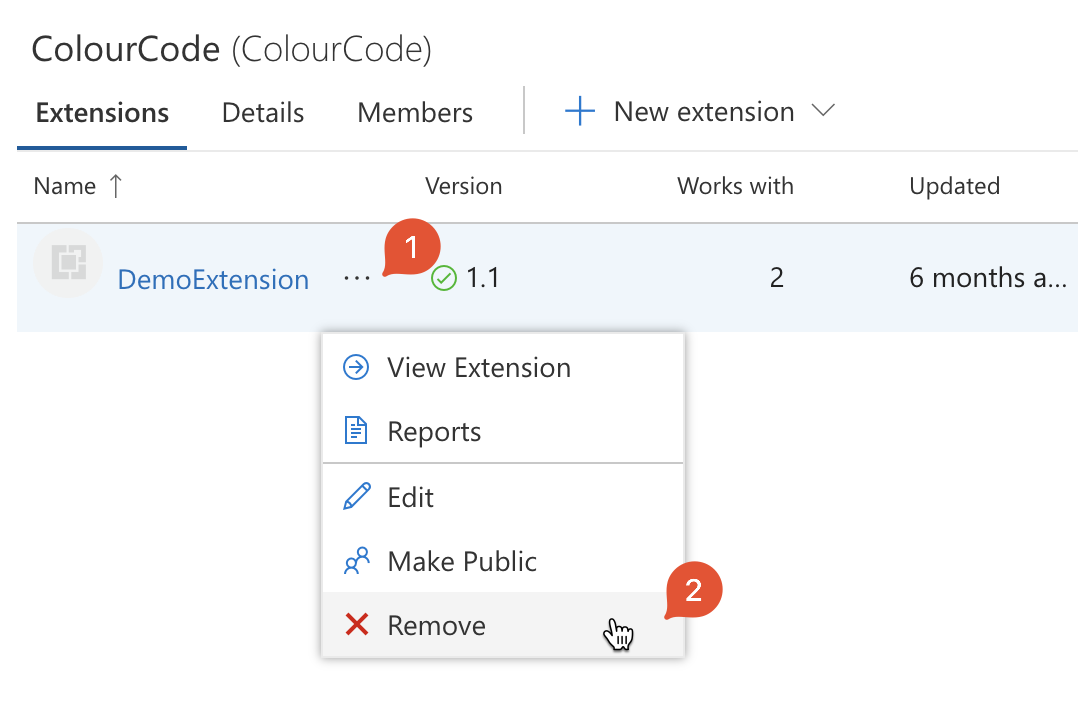
Para evitar la cancelación accidental de la publicación, debe confirmar la operación de eliminación rellenando el nombre de la extensión en el cuadro de diálogo de advertencia. Tenga en cuenta que la acción remove/unpublish es no reversible
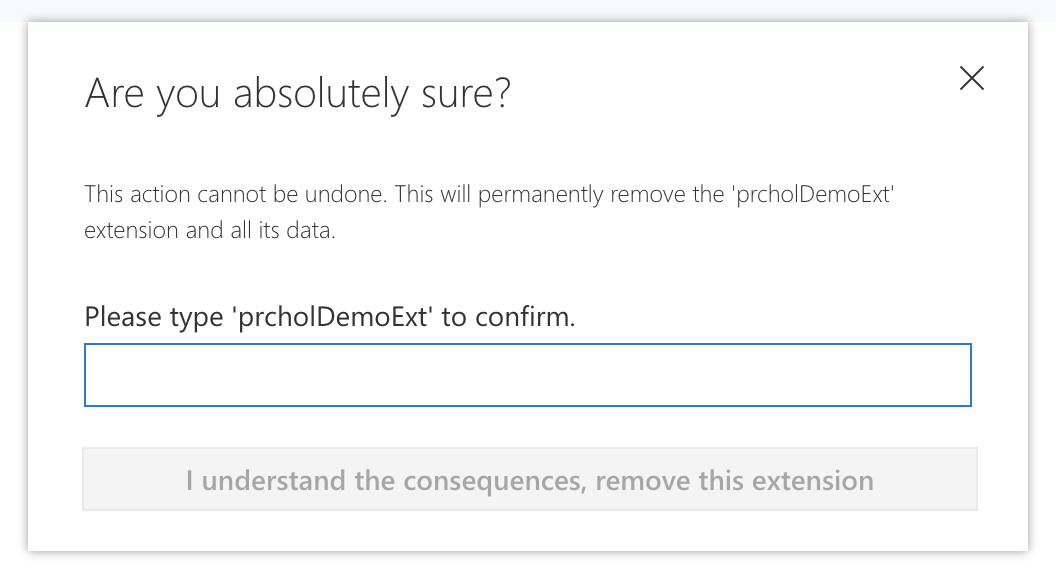
Para quitar la extensión del equipo
En Visual Studio, en el menú Herramientas, haga clic en Extensiones y actualizaciones.
Seleccione ProbarPublicar y, a continuación, haga clic en Desinstalar. A continuación, la extensión se programa para la desinstalación.
Para completar la desinstalación, cierre todas las instancias de Visual Studio.