Personalización del IDE de Visual Studio
Puede personalizar la configuración del IDE de Visual Studio de varias maneras para admitir mejor sus propios requisitos y estilo de desarrollo. Muchas de las configuraciones se mueven con usted en todas las instancias de Visual Studio. Vea Configuración sincronizada. En este artículo se describen brevemente diferentes personalizaciones y dónde puede encontrar más información.
Configuración predeterminada del entorno para Visual Studio
En Visual Studio, puede optimizar el entorno de desarrollo según el tipo de trabajo de desarrollo que realiza seleccionando Tools>Configuración de importación y exportación. Puede usar el asistente para importar o exportar categorías específicas de configuración, o para restablecer el entorno a una de las colecciones predeterminadas de configuración. Cada colección de configuraciones optimiza elementos como métodos abreviados de teclado, diseños de ventana, plantillas de proyecto y elemento y visibilidad de comandos.
Restablecer toda la configuración
También puede usar el asistente para restablecer el entorno a una de las colecciones predeterminadas de configuración.
En la barra de menús, elija Herramientas>Importar y exportar configuraciones.
En el Asistente para importar y exportar configuraciones, seleccione Restablecer todas las configuraciones y luego Siguiente.
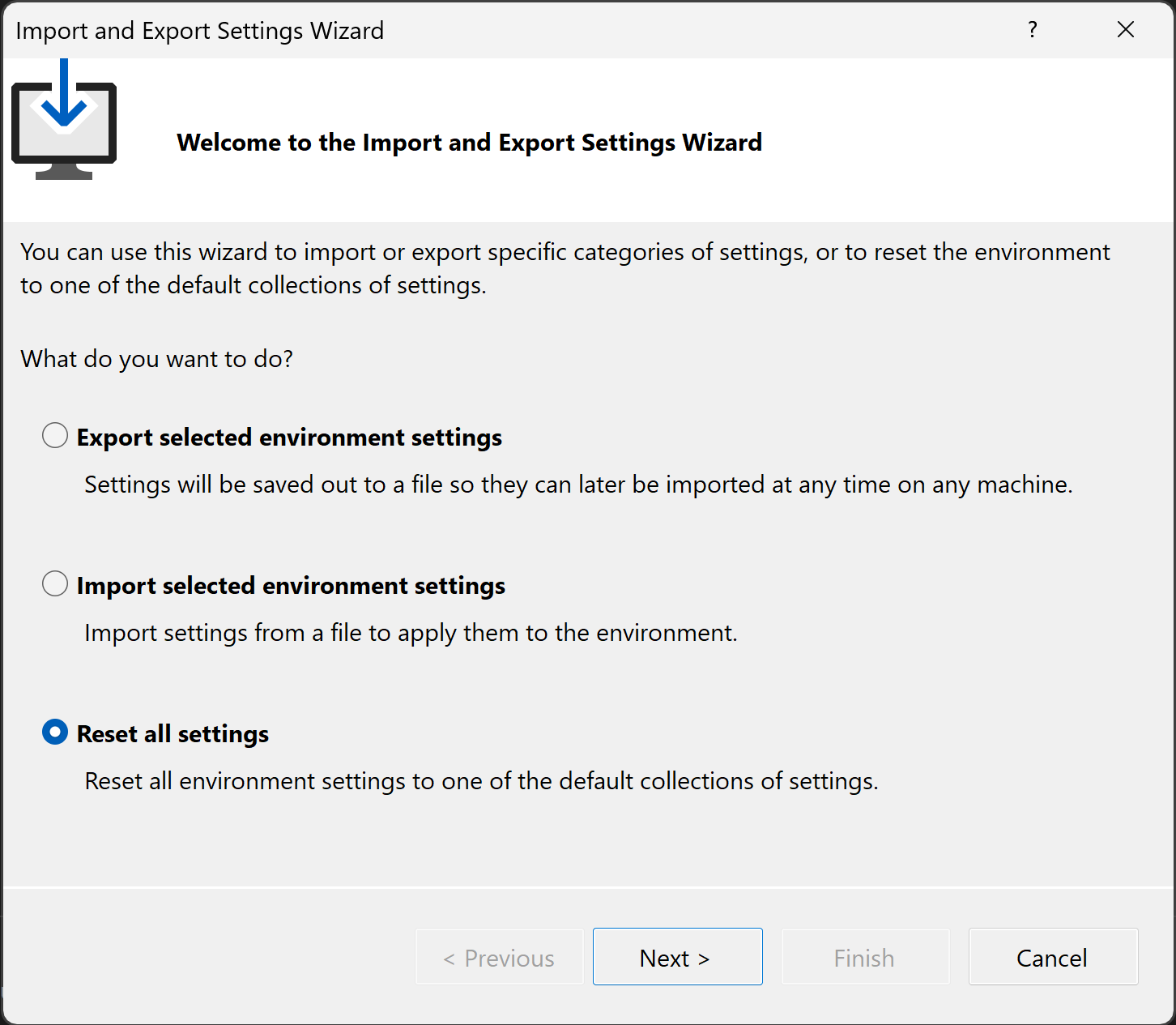
En la página Guardar configuración actual, seleccione Sí, guarde mi configuración actual o No, simplemente restablezca la configuración, sobrescriba mi configuración actualy, a continuación, seleccione Siguiente.
En la página Elija una colección de configuraciones predeterminada, elija una colección y, a continuación, seleccione Finalizar.
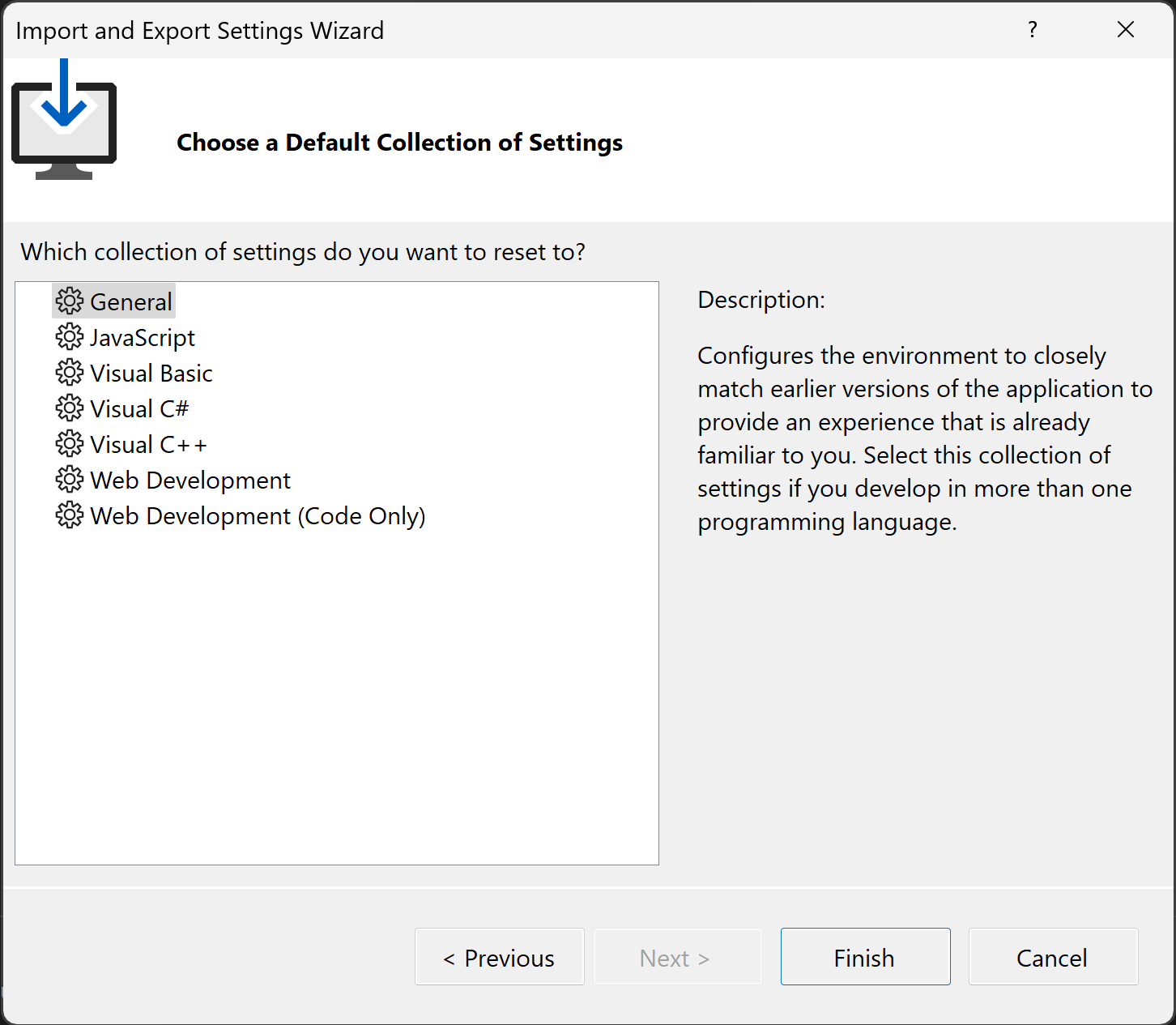
En la página Restablecimiento completado, haga clic en Cerrar.
Opciones generales del entorno
Muchas opciones de personalización se exponen en el cuadro de diálogo Opciones del entorno. Hay dos maneras de acceder a este cuadro de diálogo:
En la barra de menús, elija Herramientas>Opcionesy, si es necesario, expanda el nodo del entorno .
Presione Ctrl+Q, escriba entorno en el cuadro de búsqueda y, a continuación, seleccione Entorno>General en los resultados.
Sugerencia
Cuando aparezca el cuadro de diálogo Opciones, puede seleccionar F1 para obtener ayuda sobre las distintas opciones de configuración de esa página.
Temas de color del entorno
Para cambiar el tema de color entre Oscuro, Claro, Azul y Azul (Contraste adicional), escriba tema en el cuadro de búsqueda y elija Entorno>General. En el cuadro de diálogo Opciones, cambie la opción Tema de color.
Para cambiar las opciones de coloración en el editor, escriba entorno en el cuadro de búsqueda y elija Entorno>Fuentes y colores. Consulte Cambiar fuentes, colores y temas.
También puede usar Herramientas>Opciones>Entorno>Fuentes y colores para establecer un esquema personalizado de fuentes y colores para varios elementos de la interfaz de usuario en el entorno de desarrollo integrado (IDE). Vea la página de referencia en Fuentes y colores, Entorno, Opciones cuadro de diálogo.
Personalizar menús y barras de herramientas
Para agregar o quitar elementos de menú o barra de herramientas, vea Personalizar menús y barras de herramientas.
Mayúsculas y minúsculas en el menú principal
Puede cambiar el uso de mayúsculas en el menú principal y alternar entre tipo título ("Archivo") y Todo mayúsculas ("ARCHIVO"). Escriba entorno en el cuadro de búsqueda, seleccione Entorno>Generaly luego cambie la opción Aplicar estilo de mayúsculas para títulos a la barra de menús.
Diseños de ventana
Puede definir y guardar varios diseños de ventana y cambiar entre ellos. Por ejemplo, puede definir un diseño para programación y otro para depuración. Para organizar las posiciones y el comportamiento de las ventanas y guardar diseños personalizados, consulte Personalizar diseños de ventana y personalizar pestañas.
Herramientas externas
Puede personalizar el menú Herramientas para iniciar herramientas externas. Para obtener más información, consulte Administrar herramientas externas.