Tutorial: Compilación de una aplicación
En este artículo, podrá familiarizarse con varias opciones que se pueden configurar al compilar aplicaciones con Visual Studio. Creará una configuración de compilación personalizada, ocultará determinados mensajes de advertencia y aumentará la información de los resultados de la compilación para una aplicación de ejemplo.
Instalar la aplicación de ejemplo
El código de ejemplo que se usa en este tutorial se encuentra en ejemplos de WPF. Para clonar el repositorio, use el botón verde Clonar de GitHub y seleccione Clonar en Visual Studio. Puede elegir la ubicación en el disco duro local en la que crear una copia del contenido del repositorio. El repositorio contiene muchas soluciones. Si Visual Studio abre una de las soluciones, cierre la solución y, después, seleccione Open project or solution (Abrir proyecto o solución)y vaya a la ubicación donde ha clonado el repositorio y, en ahí, busque GettingStarted/WalkthroughFirstWPFApp/csharp/ExpenseItIntro.sln para trabajar en C# o GettingStarted/WalkthroughFirstWPFApp/vb/ExpenseItIntro2.sln para trabajar en Visual Basic.
Crear una configuración de compilación personalizada
Cuando se crea una solución, se definen automáticamente configuraciones de compilación de Depuración y de Versión y sus destinos de plataforma predeterminados para la solución. Es posible personalizar estas configuraciones o crear sus propias configuraciones. Las configuraciones de compilación especifican el tipo de compilación. Las plataformas de compilación especifican el sistema operativo de destino de una aplicación para esa configuración. Para obtener más información, consulte Descripción de las configuraciones de compilación, Configuración de proyectos en plataformas de destino y Procedimientos para establecer configuraciones de depuración y de versión.
Puede cambiar o crear configuraciones y opciones de plataforma mediante el cuadro de diálogo Administrador de configuración. En este procedimiento, creará una configuración de compilación para probar.
Crear una configuración de compilación
Abra el cuadro de diálogo Administrador de configuración.
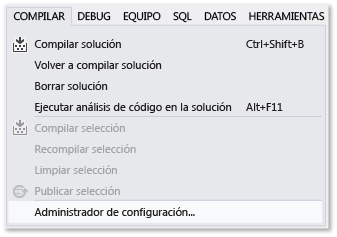
En la lista Configuración de soluciones activas, elija <Nueva...>.
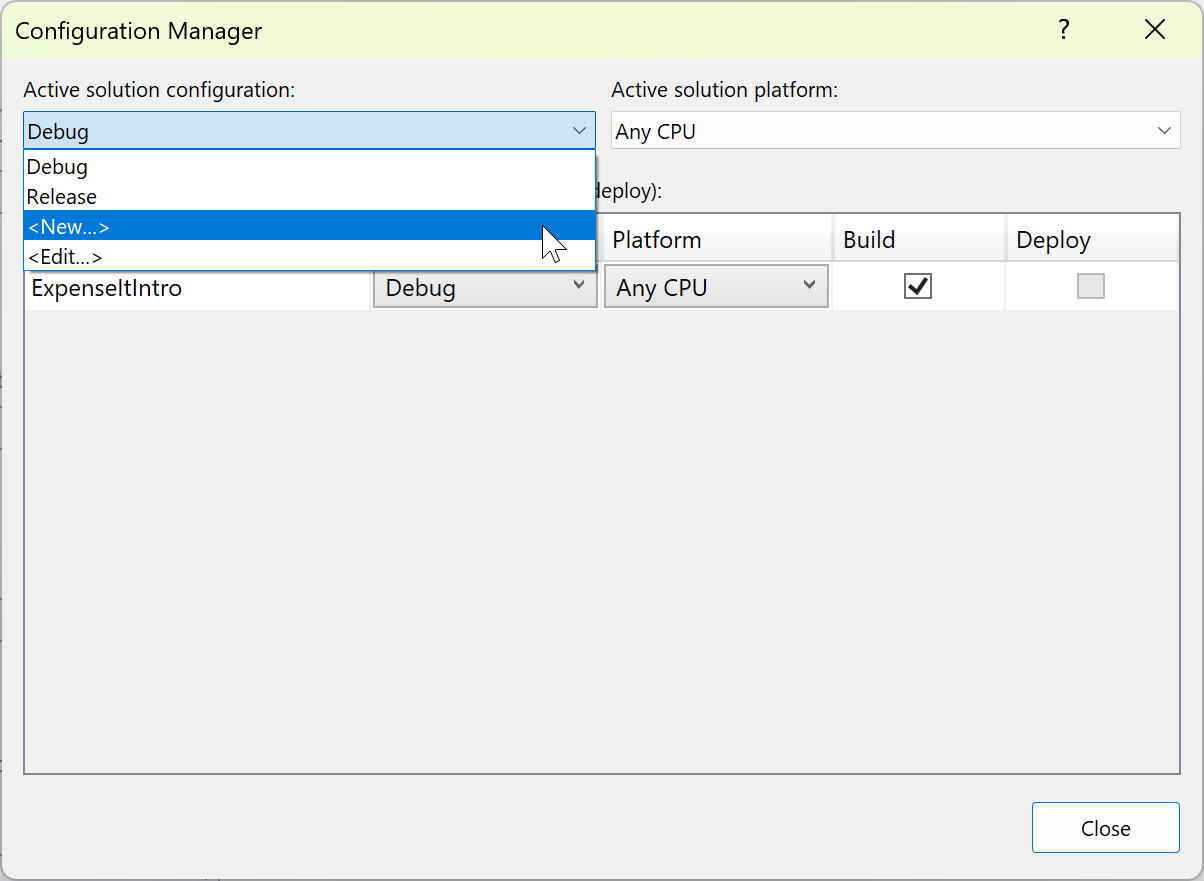
En el cuadro de diálogo Nueva configuración de la solución, asigne a la nueva configuración el nombre
Test, copie valores de la configuración de depuración existente y luego elija el botón Aceptar.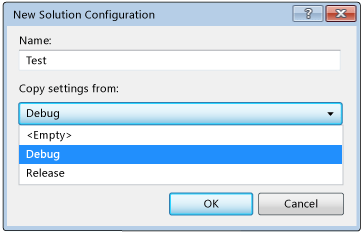
En la lista Plataforma de soluciones activas, elija <Nueva...>.
En el cuadro de diálogo Nueva plataforma de soluciones, elija x64 y no copie valores de la plataforma x86.
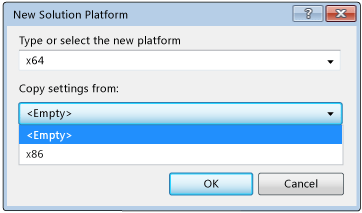
Elija el botón Aceptar.
La configuración de soluciones activa ha cambiado a Prueba y la plataforma de soluciones activas se ha establecido en x64.
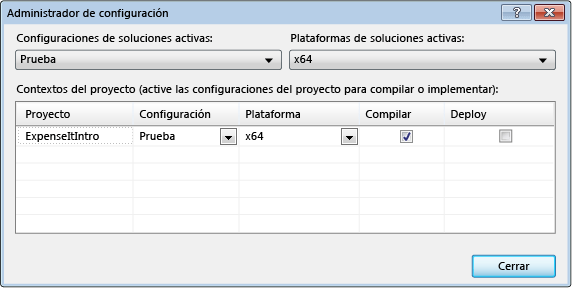
Elija Cerrar.
Puede comprobar o cambiar rápidamente la configuración de soluciones activas mediante la lista Configuraciones de soluciones de la barra de herramientas Estándar.
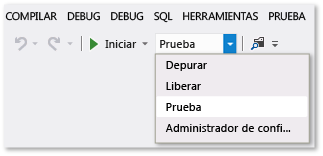
Abra el cuadro de diálogo Administrador de configuración.
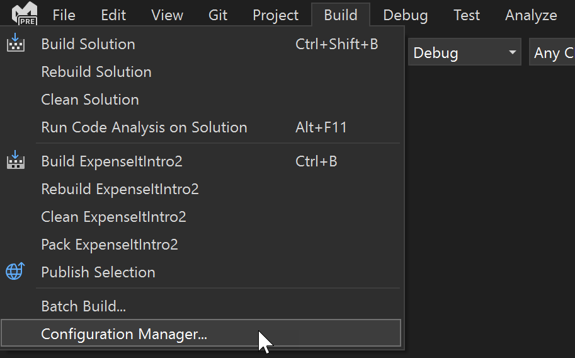
En la lista Configuración de soluciones activas, elija <Nueva...>.
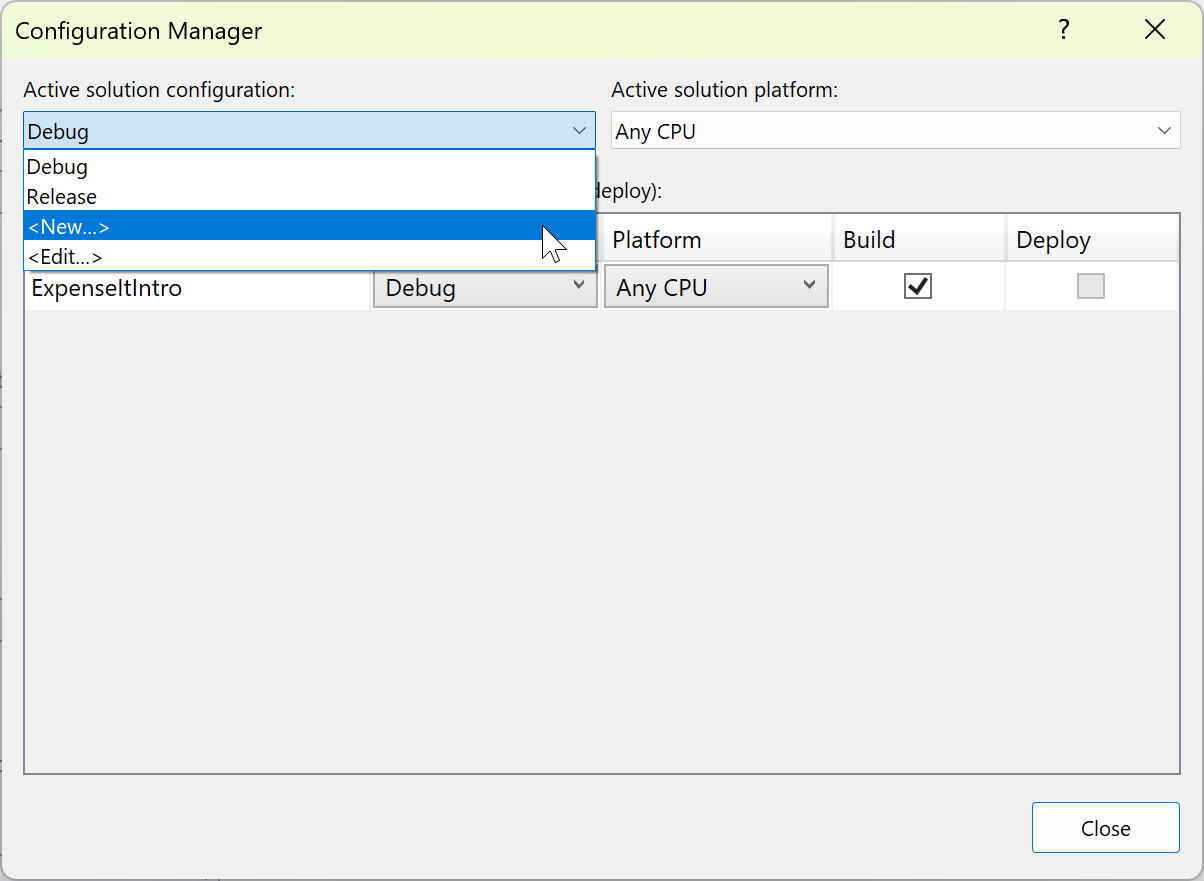
En el cuadro de diálogo Nueva configuración de la solución, asigne a la nueva configuración el nombre
Test, copie valores de la configuración de depuración existente y luego elija el botón Aceptar.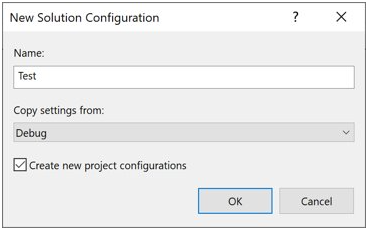
En la columna Plataforma, expanda la lista desplegable y elija <Nuevo...> para crear una nueva plataforma de proyecto.
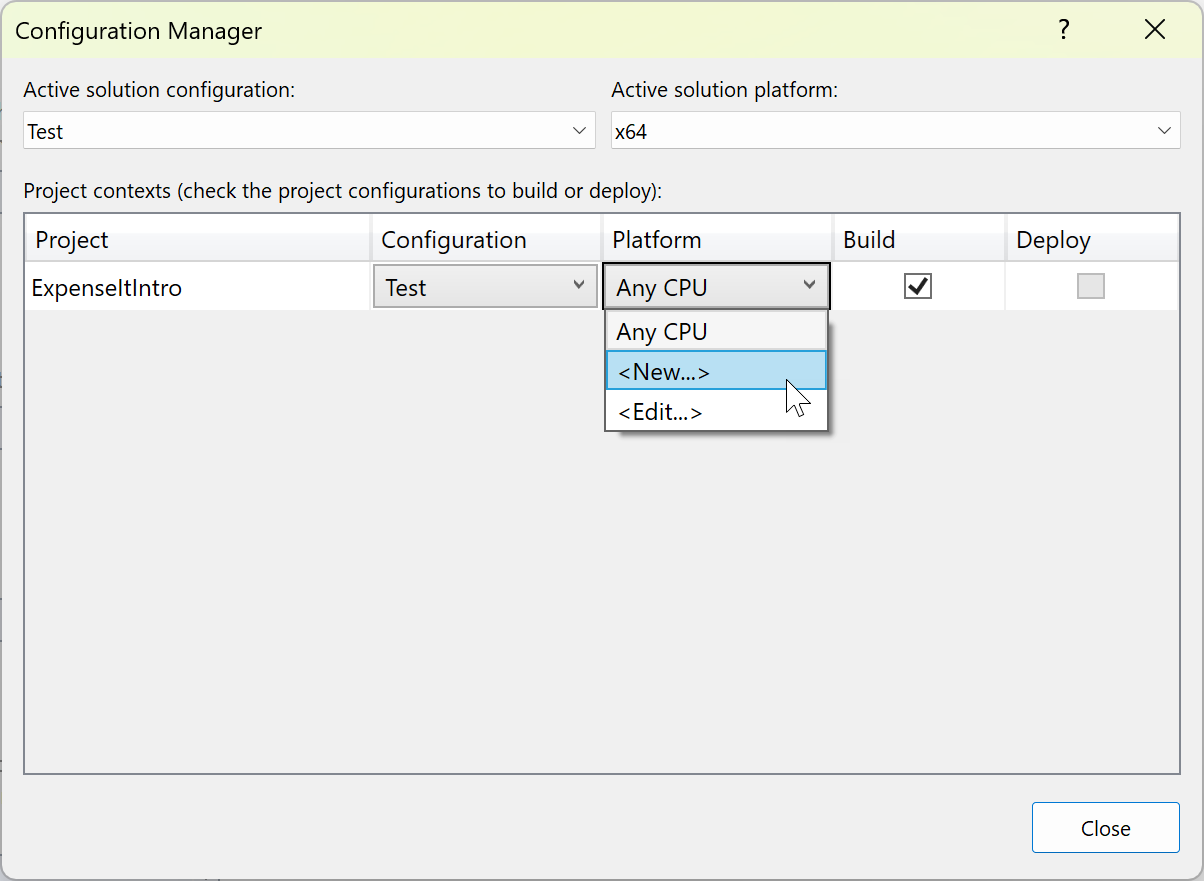
En el cuadro de diálogo Nueva plataforma de proyectos, elija x64 y no copie valores de la plataforma x86.
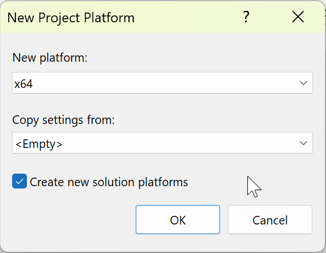
Si la plataforma de soluciones de x64 ya existe, desactive el cuadro Crear plataforma de solución activa.
Elija el botón Aceptar .
La configuración de soluciones activa ha cambiado a Prueba y la plataforma de soluciones activas se ha establecido en x64.
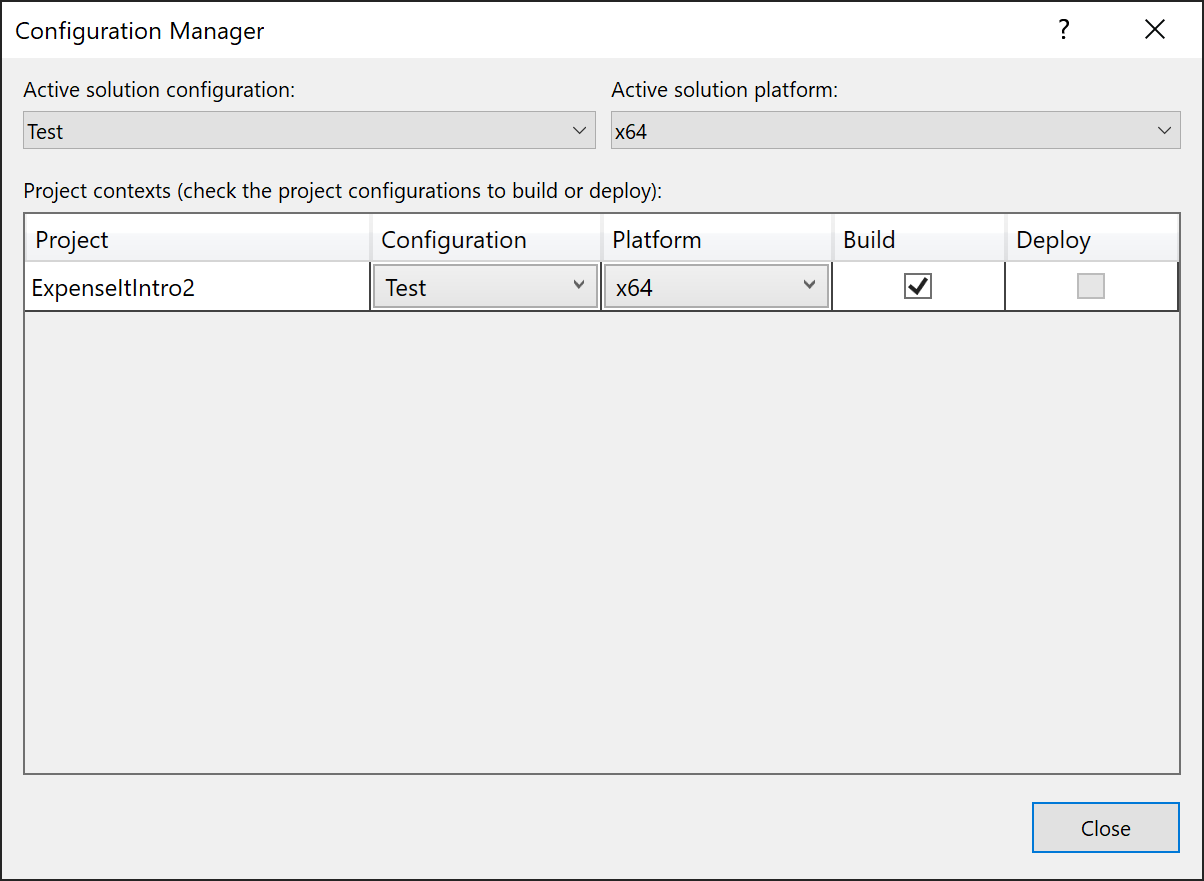
Elija Cerrar.
Puede comprobar o cambiar rápidamente la configuración de soluciones activas mediante la lista Configuraciones de soluciones de la barra de herramientas Estándar.
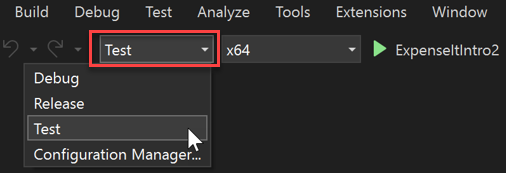
Nota:
Si no ve la configuración de la solución activa o la plataforma activa que se muestra en la barra de herramientas, elija el icono de flecha pequeño situado en el extremo derecho de la barra de herramientas y, a continuación, elija Agregar o quitar botones. Asegúrese de que las configuraciones de solución y las plataformas de solución están habilitadas.
Compilar la aplicación
Después, compilará la solución con la configuración de compilación personalizada.
Compilar la solución
En la barra de menús, elija Compilar>Compilar solución, o presione Ctrl+Mayús+B.
La ventana Salida muestra los resultados de la compilación. La compilación se ha realizado correctamente.
Ocultar advertencias del compilador
A continuación presentamos determinado código que causa que el compilador genere una advertencia.
En el proyecto de C#, abra el archivo ExpenseReportPage.xaml.cs. En el método ExpenseReportPage, agregue el código siguiente:
int i;.O
En el proyecto de Visual Basic, abra el archivo ExpenseReportPage.xaml.vb. En el constructor personalizado Public Sub New... , agregue el código siguiente:
Dim i.Compile la solución.
La ventana Salida muestra los resultados de la compilación. La compilación se ha realizado correctamente, pero se han generado advertencias:
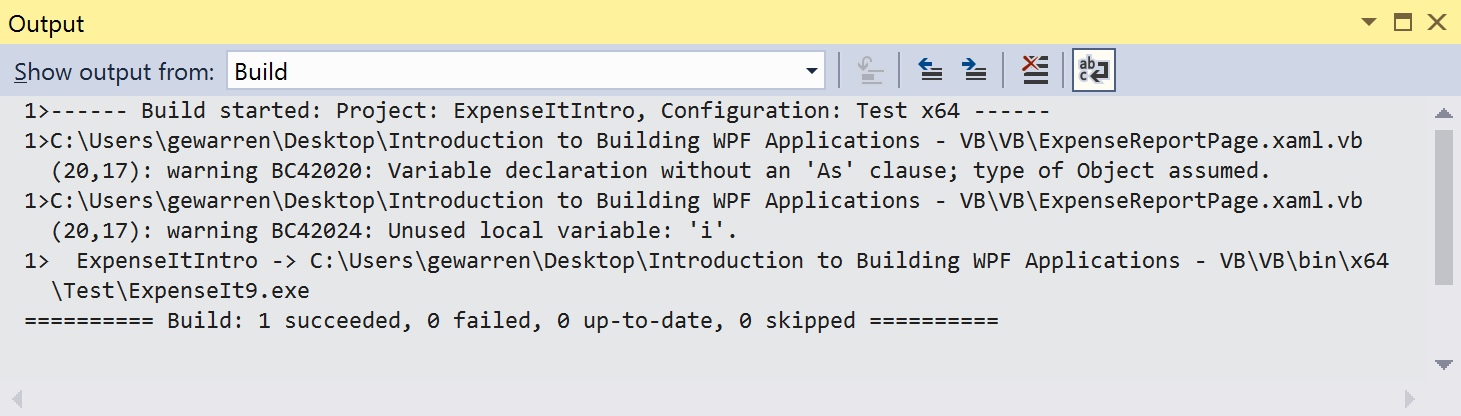
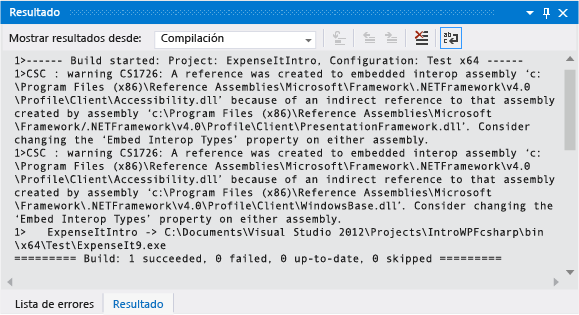


Es posible ocultar temporalmente determinados mensajes de advertencia durante una compilación en lugar de que se acumulen en los resultados de la compilación.
Ocultar una advertencia específica de C#
En el Explorador de soluciones, elija el nodo de proyecto de nivel superior.
En la barra de menús, elija Ver>Páginas de propiedades.
Se abrirá el Diseñador de proyectos.
Seleccione la pestaña o sección Compilar y, después, en el cuadro Suprimir advertencias, especifique el número de advertencia 0168. Si ya se muestran otras advertencias, use un punto y coma como separador.
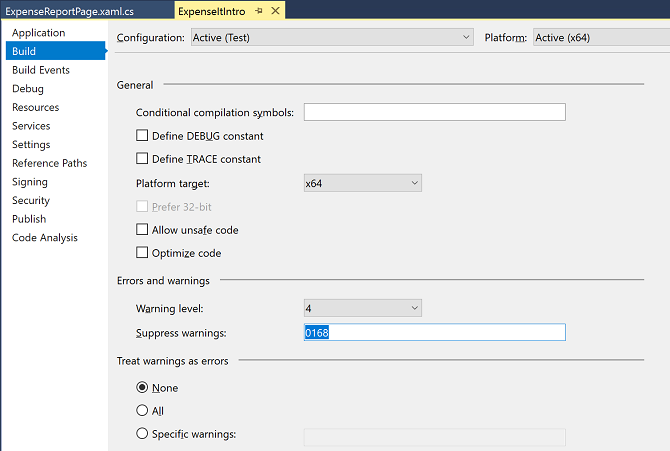
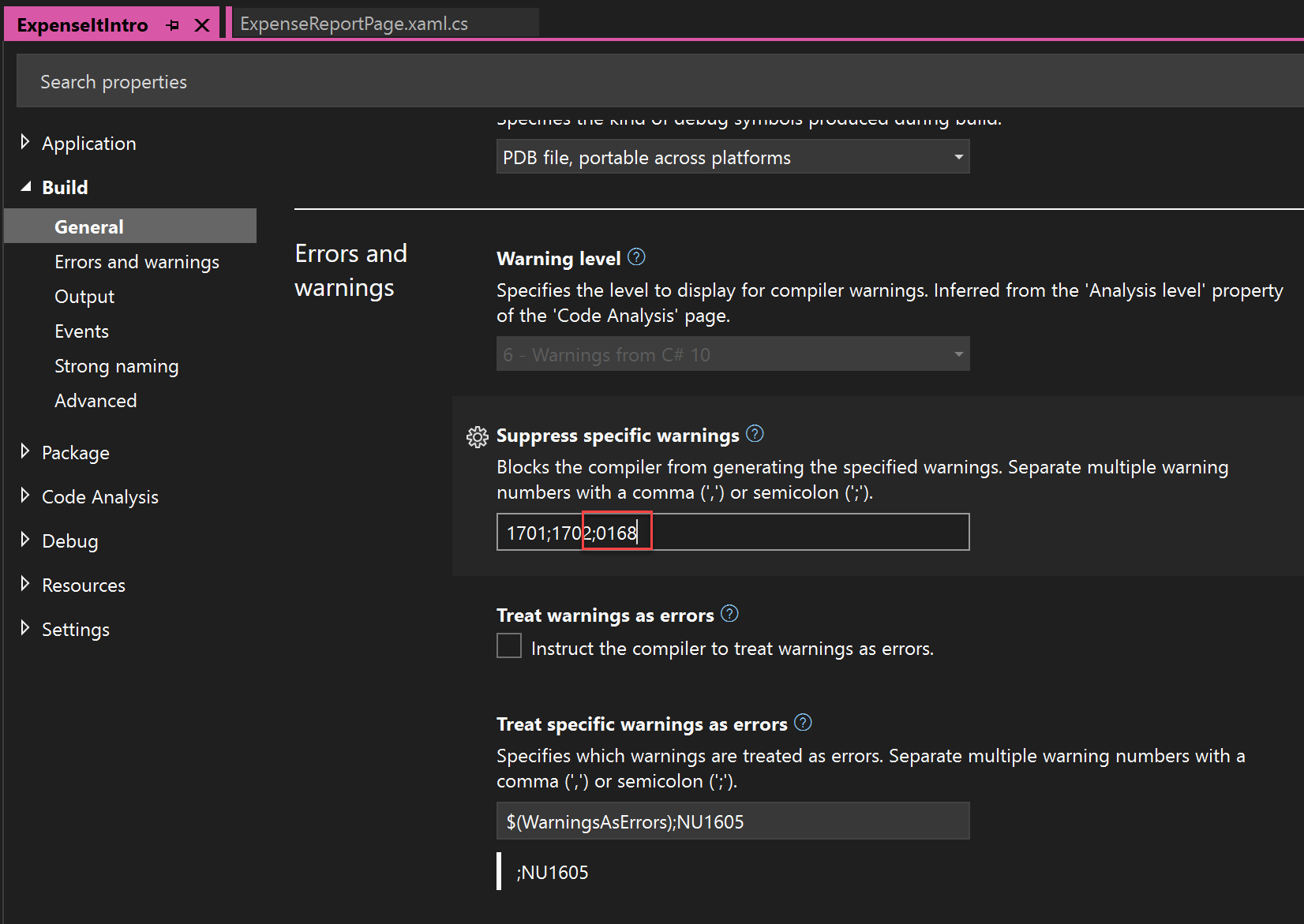
Para obtener más información, consulte Compilar (Página, Diseñador de proyectos) (C#).
Compile la solución mediante Compilar > Recompilar solución.
La ventana Salida solo muestra información de resumen de la compilación (sin advertencias).


Suprimir todas las advertencias de compilación de Visual Basic
En el Explorador de soluciones, elija el nodo de proyecto de nivel superior.
En la barra de menús, elija Ver>Páginas de propiedades.
Se abrirá el Diseñador de proyectos.
En la página Compilación, active la casilla Deshabilitar todas las advertencias.
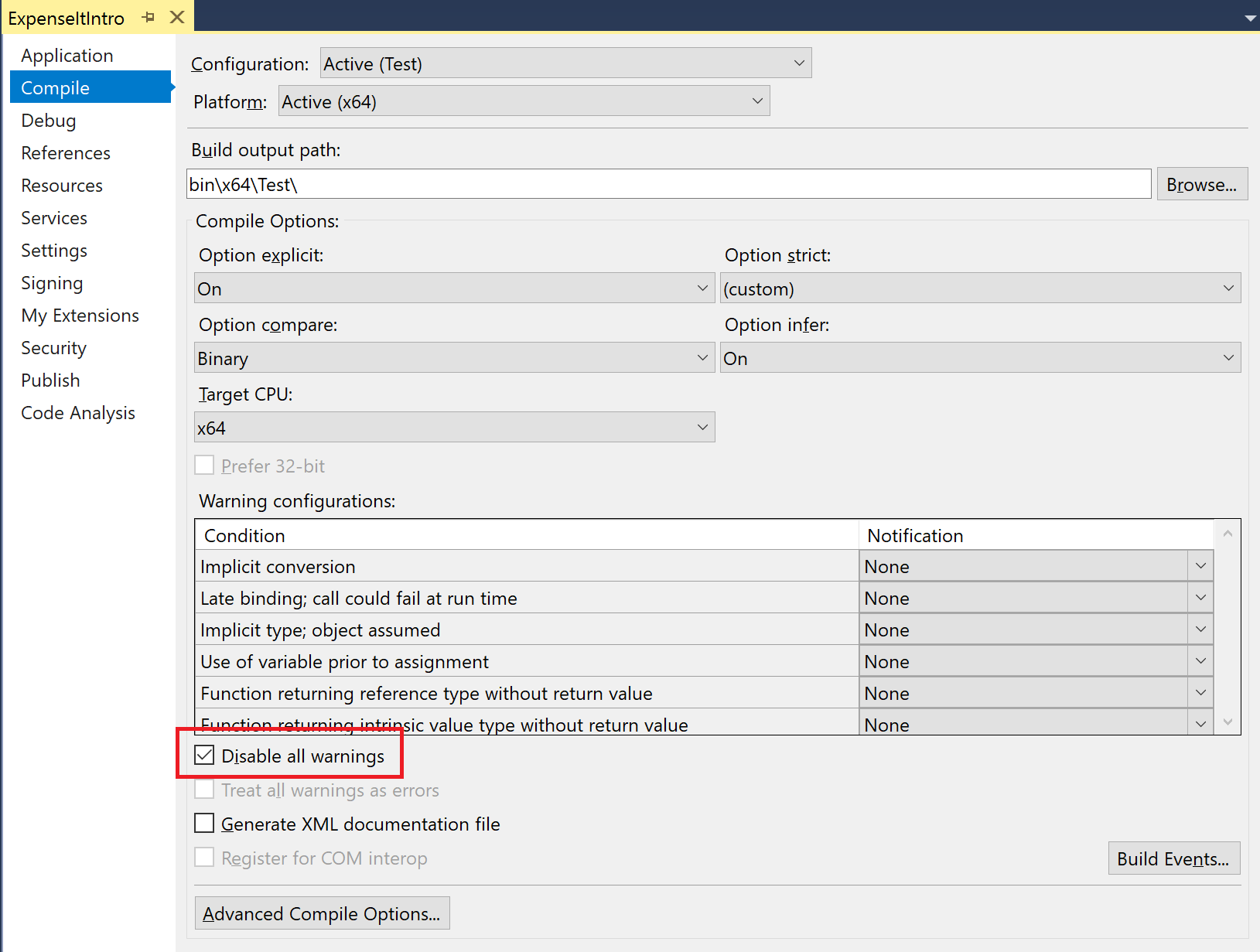
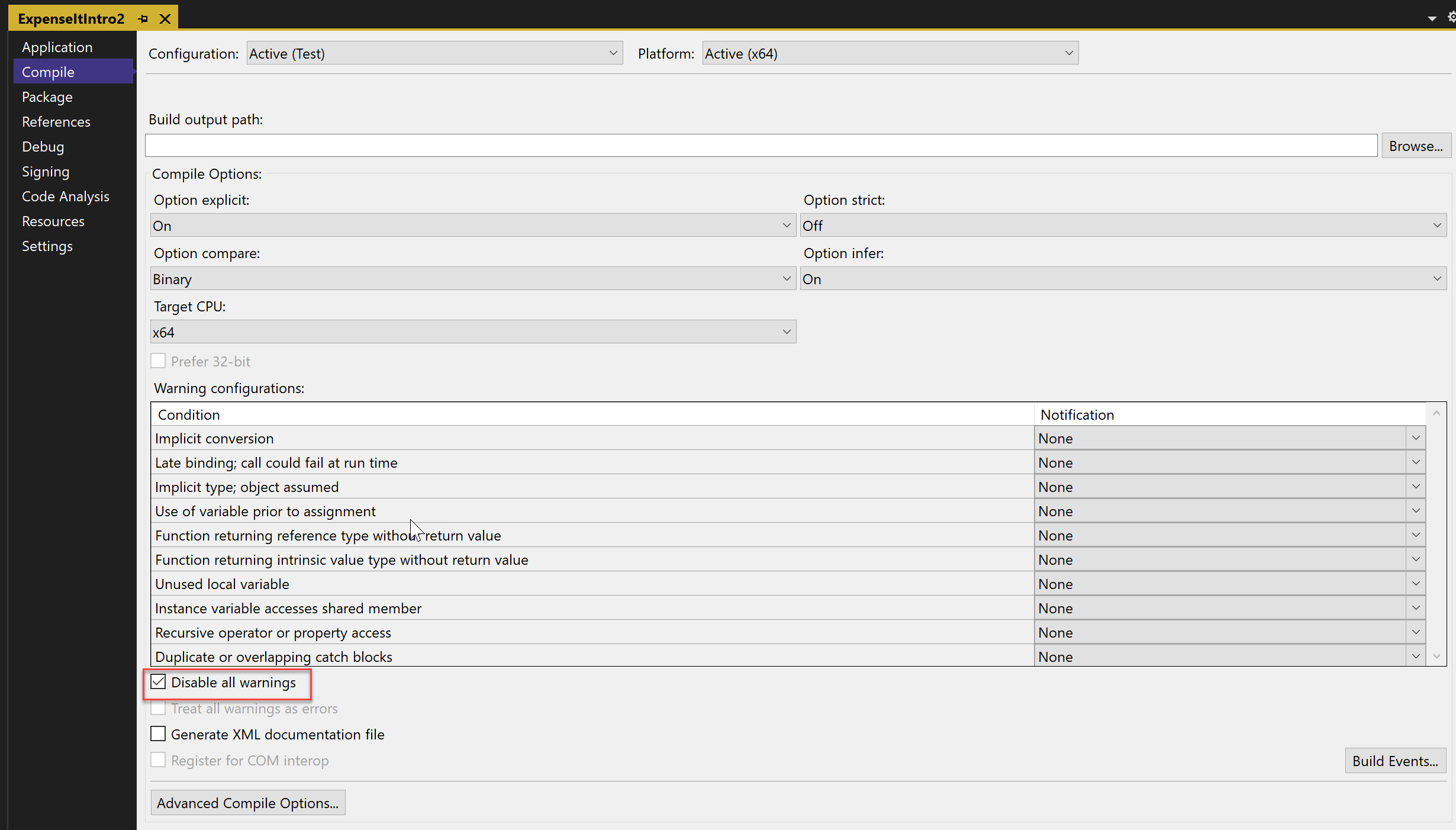
Para obtener más información, vea Configurar advertencias en Visual Basic.
Compile la solución. Si no se recompila, compile la solución mediante Compilar > Recompilar solución.
La ventana Salida solo muestra información de resumen de la compilación (sin advertencias).
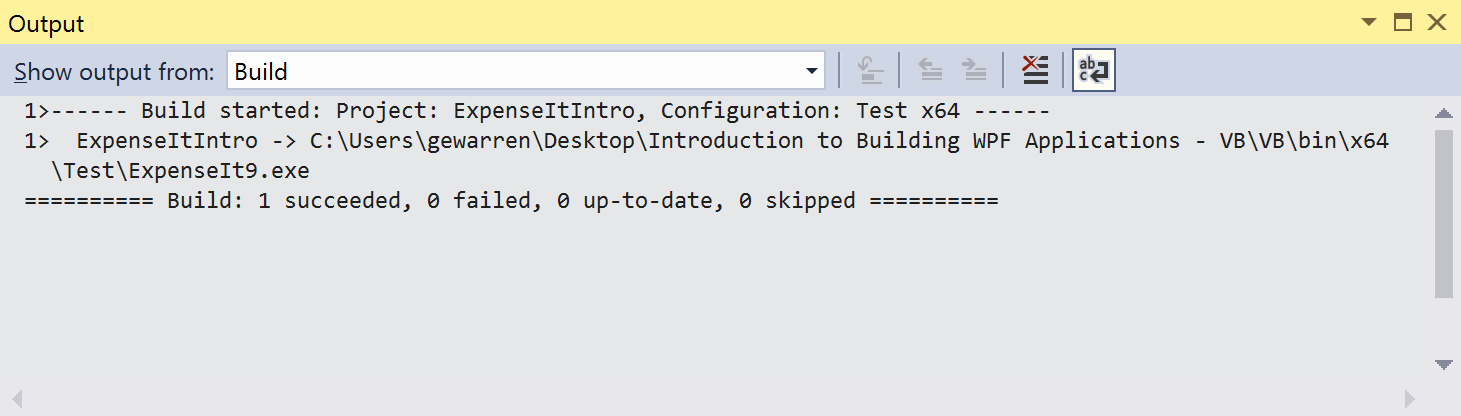

Para obtener más información, vea Cómo: Suprimir advertencias del compilador.
Mostrar detalles de compilación adicionales en la ventana de salida
Se puede cambiar la cantidad de información sobre el proceso de compilación que aparece en la ventana Salida. El nivel de detalle de la compilación se establece normalmente en Mínimo, lo que significa que la ventana Salida solo muestra un resumen del proceso de compilación, junto con las advertencias y los errores de alta prioridad. Puede mostrar más información sobre la compilación mediante el cuadro de diálogo Opciones, Proyectos y soluciones, Compilar y ejecutar.
Importante
Si se muestra más información, la compilación tardará más tiempo en completarse.
Cambiar la cantidad de información que se muestra en la ventana Salida
Abra el cuadro de diálogo Opciones.
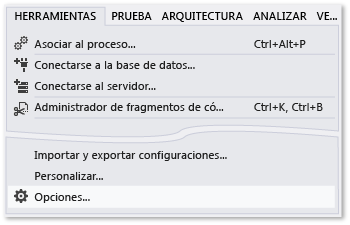
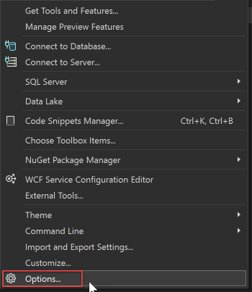
Elija la categoría Proyectos y soluciones y luego elija la página Compilar y ejecutar.
En la lista Detalles de la salida de la compilación del proyecto de MSBuild, elija Normal y después elija el botón Aceptar.
En la barra de menús, elija Compilar>Limpiar solución.
Compile la solución y después revise la información de la ventana Salida.
La información de compilación incluye la hora a la que se inició la compilación (situada al principio) y el orden en el que se procesaron los archivos. Esta información también incluye la sintaxis real del compilador que Visual Studio ejecuta durante la compilación.
Por ejemplo, en la compilación de C#, la opción /nowarn muestra el código de advertencia, 0168, que ha especificado anteriormente en este tema, junto con otras tres advertencias.
En la compilación de Visual Basic, /nowarn no contiene advertencias concretas para excluir, por lo que no aparece ninguna advertencia.
Sugerencia
Puede buscar en el contenido de la ventana Salida si pulsa las teclas CTRL+F para mostrar el cuadro de diálogo Buscar.
Para obtener más información, vea Cómo: Ver, guardar y configurar archivos de registro de compilación.
Crear una compilación de versión
Se puede compilar una versión de la aplicación de ejemplo optimizada para su entrega. Para la compilación de versión, especificará que el ejecutable se copie a un recurso compartido de red antes de que se inicie la compilación.
Para obtener más información, vea Cómo: Cambiar el directorio de resultados de compilación y Compilar y limpiar proyectos y soluciones en Visual Studio.
Especificar una compilación de versión para Visual Basic
Para abrir el Diseñador de proyectos, seleccione el nodo del proyecto en Explorador de soluciones haciendo clic con el botón derecho y seleccionando Propiedades (o presione Alt+Intro) o, en el menú Ver, elija Páginas de propiedades:
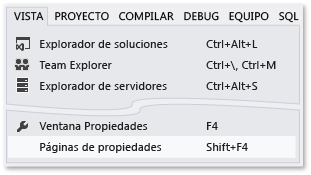
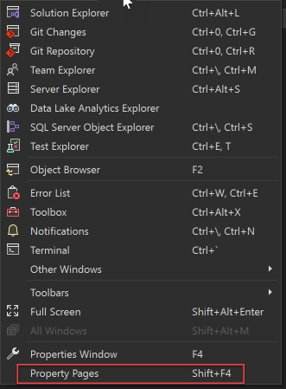
Elija la página Compilación.
En la lista Configuración, elija Versión.
En la lista Plataforma, elija x86.
En el cuadro Ruta de acceso de los resultados de la compilación, especifique una ruta de acceso de red.
Por ejemplo, puede especificar
\\myserver\builds.Importante
Puede aparecer un cuadro de mensaje advirtiéndole que el recurso compartido de red que ha especificado puede no ser una ubicación de confianza. Si confía en la ubicación que ha especificado, pulse el botón Aceptar en el cuadro de mensaje.
Compile la aplicación.
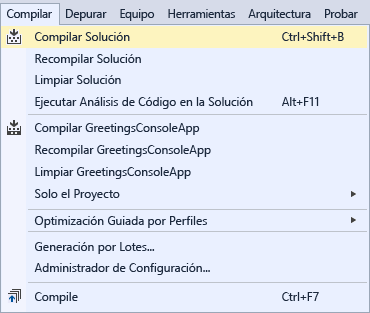
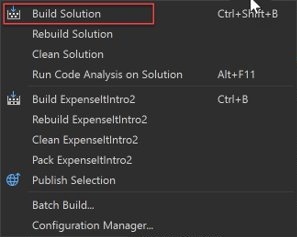
Especificar una compilación de versión para C#
Abra el Diseñador de proyectos.
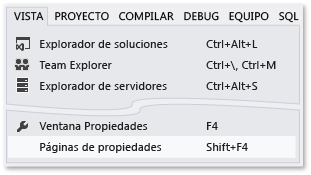
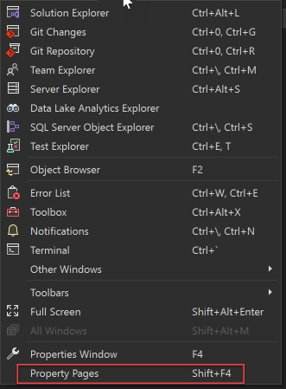
Seleccione la página Compilación.
En la lista Configuración, elija Versión.
En la lista Plataforma, elija x86.
En el cuadro Ruta de acceso de salida, especifique una ruta de acceso de red.
Por ejemplo, podría especificar
\\myserver\builds.Importante
Puede aparecer un cuadro de mensaje advirtiéndole que el recurso compartido de red que ha especificado puede no ser una ubicación de confianza. Si confía en la ubicación que ha especificado, pulse el botón Aceptar en el cuadro de mensaje.
En la barra de herramientas estándar, establezca las configuraciones de soluciones en Versión y las plataformas de soluciones en x86.
Compile la aplicación.
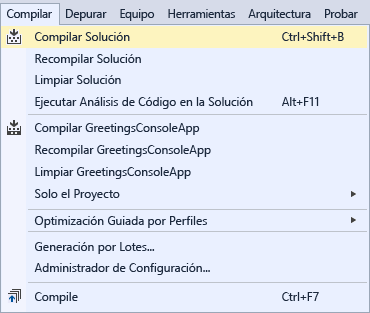
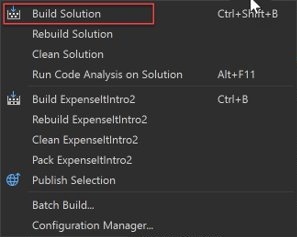
El archivo ejecutable se copia a la ruta de acceso de red especificada. La ruta de acceso sería
\\myserver\builds\\FileName.exe.
¡Enhorabuena! Completó correctamente este tutorial.