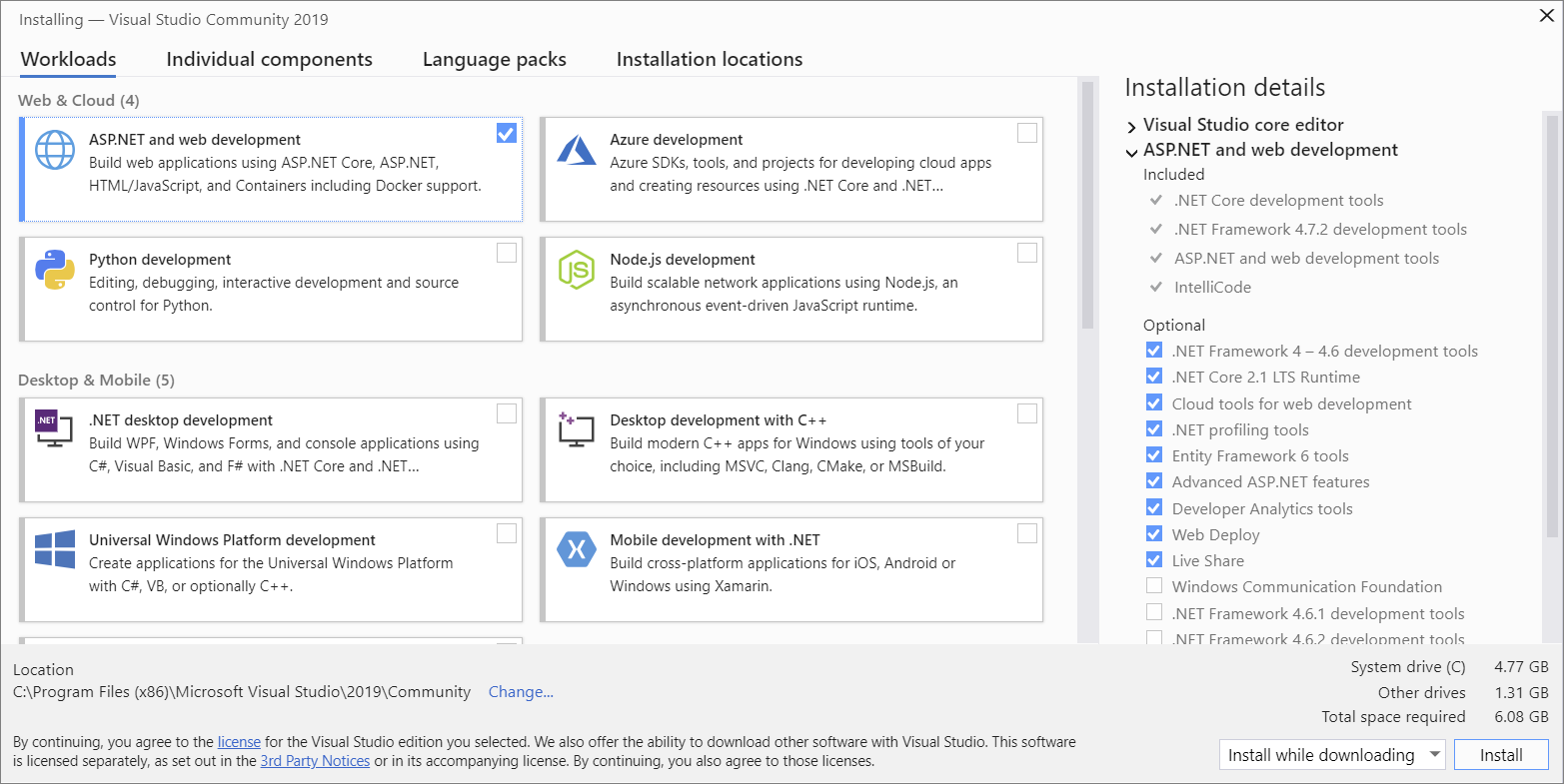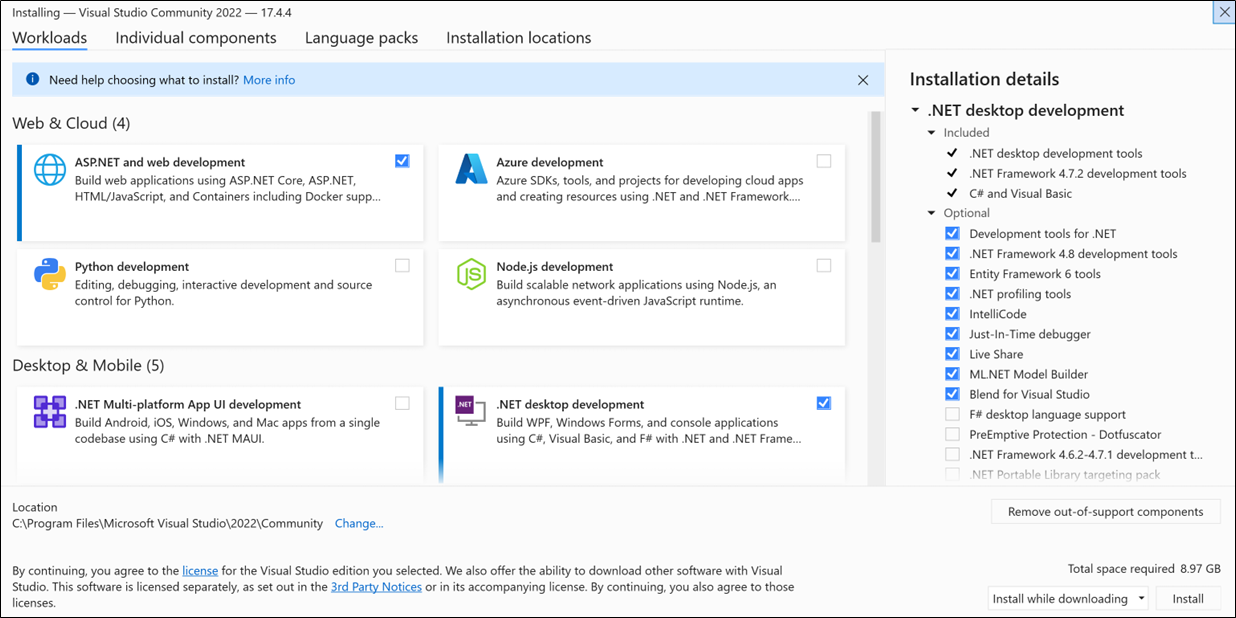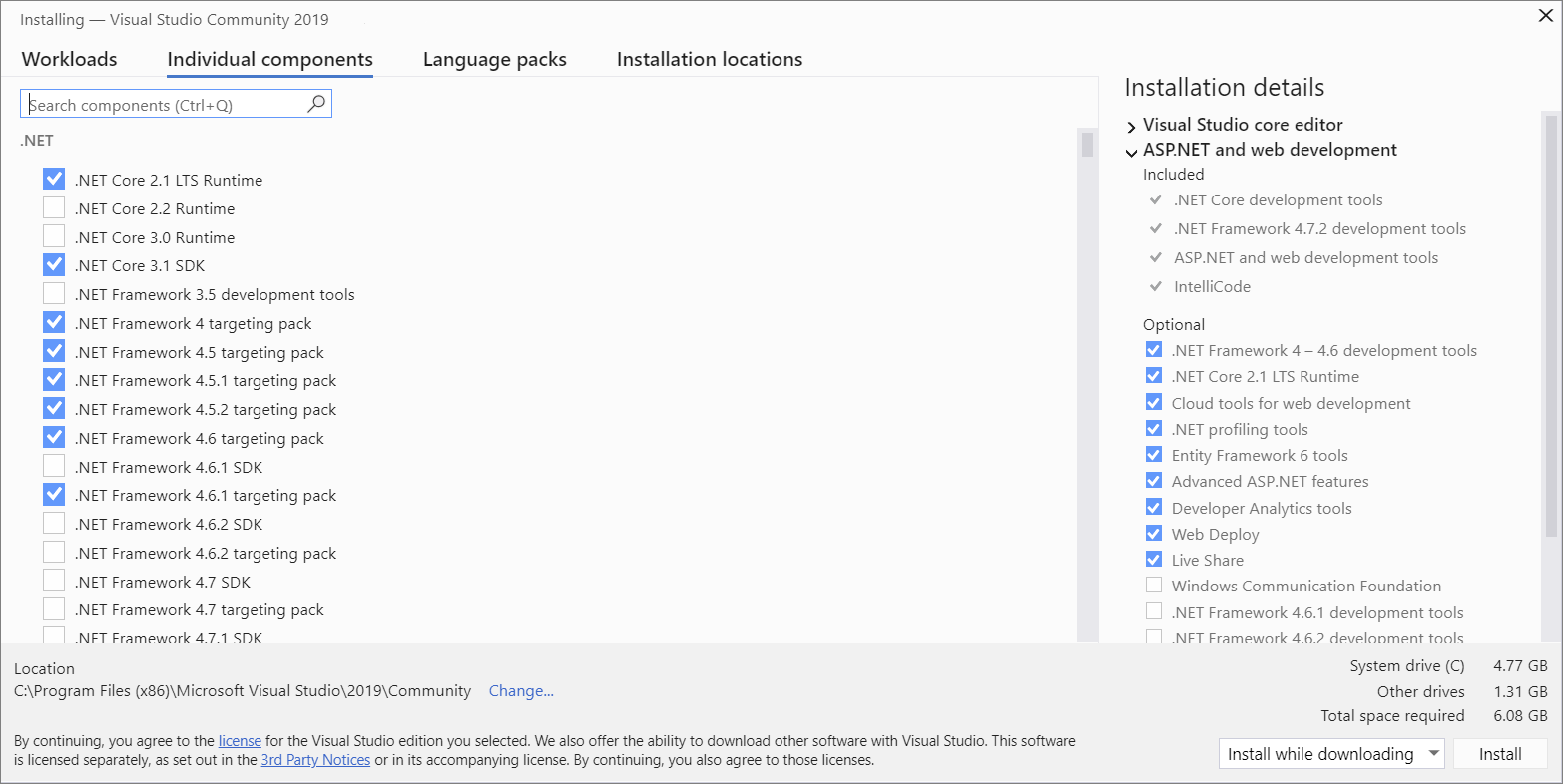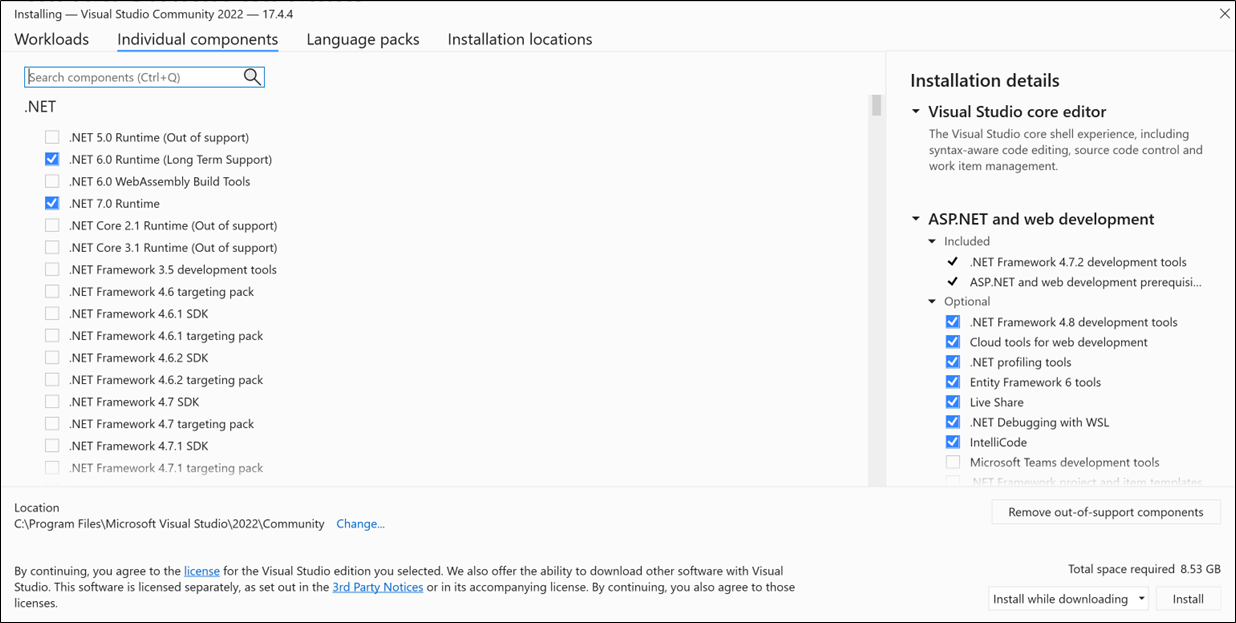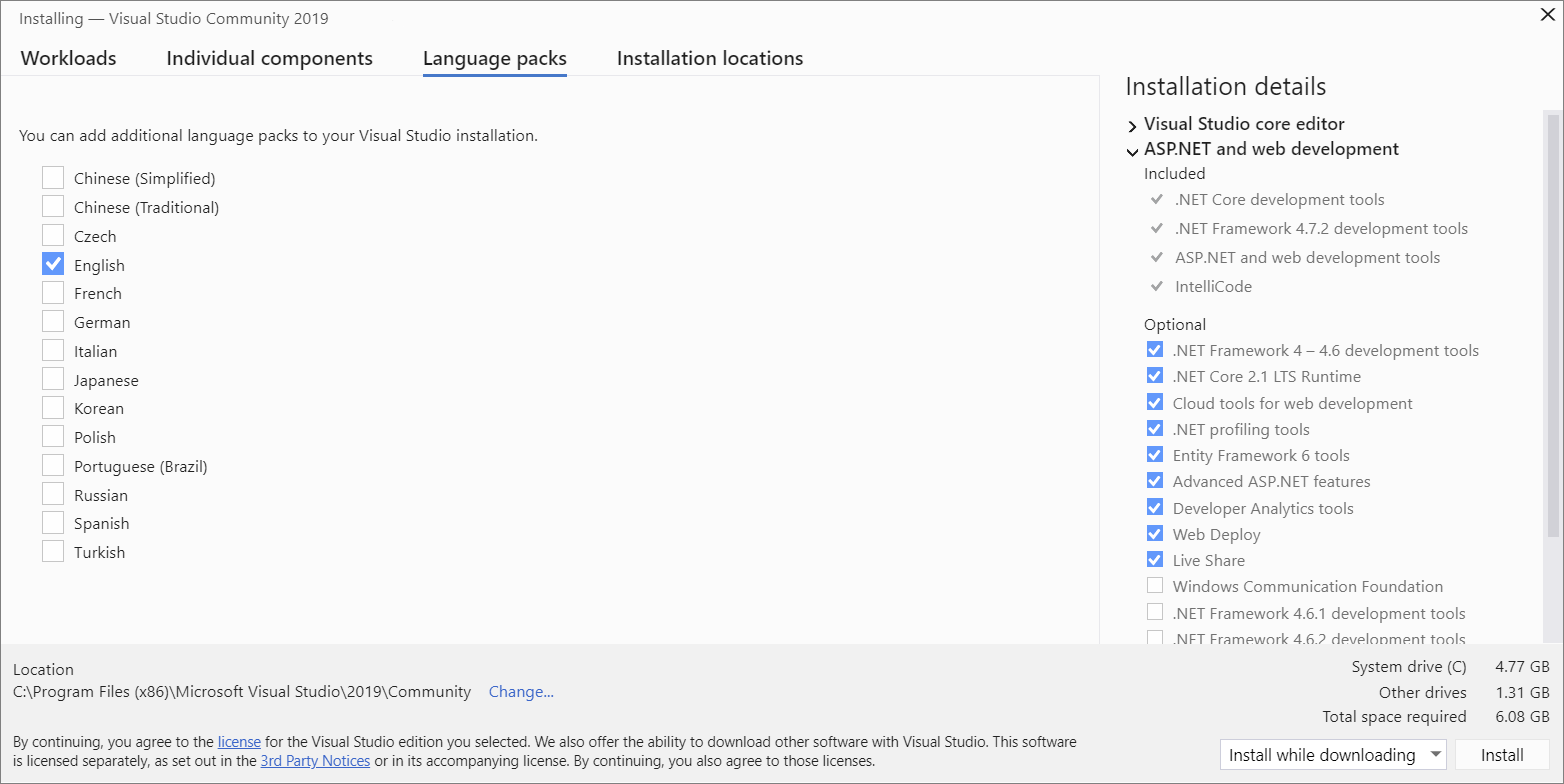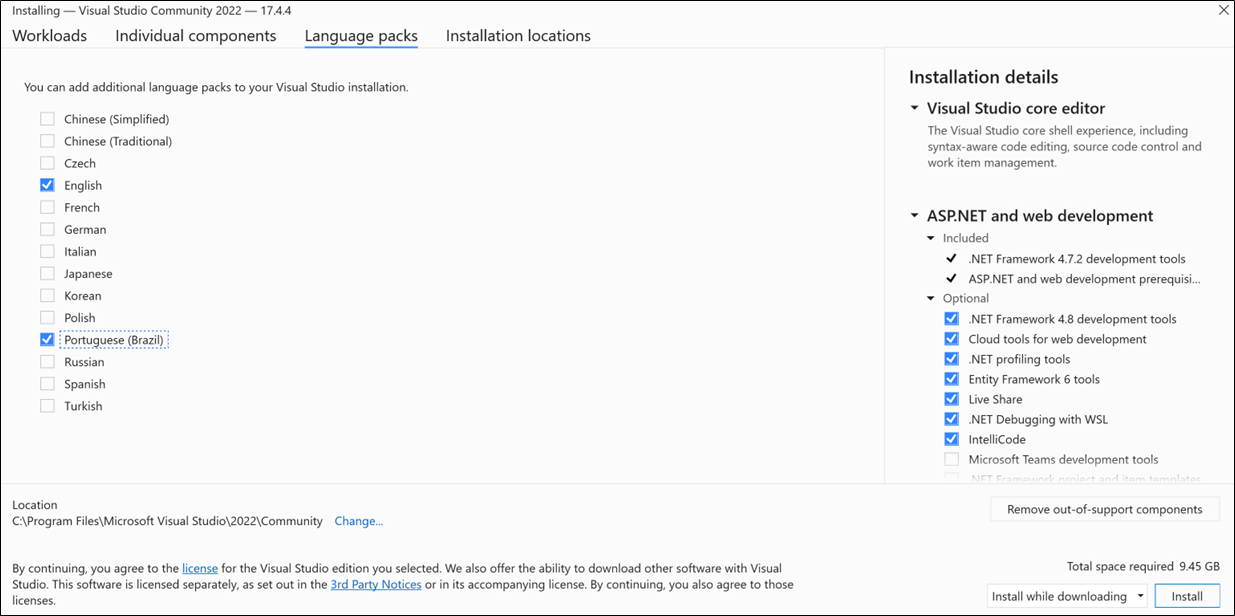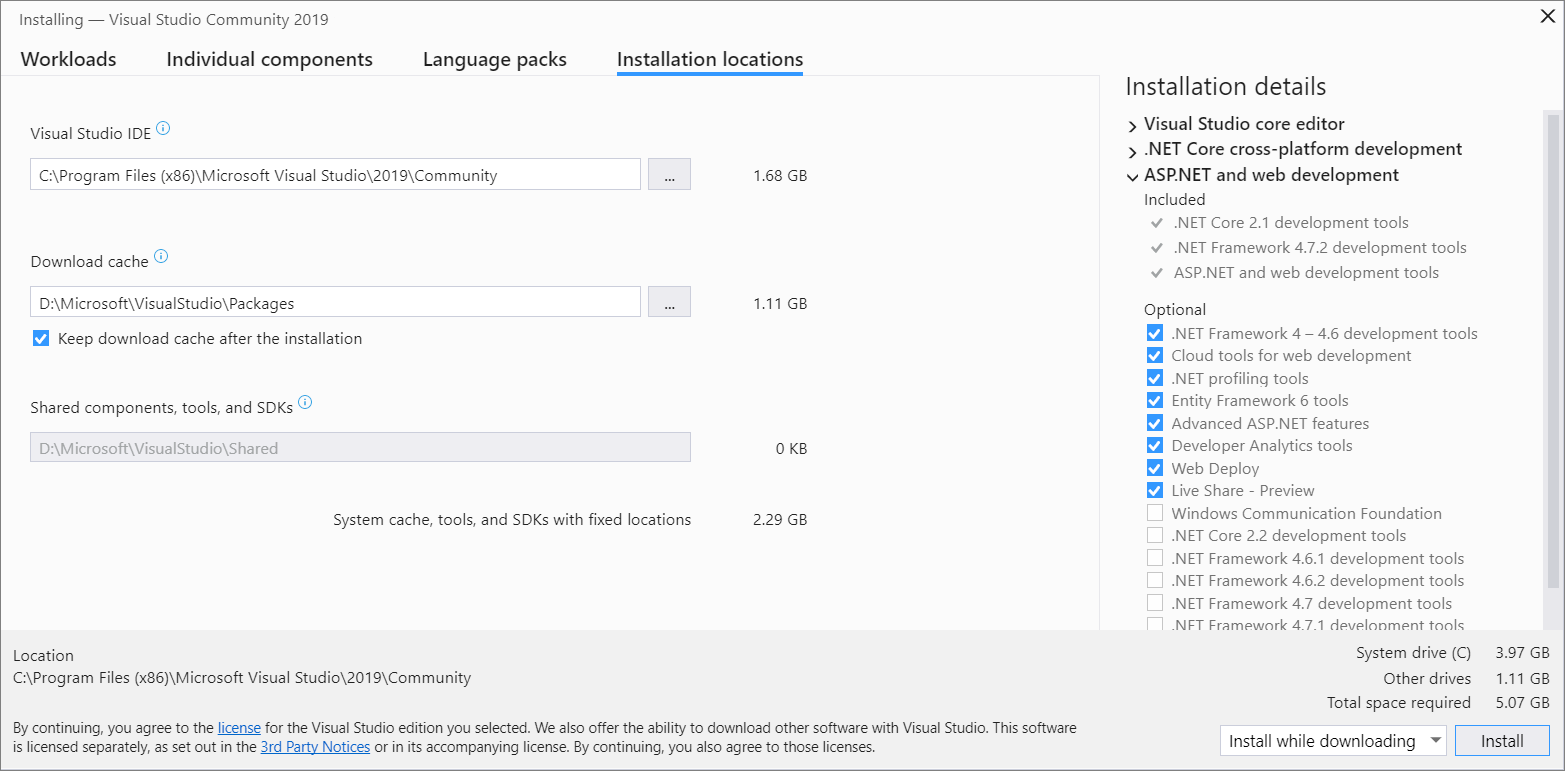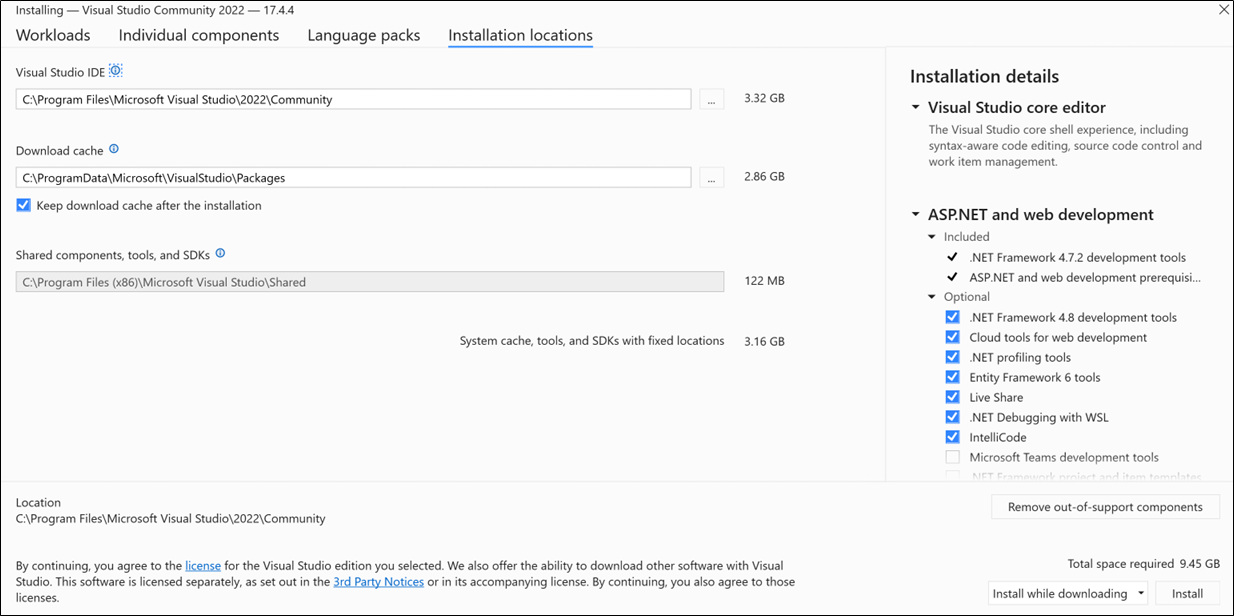Nota
El acceso a esta página requiere autorización. Puede intentar iniciar sesión o cambiar directorios.
El acceso a esta página requiere autorización. Puede intentar cambiar los directorios.
Bienvenido a Visual Studio 2019! En esta versión, es fácil elegir e instalar solo las características que necesita. Y debido a su superficie mínima reducida, se instala rápidamente y con menos impacto del sistema.
Le damos la bienvenida a Visual Studio 2022. En esta versión, es fácil elegir e instalar solo las características que necesita.
Nota
Si necesita instalar Visual Studio mediante programación, consulte Uso de parámetros de línea de comandos.
¿Quieres saber más sobre lo que hay más novedades en esta versión? Consulte las notas de la versión.
¿Quieres saber más sobre lo que hay más novedades en esta versión? Consulte las notas de la versión.
Puede descargar e instalar una versión específica desde la página Historial de versiones de Visual Studio 2022.
¿Listo para instalar? Este artículo le guía por él, paso a paso.
Paso 1: Asegúrese de que el equipo está listo para Visual Studio
Antes de empezar a instalar Visual Studio:
Compruebe los requisitos del sistema. Estos requisitos le ayudan a saber si el equipo admite Visual Studio 2019.
Asegúrese de que el usuario que realiza la instalación inicial tiene permisos de administrador en el equipo. Para obtener más información, consulte Permisos de usuario y Visual Studio.
Aplique las actualizaciones más recientes de Windows. Estas actualizaciones garantizan que el equipo tenga las actualizaciones de seguridad más recientes y los componentes del sistema necesarios para Visual Studio.
Reanudar. Reiniciar garantiza que las instalaciones o actualizaciones pendientes no impidan la instalación de Visual Studio.
Liberar espacio. Quite los archivos y aplicaciones innecesarios de la unidad del sistema; por ejemplo, ejecute la aplicación Limpieza de disco.
Para preguntas sobre cómo ejecutar otras versiones de Visual Studio junto a Visual Studio 2019, consulte Orientación y compatibilidad de la plataforma de Visual Studio 2019.
Compruebe los requisitos del sistema. Estos requisitos le ayudan a saber si el equipo admite Visual Studio 2022.
Asegúrese de que el usuario que realiza la instalación inicial tiene permisos de administrador en el equipo. Para obtener más información, consulte Permisos de usuario y Visual Studio.
Aplique las actualizaciones más recientes de Windows. Estas actualizaciones garantizan que el equipo tenga las actualizaciones de seguridad más recientes y los componentes del sistema necesarios para Visual Studio.
Reanudar. Reiniciar garantiza que las instalaciones o actualizaciones pendientes no impidan la instalación de Visual Studio.
Liberar espacio. Quite los archivos y aplicaciones innecesarios de la unidad del sistema; por ejemplo, ejecute la aplicación Limpieza de disco.
Puede instalar Visual Studio 2022 en paralelo con otras versiones. Para obtener más información, vea Compatibilidad y destinatarios de la plataforma de Visual Studio 2022 e Instalación de distintas versiones de Visual Studio en paralelo.
Paso 2: Determinación de la versión y edición de Visual Studio que se va a instalar
Decida qué versión y edición de Visual Studio se va a instalar. Las opciones más comunes son:
La versión más reciente de Visual Studio 2019 hospedada en servidores de Microsoft. Para instalar esta versión, seleccione el botón siguiente y elija la edición que desee. El instalador descarga un pequeño cargador de arranque en su carpeta Descargas.
La versión más reciente de Visual Studio 2022 hospedada en servidores de Microsoft. Para instalar esta versión, seleccione el botón siguiente y elija la edición que desee. El instalador descarga un pequeño cargador de arranque en su carpeta Descargas.
- Si ya tiene Instalado Visual Studio, puede instalar otra versión simultáneamente. Para ello, debe elegir alguna de las que se ofrecen en la pestaña Disponible de Instalador de Visual Studio.
- Puede descargar un cargador de arranque para una versión específica en la página Historial de versiones de Visual Studio 2019 y usarlo para instalar Visual Studio.
- Puede descargar un cargador de arranque para una versión específica en la página Historial de versiones de Visual Studio 2022 y usarlo para instalar Visual Studio.
- El administrador de TI puede apuntar a una ubicación específica desde la que instalar Visual Studio.
Paso 3: Iniciar la instalación
Si descargó un archivo bootstrap, puede usarlo para instalar Visual Studio. Necesita permisos de administrador. El instalador inicial instala la versión más reciente del Instalador de Visual Studio. El instalador es un programa independiente que proporciona todo lo que necesita para instalar y personalizar Visual Studio.
Desde la carpeta Descargas, haga doble clic en el archivo de programa previo que coincida o sea similar a uno de los siguientes archivos:
- vs_community.exe para Visual Studio Community
- vs_professional.exe para Visual Studio Professional
- vs_enterprise.exe para Visual Studio Enterprise
Si recibe un aviso de Control de cuentas de usuario, elija Sí. El cuadro de diálogo le pide que confirme los términos de licencia de Microsoft y la Declaración de privacidad de Microsoft . Elija Continuar.
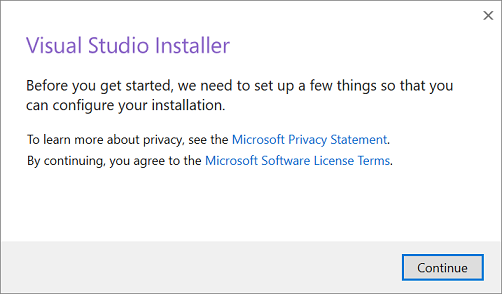
En la carpeta 'Descargas' de , haga doble clic en el programa de arranque denominado VisualStudioSetup.exe o con un nombre similar a vs_community.exe para iniciar la instalación.
Si recibe un aviso de Control de cuentas de usuario, elija Sí. El cuadro de diálogo le pide que confirme los términos de licencia de Microsoft y la Declaración de privacidad de Microsoft . Elija Continuar.
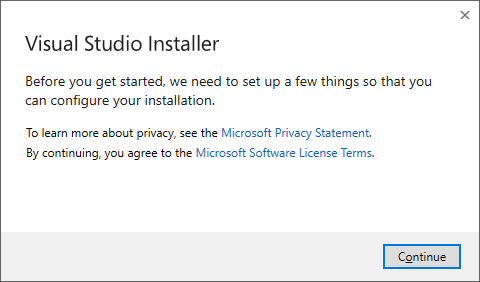
Se abre el Instalador de Visual Studio. También puede instalar cualquier producto que la pestaña Instaladores disponibles de Visual Studio ofrece.
Paso 4: Elegir cargas de trabajo
Después de instalar el Instalador de Visual Studio, puede usarlo para personalizar la instalación seleccionando los conjuntos de características o cargas de trabajo, que desee. Así es como.
Busque la carga de trabajo que desee en el instalador de Visual Studio .
Por ejemplo, elija la carga de trabajo Desarrollo de ASP.NET y web. Viene con el editor principal predeterminado. Ese editor incluye compatibilidad básica de edición de código para más de 20 idiomas, la capacidad de abrir y editar código desde cualquier carpeta sin necesidad de un proyecto y el control de código fuente integrado.
Después de elegir las cargas de trabajo que desee, seleccione Instalar.
A continuación, aparecen pantallas de estado que muestran el progreso de la instalación de Visual Studio.
Seleccione la carga de trabajo que desee en el instalador de Visual Studio .
Revise los resúmenes de carga de trabajo para decidir qué carga de trabajo admite las características que necesita. Por ejemplo, elija la carga de trabajo de ASP.NET y desarrollo web para editar páginas web de ASP.NET con Vista Previa en Vivo o crear aplicaciones web responsivas con Blazor. Puede elegir entre las cargas de trabajo de escritorio, & móvil, o para desarrollar aplicaciones multiplataforma con C#, o proyectos de C++ que tienen como destino C++20.
Después de elegir las cargas de trabajo que desee, seleccione Instalar.
A continuación, aparecen pantallas de estado que muestran el progreso de la instalación de Visual Studio.
Sugerencia
En cualquier momento después de la instalación, puede instalar cargas de trabajo o componentes que no instaló inicialmente. Si tiene Visual Studio abierto, vaya a Tools>Obtener herramientas y características, que abre el Instalador de Visual Studio. O bien, abra el Instalador de Visual Studio desde el menú Inicio . Desde allí, puede elegir las cargas de trabajo o los componentes que desea instalar. A continuación, elija Modificar.
Paso 5: Elegir componentes individuales (opcional)
Si no desea usar la característica Cargas de trabajo para personalizar la instalación de Visual Studio o desea agregar más componentes que las instalaciones de una carga de trabajo, puede instalar o agregar componentes individuales desde la pestaña Componentes individuales. Elija lo que desee y, a continuación, siga las indicaciones.
Paso 6: Instalar paquetes de idioma (opcional)
De forma predeterminada, el programa de instalador intenta coincidir con el idioma del sistema operativo cuando se ejecuta por primera vez. Para instalar Visual Studio en un idioma de su elección, elija la pestaña Paquetes de idioma en el Instalador de Visual Studio y, a continuación, siga las indicaciones.
Cambiar el idioma del instalador desde la línea de comandos
Otra manera de cambiar el idioma predeterminado es ejecutar el instalador desde la línea de comandos. Por ejemplo, puede forzar que el instalador se ejecute en inglés mediante el siguiente comando:
vs_installer.exe --locale en-US
El instalador recuerda esta configuración al volver a ejecutarla. El instalador admite los siguientes tokens de idioma: zh-cn, zh-tw, cs-cz, en-us, es-es, fr-fr, de-de, it-it, ja-jp, ko-kr, pl-pl, pt-br, ru-ruy tr-tr.
Otra manera de cambiar el idioma predeterminado es ejecutar el instalador desde la línea de comandos. Por ejemplo, puede forzar que el instalador se ejecute en inglés mediante el siguiente comando:
vs_installer.exe --locale en-US
El instalador recuerda esta configuración al volver a ejecutarla. El instalador admite estas configuraciones regionales del idioma : zh-cn, zh-tw, cs-cz, en-us, es-es, fr-fr, de-de, it-it, ja-jp, ko-kr, pl-pl, pt-br, ru-ruy tr-tr.
Paso 7: Seleccionar la ubicación de instalación (opcional)
Puede reducir la superficie de memoria de instalación de Visual Studio en la unidad del sistema. Para obtener más información, consulte Selección de las ubicaciones de instalación.
Importante
Solo puede seleccionar una unidad diferente para el IDE de Visual Studio o la caché de descarga al instalar Visual Studio por primera vez. Si ya la instaló y quiere cambiar las unidades, debe desinstalar Visual Studio y volver a instalarla.
Si ya ha instalado previamente Visual Studio en el equipo, no podrá cambiar la ruta de acceso de los componentes, las herramientas y los SDK compartidos. Aparece atenuado. Todas las instalaciones de Visual Studio comparten esta ubicación.
Paso 8: Iniciar sesión en su cuenta (opcional)
Aunque no tiene que iniciar sesión, hacerlo ofrece muchas ventajas.
Puede evaluar una evaluación gratuita de Visual Studio Professional o Visual Studio Enterprise durante 30 días. Si inicia sesión, puede ampliar el período de prueba a 90 días. La extensión de prueba de 90 días solo funciona una vez. Para seguir usando Visual Studio después de que finalice un período de prueba, desbloquee con una suscripción en línea de o una clave de producto de .
Visual Studio Community no requiere que inicie sesión. Sin embargo, si la instalación le pide que inicie sesión periódicamente, inicie sesión para seguir usando Visual Studio Community sin interrupciones).
Paso 9: Empezar a desarrollar
Una vez completada la instalación, puede empezar a desarrollar con Visual Studio.
Seleccione el botón Iniciar.
En la ventana de inicio, elija Crear un nuevo proyecto.
En el cuadro de búsqueda, escriba el tipo de aplicación que desea crear para ver una lista de plantillas disponibles. La lista de plantillas depende de las cargas de trabajo que haya elegido durante la instalación. Para ver diferentes plantillas, elija diferentes cargas de trabajo.
También puede filtrar la búsqueda de un lenguaje de programación específico mediante la lista desplegable Language. Además, puede filtrar mediante la lista Plataforma y la lista Tipo de proyecto.
Seleccione Siguiente. Proporcione otra información en los cuadros de diálogo siguientes y seleccione Crear.
Visual Studio abre el nuevo proyecto y está listo para codificar.
Seleccione el botón Iniciar.
En la ventana de inicio, elija Crear un nuevo proyecto.
En el cuadro de búsqueda de plantillas, escriba el tipo de aplicación que desea crear para ver una lista de plantillas disponibles. La lista de plantillas depende de las cargas de trabajo que haya elegido durante la instalación. Para ver diferentes plantillas, elija diferentes cargas de trabajo.
También puede filtrar la búsqueda de un lenguaje de programación específico mediante la lista desplegable Language. Además, puede filtrar mediante la lista Plataforma y la lista Tipo de proyecto.
Seleccione Siguiente. Proporcione otra información en los cuadros de diálogo siguientes y seleccione Crear.
Visual Studio abre el nuevo proyecto y está listo para codificar.
Soporte técnico o solución de problemas
A veces, las cosas pueden ir mal. Si se produce un error en la instalación de Visual Studio, consulte Solución de problemas de instalación y actualización de Visual Studio para obtener instrucciones paso a paso.
Estas son algunas opciones de soporte técnico más:
- Use la opción de soporte del chat de instalación (solo en inglés) para problemas relacionados con la instalación.
- Informe problemas del producto mediante la herramienta Notificar un problema que se encuentra tanto en el Instalador de Visual Studio como en el IDE de Visual Studio. Si es administrador de TI y no tiene Visual Studio instalado, puede enviar comentarios del administrador de TI.
- Sugerir una característica, realizar un seguimiento de los problemas del producto y encontrar respuestas en el Visual Studio Developer Community.