Realización de una confirmación de Git en Visual Studio
La parte principal de cualquier flujo de trabajo de Git es modificar archivos y confirmar los cambios en esos archivos. Aunque en este artículo se hace referencia a repositorios de GitHub, puede trabajar de forma remota con el proveedor de Git que prefiera, como GitHub o Azure DevOps. O bien, puede trabajar localmente sin ningún proveedor.
Git realiza un seguimiento de los cambios de archivo en el repositorio a medida que trabaja y separa los archivos del repositorio en tres categorías. Estos cambios son equivalentes a lo que vería al escribir el comando git status en la línea de comandos:
- archivos sin modificar: estos archivos no han cambiado desde la última confirmación.
- Archivos modificados: Estos archivos tienen cambios desde la última confirmación, pero aún no los has preparado para la siguiente confirmación.
- Archivos preparados: Estos archivos tienen cambios que se agregarán al próximo commit.
Al realizar el trabajo, Visual Studio realiza un seguimiento de los cambios de archivo en el proyecto en la sección Cambios de la ventana Cambios de Git.
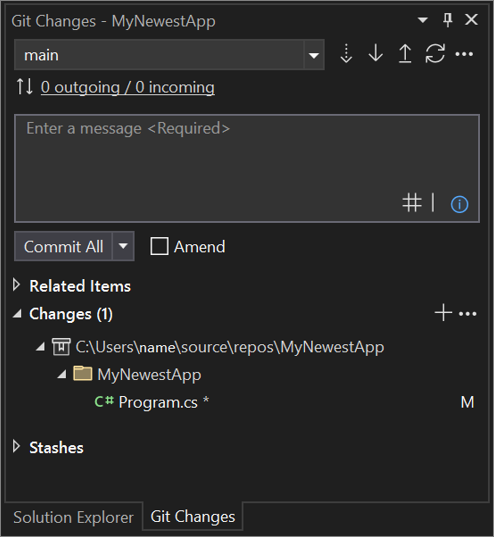
Realizar cambios por fases y confirmar
Para almacenar provisionalmente los cambios cuando esté listo, seleccione el botón + (más) de cada archivo que quiera almacenar provisionalmente, o haga clic con el botón derecho en un archivo y, a continuación, seleccione Fase. También puede almacenar provisionalmente todos los archivos modificados con un solo clic mediante el botón + (más) de Almacenar todo provisionalmente situado en la parte superior de la sección Cambios.
Al almacenar provisionalmente un cambio, Visual Studio crea una sección Cambios almacenados provisionalmente. Solo se agregan en la siguiente confirmación los cambios de la sección Cambios almacenados provisionalmente, lo que puede hacer seleccionando Confirmar almacenados provisionalmente. El comando equivalente para esta acción es git commit -m "Your commit message".
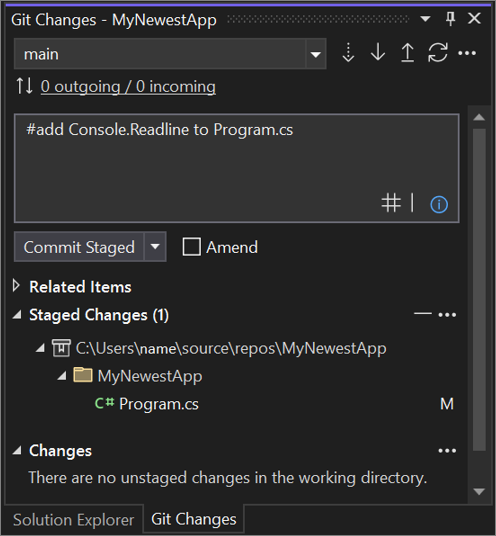
También se puede cambiar el almacenamiento provisional de los cambios haciendo clic en el botón – (menos). El comando equivalente para esta acción es git reset <file_path> para desetiquetar un archivo o git reset <directory_path> para desetiquetar todos los archivos de un directorio.
También puede optar por no almacenar provisionalmente los archivos modificados omitiendo el área de almacenamiento provisional. En este caso, Visual Studio permite confirmar los cambios directamente sin tener que almacenarlos provisionalmente. Simplemente escriba el mensaje de confirmación y seleccione Confirmar todo. El comando equivalente para esta acción es git commit -a.
Visual Studio también facilita la confirmación y sincronización con un solo clic mediante los métodos abreviados Confirmar todo e insertar y Confirmar todo y sincronizar. Al hacer doble clic en cualquier archivo de las secciones sección Cambios y Cambios almacenados provisionalmente, puede ver una comparación línea a línea con la versión no modificada del archivo. Consulte Comparar archivos: vista de diferencias.
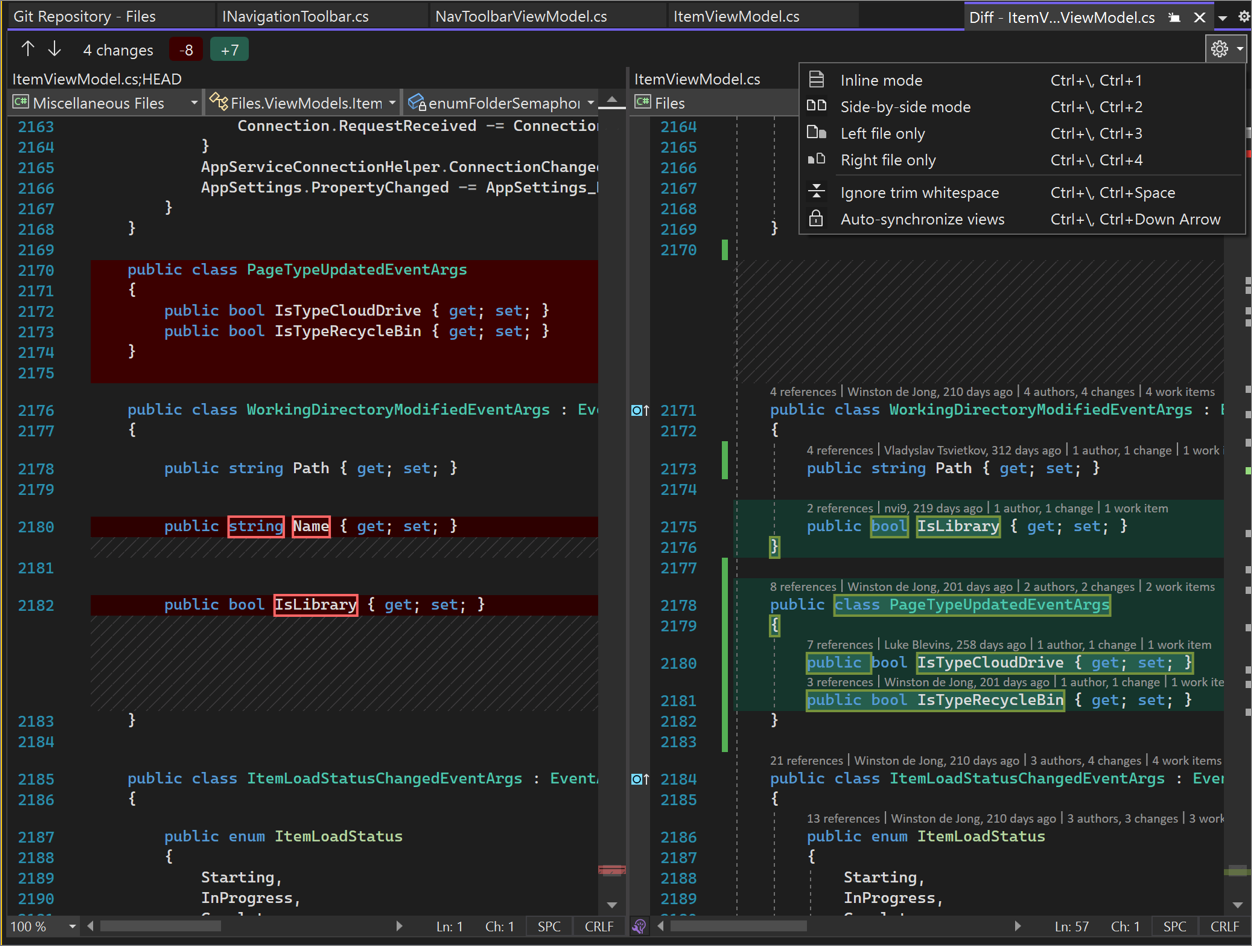
Novedades en versión 17.6: ahora también puede hacer referencia tanto a una incidencia como a un pull request escribiendo # o seleccionando el botón # en la esquina inferior derecha del cuadro de texto para el mensaje de confirmación. Para más información, consulte la entrada de blog Referencia a incidencias y solicitudes de incorporación de cambios.
Novedad de la versión 17.12: al cambiar el nombre de un archivo, verá una barra de notificaciones en la parte superior de la ventana Cambios de Git que le informa de que se ha cambiado el nombre de un archivo y le pedirá que almacene provisionalmente ese cambio. Esta notificación aparece antes de preparar o confirmar algo. Es posible que quiera almacenar provisionalmente y confirmar el cambio antes de realizar otros cambios para asegurarse de que Git detecta el cambio como un cambio de nombre, no una eliminación y adición de un nuevo archivo.
Novedad de versión 17.13: con GitHub Copilot instalado, puede hacer que GitHub Copilot revise los cambios de código antes de confirmarlos. Para usar esta característica, asegúrese de que la opción Herramientas>Opciones>Características en versión preliminar>Comentarios de solicitudes de cambios esté habilitada, y también habilite Herramientas>Opciones>GitHub>Copilot>Integración con el control de código fuente>Habilitar características en versión preliminar de Git.
En la ventana Cambios de Git, haga clic en el botón Revisar cambios con Copilot, que parece un icono de comentario con un destello.
Después de unos instantes, aparece un vínculo que muestra el número de comentarios de revisión de código en la ventana Cambios de Git, donde puede hacer clic para ver y navegar por los comentarios. Si no se detecta ningún problema, aparecerá el mensaje Copilot no comentó ningún archivo.

Los comentarios de revisión de código se muestran como comentarios, que muestran un breve resumen del posible problema, y puede decidir realizar un cambio o descartar el cuadro de comentario mediante el botón de flecha hacia abajo en la parte superior derecha del cuadro de comentario.

Para quitar todos los comentarios, use el X en la ventana Cambios de Git para cerrar el vínculo de revisión de código de Copilot.
Revertir, restablecer o modificar una confirmación
Al hacer doble clic en una Confirmación, Visual Studio abre los detalles en una ventana de herramientas independiente. Desde aquí puede revertir la confirmación, restablecer (deshacer) la confirmación, modificar el mensaje de confirmación o crear una etiqueta en la confirmación. Al hacer clic en un archivo cambiado en la confirmación, Visual Studio abre la vista en paralelo Diferencias de la confirmación y su elemento primario.
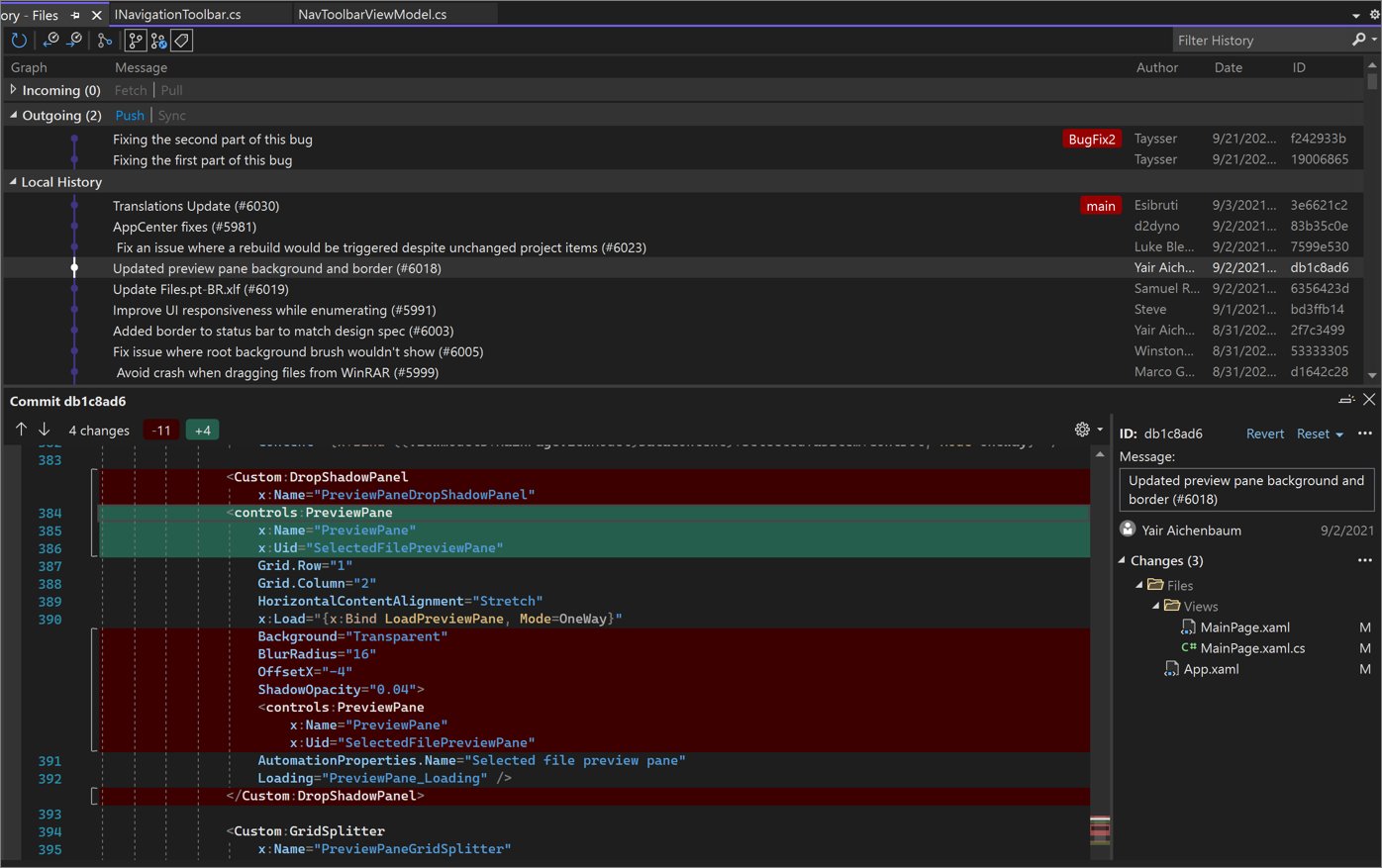
Generar mensajes de confirmación con GitHub Copilot Chat
Con visual Studio versión 17.9 y posteriores y las extensiones de GitHub Copilot, puede usar IA para generar mensajes de confirmación detallados que describen los cambios.
Nota
Para habilitar los mensajes de commit generados por IA, necesitas GitHub Copilot y GitHub Copilot Chat. Si usa la versión 17.10 o posterior de Visual Studio, consulte Obtener GitHub Copilot para Visual Studio 2022 versión 17.10 o posterior.
Si usa las versiones 17.9 o anteriores de Visual Studio, consulte Get GitHub Copilot para Visual Studio 2022 versiones 17.8 a 17.9.
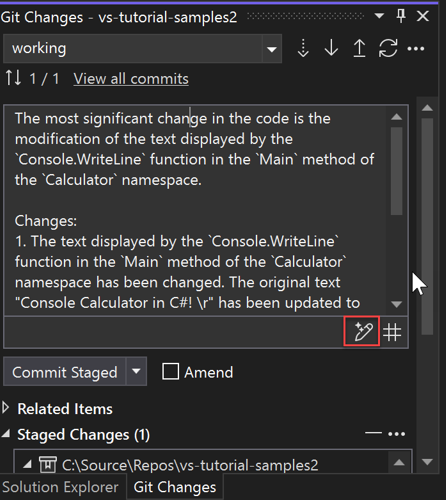
Cuando esté listo para confirmar, use el icono de lápiz centelleante (información sobre herramientas: Agregar mensaje de confirmación generado por IA) en la parte inferior derecha del cuadro de texto del mensaje de confirmación para solicitar un mensaje de confirmación generado por IA. El texto generado por IA se añade a lo que ya tenías. Léelo cuidadosamente para ver si es preciso. Tienes la opción de aceptar la inserción o descartarla. Si acepta la inserción, puede editar el texto antes de enviarlo. Cuando esté listo, elija el botón Confirmación preconfigurada o una de las otras opciones de confirmación disponibles en la lista desplegable debajo del cuadro de edición del mensaje de confirmación.
Con Visual Studio 2022, versión 17.12 y versiones posteriores, puede personalizar el formato de mensaje de confirmación globalmente proporcionando instrucciones adicionales en la solicitud de GitHub Copilot. Para agregar instrucciones de solicitud personalizadas, abra Tools>Options>GitHub Copiloty, en Commit message custom instructions, escriba las adiciones al texto del mensaje. Los cambios afectan a cada mensaje de confirmación. Con esta guía de aviso, los equipos pueden estandarizar los formatos de mensaje de confirmación.

GitHub Copilot entiende términos como "subject" (la primera línea del mensaje de confirmación), "body" (la sección que describe los cambios con más detalle) y "footer" (la sección final). Algunos ejemplos incluyen "Usar todo en minúsculas", "Limitar el asunto a 50 caracteres", "Limitar el cuerpo a 2 oraciones", "Agregar un pie de página con tres marcas hash" o "Seguir el estándar de confirmaciones convencionales", que hace referencia al estándar de Confirmaciones convencionales.
Nota
Obtenga información sobre cómo GitHub Copilot protege la privacidad de los datos en Declaración de privacidad empresarial de GitHub Copilot.