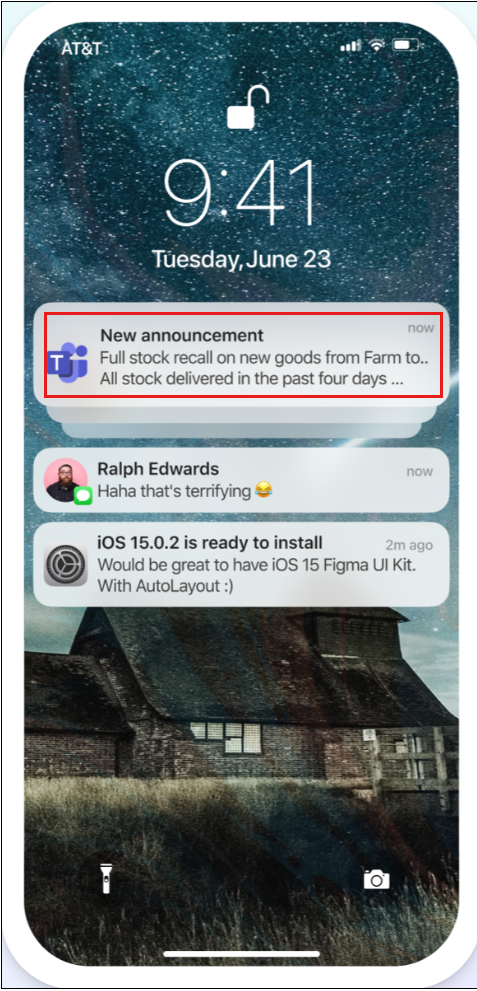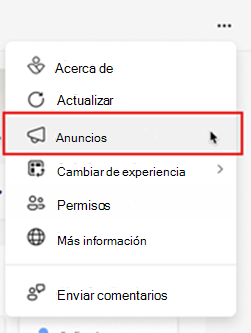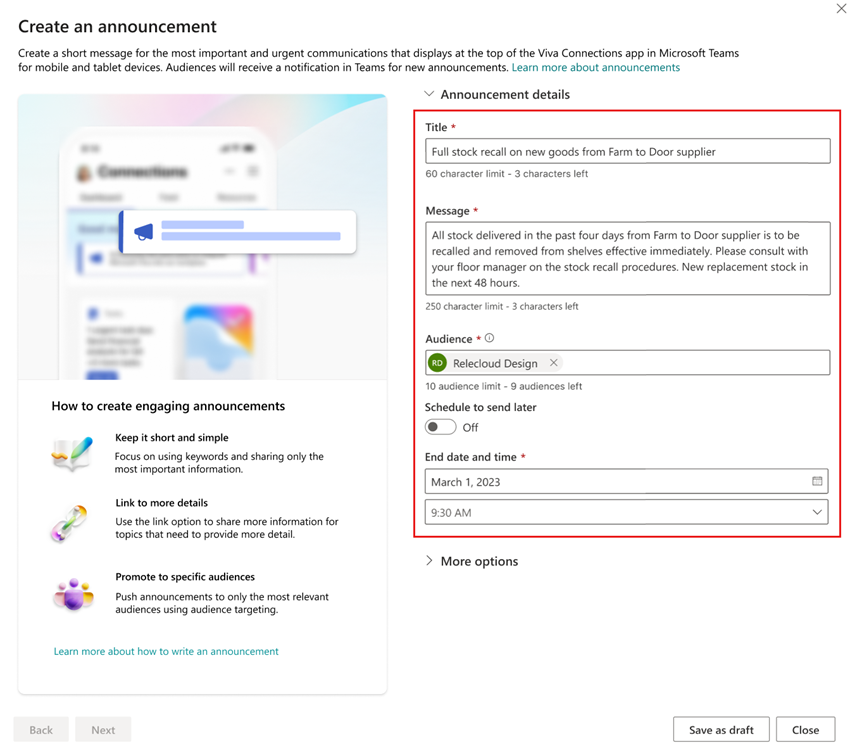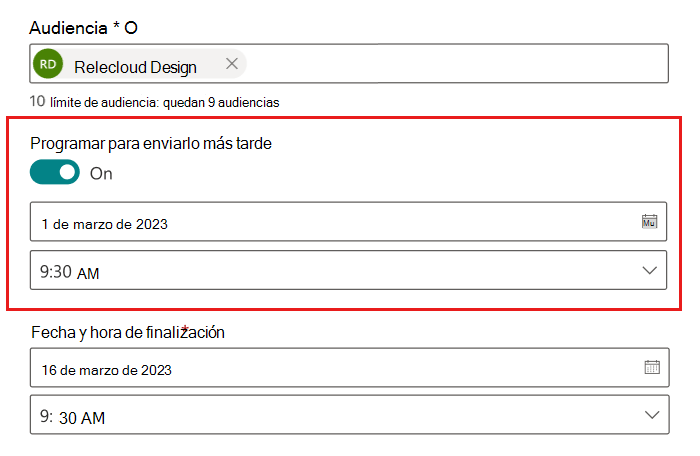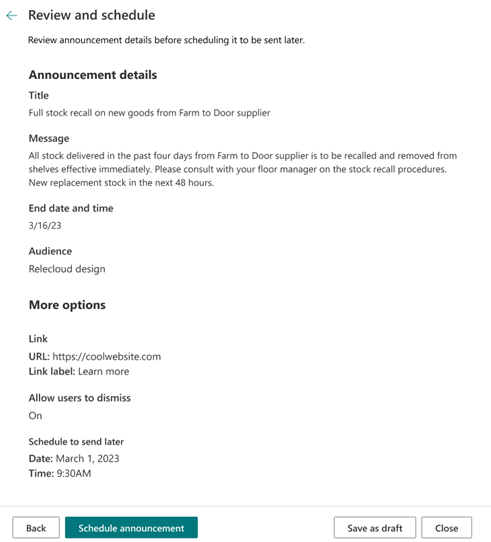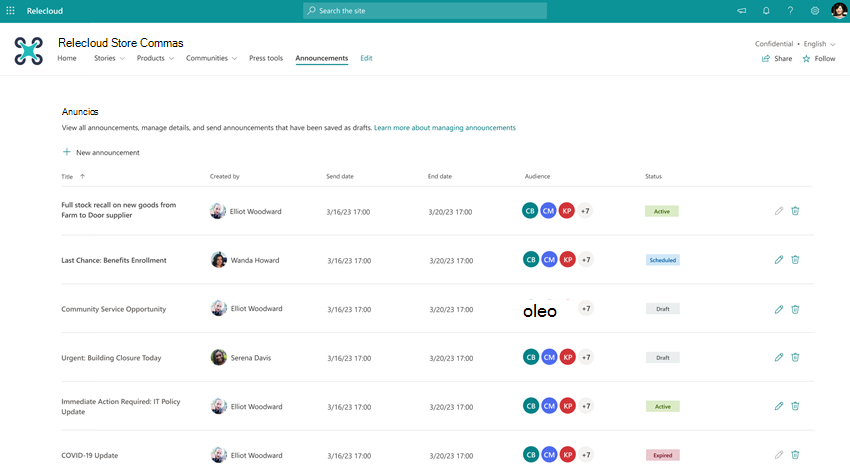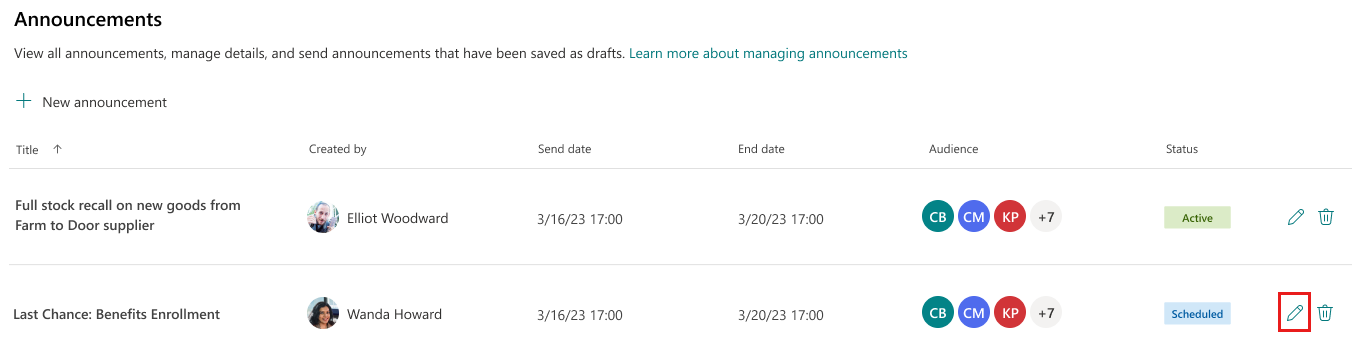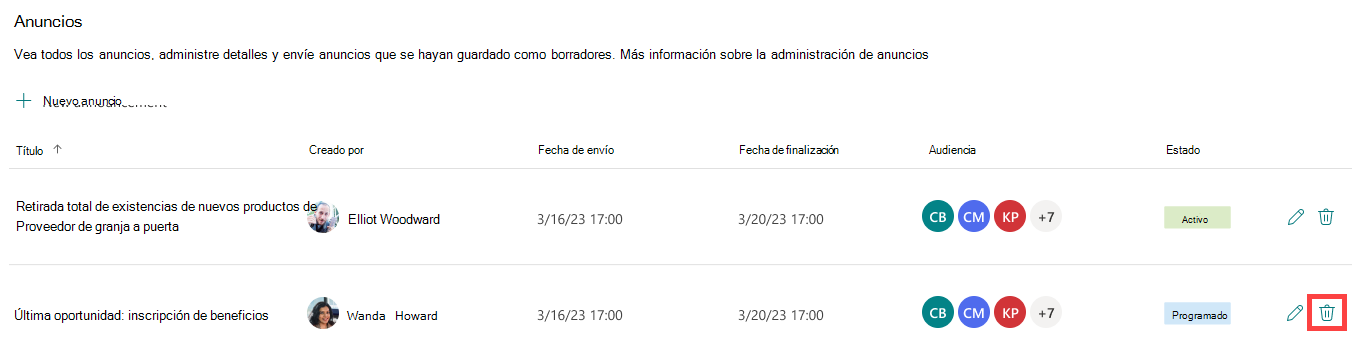Uso de anuncios en Viva Connections
Los anuncios permiten crear y compartir mensajes que distinguen el tiempo en Viva Connections. Puede configurar, administrar y programar anuncios desde el sitio principal de SharePoint de su organización.
Nota:
- Actualmente, las notificaciones de anuncios solo se admiten en experiencias móviles. Se planea una actualización futura para admitir notificaciones de anuncios sobre experiencias de escritorio.
- Los usuarios deberán tener una licencia Microsoft Viva suite o Viva Communications and Communities para usar la característica de anuncios. Consulte Microsoft Viva planes y precios para obtener más información.
- Debe tener permisos de edición o superior para el sitio principal de SharePoint de su organización o Viva Connections para crear y administrar anuncios.
- Los anuncios no están disponibles en entornos GCC, GCC High y DoD. Para obtener más información, consulte la lista de disponibilidad del servicio.
Cuándo usar anuncios
Los anuncios son la mejor manera de comunicar información específica y confidencial en el tiempo en la aplicación Viva Connections.
Escenarios de ejemplo:
- Recuerde a los usuarios en un rol específico una fecha límite próxima.
- Comparta detalles sobre las ventajas de inscripción abierta para los empleados de tiempo completo.
- Envíe una llamada específica a la acción para los nuevos empleados.
Importante
Para emergencias como un peligro de seguridad, se recomienda usar varios modos de comunicación.
Procedimientos recomendados para usar y escribir anuncios
- Use los anuncios con moderación para que los usuarios comprendan su importancia. Enviarlos con demasiada frecuencia puede hacer que los usuarios no hagan caso omiso de las notificaciones.
- Tenga en cuenta que el tiempo de entrega aumenta con el tamaño de la audiencia dirigida. Enviar un anuncio a un grupo de 50 usuarios puede tardar unos minutos, pero enviar uno a 100 000 usuarios puede tardar varias horas.
- Los anuncios no están diseñados para emergencias que ponen en peligro la vida.
- Mantenga los mensajes cortos con una llamada a la acción clara. Planee vincular a más información para temas complejos.
- Especifique qué audiencias necesitan recibir el anuncio para garantizar la máxima interacción posible.
- Permitir a los usuarios descartar anuncios para temas menos urgentes o cuando haya varios anuncios de alto impacto activos al mismo tiempo.
Cómo se muestran los anuncios en Viva Connections
Los anuncios se pueden ver a los usuarios desde experiencias móviles a través de Viva Connections.
Nota:
Actualmente, las notificaciones de anuncios solo se admiten en experiencias móviles. Se planea una actualización futura para admitir notificaciones de anuncios sobre experiencias de escritorio.
- En Teams: los usuarios recibirán una notificación de Teams que se muestra en la pantalla de bloqueo de su dispositivo móvil que le avisa de un nuevo anuncio cuando el usuario lo ha habilitado.
- En Viva Connections: los anuncios se mostrarán hacia la parte superior de la experiencia móvil Viva Connections.
Anuncios del canal de Teams que se muestran en Viva Connections para trabajadores de primera línea
Los anuncios del canal de Microsoft Teams también se mostrarán en el banner de anuncios de Viva Connections en experiencias de escritorio y móviles solo para trabajadores de primera línea. Los administradores de primera línea pueden comunicar actualizaciones importantes desde su canal de Teams mediante .@mention A continuación, los trabajadores de primera línea pueden seleccionar el vínculo dentro del anuncio de Connections que se redirigirá al canal de Teams donde se realizó el anuncio.
Solo se muestra un anuncio de canal de Teams en la experiencia de Viva Connections si:
- Al usuario se le ha asignado una licencia de Microsoft 365 F1 o F3;
- Las menciones de canal están habilitadas en la configuración de notificación del canal de Teams; Y
- El anuncio del canal de Teams se ha etiquetado con y @mention no está leído.
Nota:
- Si tiene problemas de autenticación, deshabilite el modo de bloqueo de permisos de usuario de acceso limitado en las características de recopilación de sitios del sitio de SharePoint. Obtenga más información sobre cómo habilitar o deshabilitar las características de la colección de sitios.
- No se admiten dominios de vanidad. Póngase en contacto con el equipo de soporte técnico de su organización para obtener más información.
- Las actualizaciones adicionales de un anuncio de canal de Teams existente no se mostrarán en Viva Connections. Los usuarios tendrán que seguir el vínculo del anuncio original en Viva Connections para ver el anuncio del canal de Teams.
- Los anuncios del canal de Teams que se eliminan y, a continuación, se deshacen se mostrarán como no leídos.
Para obtener más información, consulte Envío de un anuncio a un canal en Microsoft Teams.
Acceso a la página de anuncios
Los propietarios de la experiencia pueden crear anuncios a través de la experiencia de escritorio de Viva Connections o desde su sitio principal de SharePoint mediante la página de anuncios. Para acceder a la página del anuncio:
- En Viva Connections: los propietarios de la experiencia pueden seleccionar los puntos suspensivos en la esquina superior derecha de Viva Connections luego seleccionar Anuncios. Se abrirá la página de anuncios, donde los usuarios pueden seleccionar + Nuevo anuncio para empezar a redactar un anuncio.
- Desde el sitio principal de SharePoint: la manera más fácil de acceder a la página de anuncios es seleccionar Anuncios en la navegación del sitio y, a continuación, + Nuevo anuncio.
Nota:
Los usuarios también pueden acceder a la página de anuncio en SharePoint mediante:
- Seleccione Configuración > Administrar anuncios > de Viva Connections > + Nuevo anuncio.
- Seleccione + Nuevo en la barra de comandos y elija Anuncio.
Redacción del anuncio
Después de elegir crear un anuncio desde su experiencia de Viva Connections o desde el sitio principal de SharePoint, se le presentarán los siguientes campos para redactar el anuncio.
Agregue un título y un mensaje.
Seleccione hasta 10 audiencias para distribuir el anuncio. Las audiencias pueden ser grupos Microsoft Entra, Grupos de Microsoft 365 o Microsoft Entra grupos dinámicos.
Seleccione una fecha y hora de finalización para cuando el anuncio deje de aparecer (hasta dos semanas a partir de la fecha de publicación original).
Para agregar un vínculo a más información, agregue una dirección URL y una etiqueta para el vínculo en Más opciones.
Para permitir que los usuarios descarten el anuncio después de la visualización, active la opción Permitir que los usuarios descarten en Más opciones.
Seleccione Siguiente para revisar los detalles del anuncio.
Si el anuncio está listo para enviarse inmediatamente, seleccione la opción Enviar anuncio .
Nota:
Una vez que se ha enviado un anuncio, los detalles del mensaje y la fecha de finalización todavía se pueden editar.
Cómo programar un anuncio para enviarlo más adelante
- Siga los pasos para acceder a la página del anuncio y para redactar el anuncio.
- Active la opción Programar para enviar más adelante y escriba una fecha y hora:
Nota:
- La fecha de finalización puede ser de hasta dos semanas a partir de la fecha de contabilización original.
- La programación solo está disponible en incrementos de media hora (por ejemplo, podría programar una publicación para enviar a las 10:30, pero no a las 10:15).
Seleccione Siguiente para revisar los detalles del anuncio.
Si el anuncio está listo para programarse, seleccione Programar anuncio y el anuncio se enviará a la hora programada.
La fecha y hora programadas se pueden editar en cualquier momento antes de que se haya enviado el anuncio.
Guardar un anuncio como borrador
- Siga los pasos para acceder a la página del anuncio y para redactar el anuncio.
- Después de escribir el título y el mensaje, elija el botón Guardar como borrador .
- Puede volver y editar el anuncio más adelante desde la página de anuncios.
Administración de anuncios desde la página de anuncios
Puede ver todos los anuncios que están activos, programados, guardados como borradores y que han expirado desde la página Anuncios .
En la página Anuncios, puede completar las siguientes tareas:
Creación de un anuncio
Elija + Nuevo anuncio y siga los pasos para redactar el anuncio.
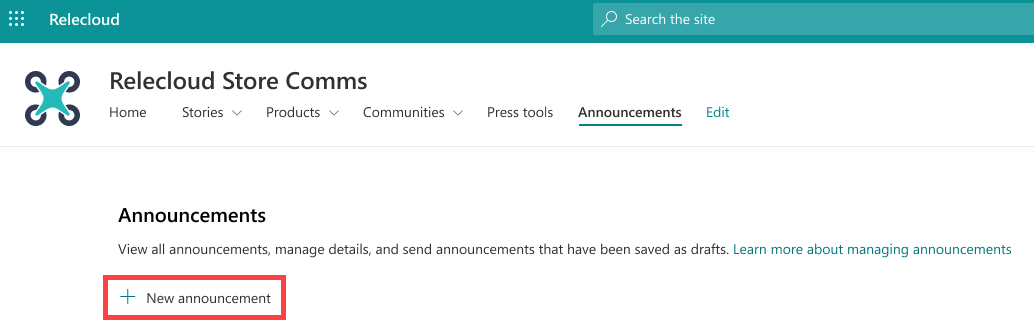
Edición de un anuncio activo, programado y redactado
En la página Anuncios , seleccione el icono de edición (lápiz) para el anuncio al que desea realizar cambios.
Realice los cambios deseados en el panel Detalles del anuncio .
Elija enviar o programar anuncios redactados.
Eliminación de un anuncio
En la página Anuncios , seleccione el icono eliminar (papelera) del anuncio que desea eliminar. Los anuncios eliminados no se pueden recuperar.
Cuando se le solicite, elija Sí, eliminar.
Si el anuncio estaba activo, los usuarios no podrán verlo, pero podría seguir siendo accesible a través de una notificación de Teams.
Comentarios
Próximamente: A lo largo de 2024 iremos eliminando gradualmente las Cuestiones de GitHub como mecanismo de retroalimentación para el contenido y lo sustituiremos por un nuevo sistema de retroalimentación. Para más información, consulta: https://aka.ms/ContentUserFeedback.
Enviar y ver comentarios de