Guardar un tema como borrador en Temas
Puede guardar como borrador un tema nuevo o un tema revisado en el que está trabajando, pero aún no está listo para publicarlo.
Guardar un tema nuevo como borrador
En el centro de temas, seleccione Nueva>página de tema.
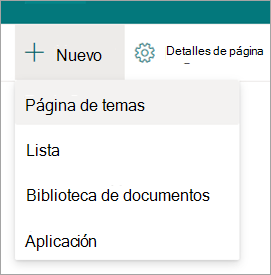
Al editar el nuevo tema, se guarda automáticamente un borrador.

Cuando haya terminado con las ediciones actuales, pero no esté listo para publicar, seleccione Guardar como borrador para guardar los cambios. El público no verá las modificaciones en la página hasta que la publique. Solo las personas con permisos de edición para temas podrán ver el borrador.

Seleccione Publicar para guardar los cambios. Después de publicar la página, el nombre del tema, la descripción del nombre alternativo y las personas ancladas se mostrarán a los usuarios que puedan ver el tema. Los archivos, páginas y sitios específicos solo aparecerán en la página del tema, si el visor tiene acceso a ellos.
Guardar un tema revisado como borrador
Abra una página de tema para editarla.
Al editar la página del tema, se guarda automáticamente un borrador.

Cuando haya terminado con las ediciones actuales, pero no esté listo para publicar, seleccione Guardar como borrador para guardar los cambios y cerrar el modo de edición.

Cuando esté listo para que los usuarios vean los cambios, verá un botón Publicar o Volver a publicar .
La publicación está disponible cuando el tema solo tiene contenido detectado por IA y se está editando por primera vez. Al publicar, las modificaciones realizadas en el nombre del tema, el nombre alternativo, la descripción o las personas ancladas se mostrarán a los usuarios que puedan ver el tema. Los archivos, páginas, sitios, nombres alternativos detectados por IA y personas específicos seguirán siendo visibles solo para aquellos usuarios que tengan permisos para esos recursos.
Volver a publicar significa que está editando un tema publicado anteriormente.
Ciclo de vida de una página borrador
Al guardar un tema como borrador y cerrar la página, el tema se registra como una versión secundaria y se convierte en un borrador "compartido". Esto significa que cualquier usuario con permisos de edición (o propietarios del sitio) ahora puede ver el borrador y editarlo.
Los borradores se guardan automáticamente al editarlos.
Cualquier persona con permisos de edición (o propietarios del sitio) se llevará directamente al borrador guardado cuando abra la página del tema que se encuentra en un estado de borrador. Se mostrará un mensaje para indicarle que se trata de una página de borrador y cuándo se guardó el último borrador.

Después de cerrar el modo de edición, puede volver a los borradores volviendo a la página del tema:
Para los usuarios:
- En la sección Temas confirmados del elemento web temas
- Al buscar el tema y abrirlo desde la respuesta del tema
- Desde un vínculo directo a la página del tema
Para administradores de conocimientos:
- Desde la página Administrar temas
- En la biblioteca de páginas de sitios
- Desde un vínculo directo a la página del tema
Modificaciones de una persona a la vez
Dos personas no pueden editar la misma página al mismo tiempo, independientemente de si es un borrador o no. Si una persona tiene una página abierta para su edición y otra intenta editarla, se muestra al usuario un mensaje que indica que otra persona está editando la página.

Puede preguntar a la persona que tiene la página abierta para editarla para "liberar" la página guardando y cerrando, descartando cambios o publicando. Sin embargo, si la página no tiene actividad durante 5 minutos, la sesión de edición agotará automáticamente el tiempo de espera y la página se "desbloqueará", a menos que alguien cierre el explorador en 5 minutos.
Comentarios
Próximamente: A lo largo de 2024 iremos eliminando gradualmente las Cuestiones de GitHub como mecanismo de retroalimentación para el contenido y lo sustituiremos por un nuevo sistema de retroalimentación. Para más información, consulta: https://aka.ms/ContentUserFeedback.
Enviar y ver comentarios de