Replicación de clúster extendido con almacenamiento compartido
Se aplica a Azure Stack HCI, Windows Server 2022, Windows Server 2019 y Windows Server 2016
En este ejemplo de evaluación, configurará estos equipos y su almacenamiento en un único clúster extendido, donde dos nodos comparten un conjunto de almacenamiento y dos nodos comparten otro conjunto de almacenamiento; luego, la replicación conserva ambos conjuntos de almacenamiento reflejados en el clúster para permitir la conmutación por error inmediata. Estos nodos y su almacenamiento deberían encontrarse en distintos sitios físicos, aunque no es necesario. Existen pasos independientes para crear clústeres de Hyper-V y de servidor de archivos como escenarios de ejemplo.
Importante
En esta evaluación, los servidores de distintos sitios deben ser capaces de comunicarse con los otros servidores a través de una red, pero sin tener ninguna conectividad física en el almacenamiento compartido del otro sitio. En este escenario no se usa Espacios de almacenamiento directo.
Nota
También puede considerar el uso de una solución de Azure Stack HCI para implementar un clúster extendido. Para más información, consulte Introducción a los clústeres extendidos en Azure Stack HCI.
Términos
En este tutorial se utiliza como ejemplo el siguiente entorno:
Cuatro servidores, denominados SR-SRV01, SR-SRV02, SR-SRV03 y SR-SRV04, que forman un clúster único llamado SR-SRVCLUS.
Un par de "sitios" lógicos que representan dos centros de datos diferentes, uno llamado Redmond y el otro Bellevue.
Nota
Puede usar solo dos nodos, donde cada nodo se encuentra en cada uno de los sitios. Sin embargo, no podrá realizar conmutación por error de dentro del sitio con solo dos servidores. Puede usar hasta 64 nodos.
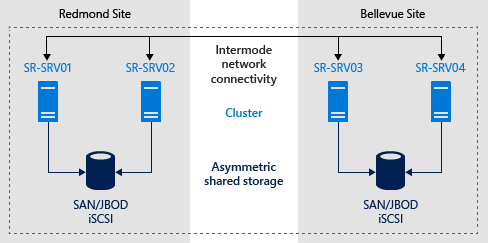
FIGURA 1: Replicación de almacenamiento en un clúster extendido
Requisitos previos
- Bosque de Active Directory Domain Services (no es necesario ejecutar Windows Server 2016).
- Entre 2 y 64 servidores que ejecutan Windows Server 2019 o Windows Server 2016, Datacenter Edition. Si ejecuta Windows Server 2019, puede usar mejor Standard Edition si va a replicar solo un solo volumen de hasta 2 TB.
- Dos conjuntos de almacenamiento compartido, mediante JBOD de SAS (como con Espacios de almacenamiento), SAN de canal de fibra, VHDX compartido o destino iSCSI. El almacenamiento debe contener una combinación de medios de HDD y SSD y debe ser compatible con la reserva persistente. Pondrá cada conjunto de almacenamiento a disposición de solo dos de los servidores (modo asimétrico).
- Cada conjunto de almacenamiento debe permitir la creación de al menos dos discos virtuales, uno para datos replicados y otro para registros. El almacenamiento físico debe tener los mismos tamaños de sector en todos los discos de datos. El almacenamiento físico debe tener los mismos tamaños de sector en todos los discos de registro.
- Al menos una conexión de 1 GbE en cada servidor para replicación sincrónica.
- Al menos 2GB de RAM y dos núcleos por servidor. Necesitará más memoria y núcleos para más máquinas virtuales.
- Reglas de firewall y enrutador correspondientes para permitir tráfico bidireccional ICMP, SMB (puerto 445, más 5445 para SMB directo) y WS-MAN (puerto 5985) entre todos los nodos.
- Una red entre servidores con ancho de banda suficiente para contener la carga de trabajo de escritura de E/S y un promedio de =5 ms de latencia de ida y vuelta para la replicación sincrónica. La replicación asincrónica no tiene una recomendación de latencia.
- El almacenamiento de información replicada no se encuentra en la unidad que contiene la carpeta del sistema operativo Windows.
Importante
Aunque es posible conectar un dispositivo de almacenamiento a un solo servidor y usarlo para la replicación, la agrupación en clústeres de conmutación por error de Windows todavía se basa en reservas persistentes SCSI. Por lo tanto, el almacenamiento debe seguir siendo un tipo de almacenamiento compartido, como la tecnología SAN. Es posible que los discos locales o los discos presentados por un hipervisor no sean compatibles. En Azure, los discos deben tener un tamaño SSD prémium que admita el uso compartido, incluso si solo se le va a conectar una máquina virtual.
Muchos de estos requisitos se pueden determinar mediante el cmdlet Test-SRTopology. Puede obtener acceso a esta herramienta si instala las características Réplica de almacenamiento o Herramientas de administración de réplica de almacenamiento en al menos un servidor. No es necesario configurar Réplica de almacenamiento para utilizar esta herramienta, solo para instalar el cmdlet. Se incluye más información en los pasos siguientes.
Aprovisionamiento de sistema operativo, características, roles, almacenamiento y red
Instale Windows Server en todos los nodos de servidor mediante las opciones de instalación Server Core o Server con Experiencia de escritorio.
Importante
A partir de este punto, inicie sesión siempre como un usuario de dominio que sea miembro del grupo de administradores integrado en todos los servidores. Recuerde siempre elevar sus solicitudes de CMD y PowerShell en el futuro cuando se ejecute en una instalación de servidor gráfico o en un equipo de Windows 10.
Agregue información de red y una los nodos en el dominio; a continuación, reinícielos.
Nota
A partir de este punto, la guía supone que tiene dos pares de servidores para su uso en un clúster extendido. Una red WAN o LAN separa a los servidores y estos pertenecen a sitios físicos o lógicos. En la guía se considera que SR-SRV01 y SR-SRV02 están en el sitio Redmond y SR-SRV03 y SRV04 SR están en el sitio Bellevue.
Conecte el primer conjunto de contenedores de almacenamiento JBOD compartido, el VHDX compartido, el destino iSCSI o SAN de FC a los servidores del sitio Redmond.
Conecte el segundo conjunto de almacenamiento a los servidores del sitio Bellevue.
Según corresponda, instale el firmware y los controladores más recientes de almacenamiento y alojamiento de proveedores, los controladores HBA más recientes de los proveedores, el firmware UEFI y BIOS más reciente de los proveedores, los controladores de red más recientes de los proveedores y los controladores más recientes de conjunto de chips de placa base en los cuatro nodos. Reinicie los nodos según sea necesario.
Nota
Consulte la documentación del proveedor de hardware para configurar el almacenamiento compartido y el hardware de red.
Asegúrese de que la configuración de BIOS o UEFI para los servidores permite un alto rendimiento; por ejemplo, deshabilite el estado C, establezca la velocidad de QPI, habilite NUMA y configure la frecuencia de la memoria en el valor más elevado. Asegúrese de que la administración de energía en Windows Server se establezca en alto rendimiento. Reinicie si es necesario.
Configure los roles de la manera siguiente:
Método gráfico
Ejecute ServerManager.exe y agregue todos los nodos de servidor haciendo clic en Administrar y Agregar servidores.
Importante
Instale los Clústeres de conmutación por error y los roles y características de Réplica de almacenamiento en cada uno de los nodos y, luego, reinícielos. Si planea usar otros roles, como Hyper-V, el Servidor de archivos, etc., puede instalarlos ahora también.
Uso del método de Windows PowerShell
En SR-SRV04 o un equipo de administración remota, ejecute el siguiente comando en una consola de Windows PowerShell para instalar las características y los roles necesarios para un clúster extendido en los cuatro nodos de clúster y reinícielos:
$Servers = 'SR-SRV01','SR-SRV02','SR-SRV03','SR-SRV04' $Servers | foreach { Install-WindowsFeature -ComputerName $_ -Name Storage-Replica,Failover-Clustering,FS-FileServer -IncludeManagementTools -restart }Para más información sobre estos pasos, consulte Instalación o desinstalación de roles, servicios de rol o características.
Configure el almacenamiento como sigue:
Importante
- Debe crear dos volúmenes en cada contenedor: uno para datos y otro para registros.
- Los discos de datos y de registros deben inicializarse como GPT, no MBR.
- Los dos volúmenes de datos deben tener un tamaño idéntico.
- Los dos volúmenes de registros deben tener un tamaño idéntico.
- Todos los discos de datos replicados deben tener los mismos tamaños de sector.
- Todos los discos de registro deben tener los mismos tamaños de sector.
- Los volúmenes de registros deben usar almacenamiento basado en flash y configuración de resistencia de alto rendimiento. Microsoft recomienda que el almacenamiento de registros sea tan rápido como el almacenamiento de datos. Los volúmenes de registro nunca se deben usar para otras cargas de trabajo.
- Los discos de datos pueden usar HDD, SSD o una combinación en niveles, y pueden usar tanto espacios de paridad o reflejados como RAID 1 o 10, o RAID 5 o RAID 50.
- El volumen del registro debe ser al menos de 9 GB de forma predeterminada, aunque puede ser mayor o menor en función de los requisitos de registro.
- Los volúmenes deben tener formato NTFS o ReFS.
- El rol Servidor de archivos solo es necesario para el funcionamiento de Test-SRTopology, ya que abre los puertos de firewall necesarios para las pruebas.
Para contenedores JBOD:
Asegúrese de que cada conjunto de nodos de servidor emparejados pueda ver solo contenedores de almacenamiento de ese sitio (es decir, que tenga almacenamiento asimétrico) y que las conexiones de SAS estén configuradas correctamente.
Aprovisione el almacenamiento con Espacios de almacenamiento siguiendo los pasos 1 a 3 especificados en Implementar Espacios de almacenamiento en un servidor independiente por medio de Windows PowerShell o el Administrador del servidor.
Para el almacenamiento iSCSI:
Asegúrese de que cada conjunto de nodos de servidor emparejados puedan ver solo contenedores de almacenamiento de ese sitio (es decir, que tengan almacenamiento asimétrico). Debe usar más de un único adaptador de red si utiliza iSCSI.
Aprovisione el almacenamiento mediante la documentación del proveedor. Si usa destinos iSCSI basados en Windows, consulte Procedimientos de almacenamiento de bloque de destino iSCSI.
Para el almacenamiento SAN de FC:
Asegúrese de que cada conjunto de nodos de servidor emparejados pueda ver solo contenedores de almacenamiento de ese sitio (es decir, que tenga almacenamiento asimétrico) y que ha dividido en zonas correctamente los hosts.
Aprovisione el almacenamiento mediante la documentación del proveedor.
Configuración de un clúster de conmutación por error de Hyper-V o un servidor de archivos para un clúster de uso general
Después de configurar los nodos del servidor, el siguiente paso es crear uno de los siguientes tipos de clústeres:
Configuración de un clúster de conmutación por error de Hyper-V
Nota
Omita esta sección y vaya a Configuración de un servidor de archivos para clúster de uso general si quiere crear un clúster de servidor de archivos y no un clúster de Hyper-V.
Ahora creará un clúster de conmutación por error normal. Después de la configuración, la validación y las pruebas, lo extenderá mediante Réplica de almacenamiento. Puede realizar todos los pasos que se indican a continuación en los nodos del clúster directamente o desde un equipo de administración remota que contenga las Herramientas de administración remota del servidor de Windows Server.
Método gráfico
Ejecute cluadmin.msc.
Valide el clúster propuesto y analice los resultados para asegurarse de que puede continuar.
Nota
Es de esperar que aparezcan errores de almacenamiento en la validación del clúster, debido al uso del almacenamiento asimétrico.
Cree el clúster de proceso de Hyper-V. Asegúrese de que el nombre del clúster contiene 15 caracteres o menos. En el ejemplo a continuación se usa SR-SRVCLUS. Si los nodos van a residir en subredes diferentes, debe crear una dirección IP para el nombre del clúster para cada subred y usar la dependencia "OR". Puede encontrar más información en Configuración de direcciones IP y dependencias para clústeres de varias subredes: parte III.
Configure un testigo de recurso compartido de archivos o un testigo de nube para proporcionar el cuórum en caso de pérdida del sitio.
Nota
Windows Server incluye ahora una opción para un testigo basado en la nube (Azure). Puede elegir esta opción de cuórum en lugar del testigo de recurso compartido de archivos.
Advertencia
Para más información sobre la configuración de cuórum, consulte la sección Configuración de testigos de la guía Configurar y administrar el cuórum en un clúster de conmutación por error de Windows Server 2012. Para más información sobre el cmdlet
Set-ClusterQuorum, consulte Set-ClusterQuorum.Revise Recomendaciones de red para un clúster de Hyper-V en Windows Server 2012 y asegúrese de que ha configurado las redes en clúster de forma óptima.
Agregue un disco del sitio de Redmond al CSV de clúster. Para ello, haga clic con el botón derecho en un disco de origen el nodo Discos de la sección Almacenamiento y, a continuación, haga clic en Agregar a volúmenes compartidos de clúster.
Mediante la guía Implementar un clúster de Hyper-V, siga los pasos de 7 a 10 en el sitio de Redmond para crear una máquina virtual de prueba solo para asegurarse de que el clúster funciona con normalidad dentro de los dos nodos que comparten el almacenamiento en el primer sitio de prueba.
Si va a crear un clúster extendido de dos nodos, debe agregar todo el almacenamiento antes de continuar. Para ello, abra una sesión de PowerShell con permisos administrativos en los nodos del clúster y ejecute el siguiente comando:
Get-ClusterAvailableDisk -All | Add-ClusterDisk.Este es el comportamiento predeterminado en Windows Server 2016.
Inicie Windows PowerShell y use el cmdlet
Test-SRTopologypara determinar si se cumplen todos los requisitos de Réplica de almacenamiento.Por ejemplo, para validar dos de los nodos de clúster extendido propuestos, donde cada uno tiene un volumen F: y G:, y ejecutar la prueba durante 30 minutos:
Mueva todo el almacenamiento disponible a SR-SRV01.
Haga clic en Crear rol vacío en la sección Roles del Administrador de clústeres de conmutación por error.
Agregue el almacenamiento en línea a ese rol vacío denominado Nuevo rol.
Mueva todo el almacenamiento disponible a SR-SRV03.
Haga clic en Crear rol vacío en la sección Roles del Administrador de clústeres de conmutación por error.
Mueva el Nuevo rol (2) vacío a SR-SRV03.
Agregue el almacenamiento en línea a ese rol vacío denominado Nuevo rol (2).
Ahora ha montado todo el almacenamiento con letras de unidad, y puede evaluar el clúster con
Test-SRTopology.Por ejemplo:
MD c:\temp Test-SRTopology -SourceComputerName SR-SRV01 -SourceVolumeName D: -SourceLogVolumeName E: -DestinationComputerName SR-SRV03 -DestinationVolumeName D: -DestinationLogVolumeName E: -DurationInMinutes 30 -ResultPath c:\tempImportante
Al usar un servidor de prueba sin carga de E/S de escritura en el volumen de origen especificado durante el período de evaluación, considere la posibilidad de agregar una carga de trabajo o Test-SRTopology no generará un informe útil. Pruebe con cargas de trabajo del estilo de producción para ver números reales y tamaños de registro recomendados. Otra alternativa es copiar algunos archivos en el volumen de origen durante la prueba o descargar y ejecutar DISKSPD para generar E/S de escritura. Por ejemplo, una muestra con una carga de trabajo de E/S de escritura baja durante diez minutos en el volumen D:
Diskspd.exe -c1g -d600 -W5 -C5 -b4k -t2 -o2 -r -w5 -i100 d:\test.dat.
Examine el informe TestSrTopologyReport-< fecha >.html para asegurarse de que cumple los requisitos de la Réplica de almacenamiento y observe la predicción de tiempo de sincronización inicial y las recomendaciones de registro.

Devuelva los discos al almacenamiento disponible y quite los roles vacíos temporales.
Una vez satisfecho, quite la máquina virtual de prueba. Agregue las máquinas virtuales de prueba reales que se necesitan para la evaluación posterior de un nodo de origen propuesto.
Configure el reconocimiento de sitios de clúster extendido para que los servidores SR-SRV01 y SR-SRV02 estén en el sitio Redmond, SR-SRV03 y SRV04 SR estén en el sitio Bellevue, y Redmond sea el preferido para tener la propiedad del nodo de almacenamiento de origen y las máquinas virtuales:
New-ClusterFaultDomain -Name Redmond -Type Site -Description "Primary" -Location "Redmond Datacenter" New-ClusterFaultDomain -Name Bellevue -Type Site -Description "Secondary" -Location "Bellevue Datacenter" Set-ClusterFaultDomain -Name sr-srv01 -Parent Redmond Set-ClusterFaultDomain -Name sr-srv02 -Parent Redmond Set-ClusterFaultDomain -Name sr-srv03 -Parent Bellevue Set-ClusterFaultDomain -Name sr-srv04 -Parent Bellevue (Get-Cluster).PreferredSite="Redmond"Nota
No hay ninguna opción para configurar el reconocimiento de sitios mediante el Administrador de clústeres de conmutación por error en Windows Server 2016.
(Opcional) Configure redes en clúster y Active Directory para una conmutación por error de sitio DNS más rápida. Puede utilizar redes definidas por software de Hyper-V, VLAN extendidas, dispositivos de abstracción de red, TTL de DNS reducido y otras técnicas habituales.
Para más información, revise la sesión de Microsoft Ignite: Stretching Failover Clusters and Using Storage Replica in Windows Server vNext (Extensión de clústeres de conmutación por error y uso de la réplica de almacenamiento en Windows Server vNext y la entrada de blog Enable Change Notifications between Sites - How and Why? (Habilitar las notificaciones de cambio entre sitios: ¿cómo y por qué?).
(Opcional) Configure la resistencia de la máquina virtual para que los invitados no entren en pausas prolongadas durante los errores en los nodos. En su lugar, estos aplican la conmutación por error al nuevo almacenamiento del origen de la replicación en el plazo de 10 segundos.
(Get-Cluster).ResiliencyDefaultPeriod=10Nota
No hay ninguna opción para configurar la resistencia de la máquina virtual mediante el Administrador de clústeres de conmutación por error en Windows Server 2016.
Método de Windows PowerShell
Pruebe el clúster propuesto y analice los resultados para asegurarse de que puede continuar:
Test-Cluster SR-SRV01, SR-SRV02, SR-SRV03, SR-SRV04Nota
Es de esperar que aparezcan errores de almacenamiento en la validación del clúster, debido al uso del almacenamiento asimétrico.
Cree el servidor de archivos para el clúster de almacenamiento de uso general (debe especificar su propia dirección IP estática que usará el clúster). Asegúrese de que el nombre del clúster contiene 15 caracteres o menos. Si los nodos residen en subredes diferentes, se debe crear una dirección IP para el sitio adicional mediante la dependencia "OR". Puede encontrar más información en Configuración de direcciones IP y dependencias para clústeres de varias subredes: parte III.
New-Cluster -Name SR-SRVCLUS -Node SR-SRV01, SR-SRV02, SR-SRV03, SR-SRV04 -StaticAddress <your IP here> Add-ClusterResource -Name NewIPAddress -ResourceType "IP Address" -Group "Cluster Group" Set-ClusterResourceDependency -Resource "Cluster Name" -Dependency "[Cluster IP Address] or [NewIPAddress]"Configure un testigo de recurso compartido de archivos o un testigo en la nube (Azure) en el clúster que apunta a un recurso compartido hospedado en el controlador de dominio o algún otro tipo de servidor independiente. Por ejemplo:
Set-ClusterQuorum -FileShareWitness \\someserver\someshareNota
Windows Server incluye ahora una opción para un testigo basado en la nube (Azure). Puede elegir esta opción de cuórum en lugar del testigo de recurso compartido de archivos.
Para más información sobre la configuración de cuórum, consulte la sección Configuración de testigos de la guía Configurar y administrar el cuórum en un clúster de conmutación por error de Windows Server 2012. Para más información sobre el cmdlet
Set-ClusterQuorum, consulte Set-ClusterQuorum.Revise Recomendaciones de red para un clúster de Hyper-V en Windows Server 2012 y asegúrese de que ha configurado las redes en clúster de forma óptima.
Si va a crear un clúster extendido de dos nodos, debe agregar todo el almacenamiento antes de continuar. Para ello, abra una sesión de PowerShell con permisos administrativos en los nodos del clúster y ejecute el siguiente comando:
Get-ClusterAvailableDisk -All | Add-ClusterDisk.Este es el comportamiento predeterminado en Windows Server 2016.
Mediante la guía Implementar un clúster de Hyper-V, siga los pasos de 7 a 10 en el sitio de Redmond para crear una máquina virtual de prueba solo para asegurarse de que el clúster funciona con normalidad dentro de los dos nodos que comparten el almacenamiento en el primer sitio de prueba.
Una vez satisfecho, quite la máquina virtual de prueba. Agregue las máquinas virtuales de prueba reales que se necesitan para la evaluación posterior de un nodo de origen propuesto.
Configure el reconocimiento de sitios de clúster extendido para que los servidores SR-SRV01 y SR-SRV02 estén en el sitio Redmond, SR-SRV03 y SRV04 SR estén en el sitio Bellevue, y Redmond sea el preferido para tener la propiedad del nodo de almacenamiento de origen y las máquinas virtuales:
New-ClusterFaultDomain -Name Redmond -Type Site -Description "Primary" -Location "Redmond Datacenter" New-ClusterFaultDomain -Name Bellevue -Type Site -Description "Secondary" -Location "Bellevue Datacenter" Set-ClusterFaultDomain -Name sr-srv01 -Parent Redmond Set-ClusterFaultDomain -Name sr-srv02 -Parent Redmond Set-ClusterFaultDomain -Name sr-srv03 -Parent Bellevue Set-ClusterFaultDomain -Name sr-srv04 -Parent Bellevue (Get-Cluster).PreferredSite="Redmond"(Opcional) Configure redes en clúster y Active Directory para una conmutación por error de sitio DNS más rápida. Puede utilizar redes definidas por software de Hyper-V, VLAN extendidas, dispositivos de abstracción de red, TTL de DNS reducido y otras técnicas habituales.
Para más información, revise la sesión de Microsoft Ignite: Stretching Failover Clusters and Using Storage Replica in Windows Server vNext (Extensión de clústeres de conmutación por error y uso de la Réplica de almacenamiento en Windows Server vNext y Enable Change Notifications between Sites - How and Why? (Habilitar las notificaciones de cambio entre sitios: ¿cómo y por qué?).
(Opcional) Configure la resistencia de la máquina virtual para que los invitados no entren en pausas prolongadas durante los errores en nodos. En su lugar, estos aplican la conmutación por error al nuevo almacenamiento del origen de la replicación en el plazo de 10 segundos.
(Get-Cluster).ResiliencyDefaultPeriod=10Nota
No hay ninguna opción para la resistencia de la máquina virtual mediante el Administrador de clústeres de conmutación por error en Windows Server 2016.
Configuración de un servidor de archivos para clúster de uso general
Nota
Omita esta sección si ya ha configurado un clúster de conmutación por error de Hyper-V como se describe en Configuración de un clúster de conmutación por error de Hyper-V.
Ahora creará un clúster de conmutación por error normal. Después de la configuración, la validación y las pruebas, lo extenderá mediante Réplica de almacenamiento. Puede realizar todos los pasos que se indican a continuación en los nodos del clúster directamente o desde un equipo de administración remota que contenga las Herramientas de administración remota del servidor de Windows Server.
Método gráfico
Ejecute cluadmin.msc.
Valide el clúster propuesto y analice los resultados para asegurarse de que puede continuar.
Nota
Es de esperar que aparezcan errores de almacenamiento en la validación del clúster, debido al uso del almacenamiento asimétrico.
Cree el servidor de archivos para el clúster de almacenamiento de uso general. Asegúrese de que el nombre del clúster contiene 15 caracteres o menos. En el ejemplo a continuación se usa SR-SRVCLUS. Si los nodos van a residir en subredes diferentes, debe crear una dirección IP para el nombre del clúster para cada subred y usar la dependencia "OR". Puede encontrar más información en Configuración de direcciones IP y dependencias para clústeres de varias subredes: parte III.
Configure un testigo de recurso compartido de archivos o un testigo de nube para proporcionar el cuórum en caso de pérdida del sitio.
Nota
Windows Server incluye ahora una opción para un testigo basado en la nube (Azure). Puede elegir esta opción de cuórum en lugar del testigo de recurso compartido de archivos.
Nota
Para más información sobre la configuración de cuórum, consulte la sección Configuración de testigos de la guía Configurar y administrar el cuórum en un clúster de conmutación por error de Windows Server 2012. Para más información sobre el cmdlet Set-ClusterQuorum, consulte Set-ClusterQuorum.
Si va a crear un clúster extendido de dos nodos, debe agregar todo el almacenamiento antes de continuar. Para ello, abra una sesión de PowerShell con permisos administrativos en los nodos del clúster y ejecute el siguiente comando:
Get-ClusterAvailableDisk -All | Add-ClusterDisk.Este es el comportamiento predeterminado en Windows Server 2016.
Asegúrese de que ha configurado las redes en clúster de forma óptima.
Nota
El rol Servidor de archivos debe instalarse en todos los nodos antes de continuar con el paso siguiente. |
En Roles, haga clic en Configurar rol. Revise Antes de comenzar y haga clic en Siguiente.
Seleccione Servidor de archivos y haga clic en Siguiente.
Deje seleccionado Servidor de archivos para uso general y haga clic en Siguiente.
Proporcione un nombre para el Punto de acceso cliente (de 15 caracteres o menos) y haga clic en Siguiente.
Seleccione un disco para que sea el volumen de datos y haga clic en Siguiente.
Revise la configuración y haga clic en Siguiente. Haga clic en Finalizar
Haga clic con el botón derecho en el rol Servidor de archivos y, a continuación, haga clic en Agregar recurso compartido de archivos. Continúe con el asistente para configurar recursos compartidos.
Opcional: agregue otro rol Servidor de archivos que use el otro almacenamiento en este sitio.
Configure el reconocimiento de sitios de clúster extendido para que los servidores SR-SRV01 y SR-SRV02 estén en el sitio Redmond, SR-SRV03 y SRV04 SR estén en el sitio Bellevue, y Redmond sea el preferido para tener la propiedad del nodo de almacenamiento de origen y las máquinas virtuales:
New-ClusterFaultDomain -Name Redmond -Type Site -Description "Primary" -Location "Redmond Datacenter" New-ClusterFaultDomain -Name Bellevue -Type Site -Description "Secondary" -Location "Bellevue Datacenter" Set-ClusterFaultDomain -Name sr-srv01 -Parent Redmond Set-ClusterFaultDomain -Name sr-srv02 -Parent Redmond Set-ClusterFaultDomain -Name sr-srv03 -Parent Bellevue Set-ClusterFaultDomain -Name sr-srv04 -Parent Bellevue (Get-Cluster).PreferredSite="Redmond"Nota
No hay ninguna opción para configurar el reconocimiento de sitios mediante el Administrador de clústeres de conmutación por error en Windows Server 2016.
(Opcional) Configure redes en clúster y Active Directory para una conmutación por error de sitio DNS más rápida. Puede utilizar VLAN extendidas, dispositivos de abstracción de red, TTL de DNS reducido y otras técnicas habituales.
Para más información, revise la sesión de Microsoft Ignite: Stretching Failover Clusters and Using Storage Replica in Windows Server vNext (Extensión de clústeres de conmutación por error y uso de la réplica de almacenamiento en Windows Server vNext y Enable Change Notifications between Sites - How and Why? (Habilitar las notificaciones de cambio entre sitios: ¿cómo y por qué?).
Método de PowerShell
Pruebe el clúster propuesto y analice los resultados para asegurarse de que puede continuar:
Test-Cluster SR-SRV01, SR-SRV02, SR-SRV03, SR-SRV04Nota
Es de esperar que aparezcan errores de almacenamiento en la validación del clúster, debido al uso del almacenamiento asimétrico.
Cree el clúster de proceso de Hyper-V (debe especificar su propia dirección IP estática que usará el clúster). Asegúrese de que el nombre del clúster contiene 15 caracteres o menos. Si los nodos residen en subredes diferentes, se debe crear una dirección IP para el sitio adicional mediante la dependencia "OR". Puede encontrar más información en Configuración de direcciones IP y dependencias para clústeres de varias subredes: parte III.
New-Cluster -Name SR-SRVCLUS -Node SR-SRV01, SR-SRV02, SR-SRV03, SR-SRV04 -StaticAddress <your IP here> Add-ClusterResource -Name NewIPAddress -ResourceType "IP Address" -Group "Cluster Group" Set-ClusterResourceDependency -Resource "Cluster Name" -Dependency "[Cluster IP Address] or [NewIPAddress]"Configure un testigo de recurso compartido de archivos o un testigo en la nube (Azure) en el clúster que apunta a un recurso compartido hospedado en el controlador de dominio o algún otro tipo de servidor independiente. Por ejemplo:
Set-ClusterQuorum -FileShareWitness \\someserver\someshareNota
Windows Server ahora incluye una opción para el testigo en la nube mediante Azure. Puede elegir esta opción de cuórum en lugar del testigo de recurso compartido de archivos.
Para más información sobre la configuración del cuórum, consulte Descripción del cuórum de clúster y grupo. Para más información sobre el cmdlet Set-ClusterQuorum, consulte Set-ClusterQuorum.
Si va a crear un clúster extendido de dos nodos, debe agregar todo el almacenamiento antes de continuar. Para ello, abra una sesión de PowerShell con permisos administrativos en los nodos del clúster y ejecute el siguiente comando:
Get-ClusterAvailableDisk -All | Add-ClusterDisk.Este es el comportamiento predeterminado en Windows Server 2016.
Asegúrese de que ha configurado las redes en clúster de forma óptima.
Configure un rol Servidor de archivos. Por ejemplo:
Get-ClusterResource Add-ClusterFileServerRole -Name SR-CLU-FS2 -Storage "Cluster Disk 4" MD f:\share01 New-SmbShare -Name Share01 -Path f:\share01 -ContinuouslyAvailable $falseConfigure el reconocimiento de sitios de clúster extendido para que los servidores SR-SRV01 y SR-SRV02 estén en el sitio Redmond, SR-SRV03 y SRV04 SR estén en el sitio Bellevue, y Redmond sea el preferido para tener la propiedad del nodo de almacenamiento de origen y las máquinas virtuales:
New-ClusterFaultDomain -Name Redmond -Type Site -Description "Primary" -Location "Redmond Datacenter" New-ClusterFaultDomain -Name Bellevue -Type Site -Description "Secondary" -Location "Bellevue Datacenter" Set-ClusterFaultDomain -Name sr-srv01 -Parent Redmond Set-ClusterFaultDomain -Name sr-srv02 -Parent Redmond Set-ClusterFaultDomain -Name sr-srv03 -Parent Bellevue Set-ClusterFaultDomain -Name sr-srv04 -Parent Bellevue (Get-Cluster).PreferredSite="Redmond"(Opcional) Configure redes en clúster y Active Directory para una conmutación por error de sitio DNS más rápida. Puede utilizar VLAN extendidas, dispositivos de abstracción de red, TTL de DNS reducido y otras técnicas habituales.
Para más información, revise la sesión de Microsoft Ignite: Stretching Failover Clusters and Using Storage Replica in Windows Server vNext (Extensión de clústeres de conmutación por error y uso de la réplica de almacenamiento en Windows Server vNext y Enable Change Notifications between Sites - How and Why? (Habilitar las notificaciones de cambio entre sitios: ¿cómo y por qué?).
Configuración de un clúster extendido
Ahora va a configurar el clúster extendido mediante el Administrador de clústeres de conmutación por error o Windows PowerShell. Puede realizar todos los pasos que se indican a continuación en los nodos del clúster directamente o desde un equipo de administración remota que contenga las Herramientas de administración remota del servidor de Windows Server.
Método del Administrador de clústeres de conmutación por error
Para cargas de trabajo de Hyper-V, en un nodo en que tenga los datos que desee replicar, agregue el disco de datos de origen de los discos disponibles a los volúmenes compartidos de clúster si aún no está configurado. No agregue todos los discos; solamente uno de ellos. En este punto, la mitad de los discos aparecerá sin conexión porque se trata de almacenamiento asimétrico. Si se replica la carga de un recurso de disco físico (PDR) como Servidor de archivos para uso general, ya tiene un disco conectado al rol listo para usarse.
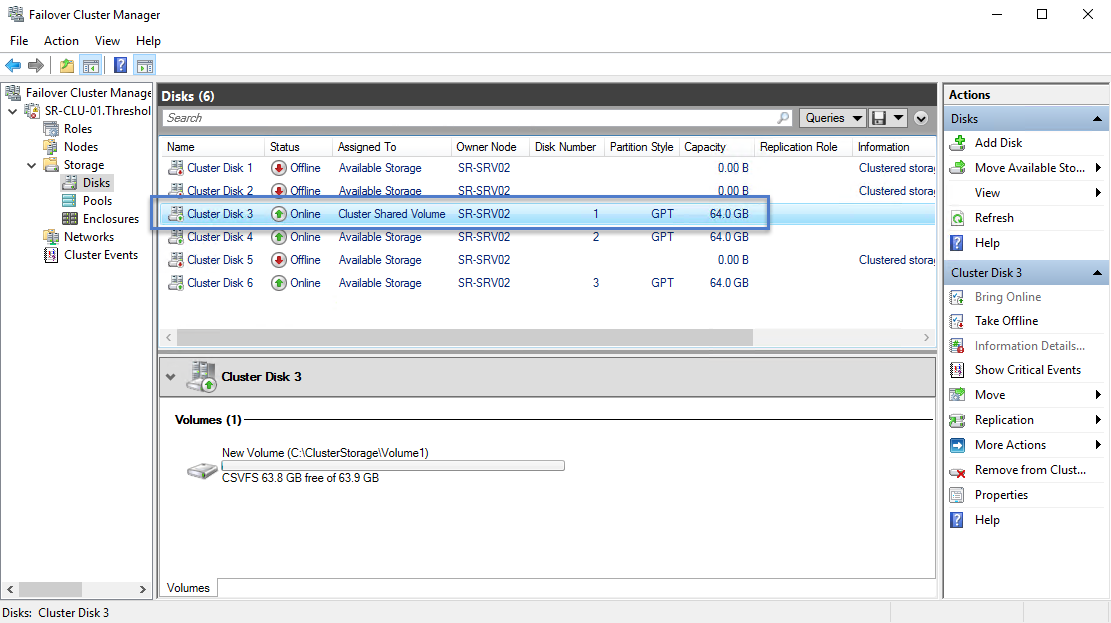
Haga clic con el botón derecho en el disco CSV o el disco conectado al rol, haga clic en Replicación y, a continuación, haga clic en Habilitar.
Seleccione el volumen de datos de destino adecuado y haga clic en Siguiente. Los discos de destino mostrados tendrán un volumen del mismo tamaño que el disco de origen seleccionado. Cuando se mueva entre estos cuadros de diálogo del asistente, el almacenamiento disponible se moverá automáticamente y se conectará en segundo plano según sea necesario.
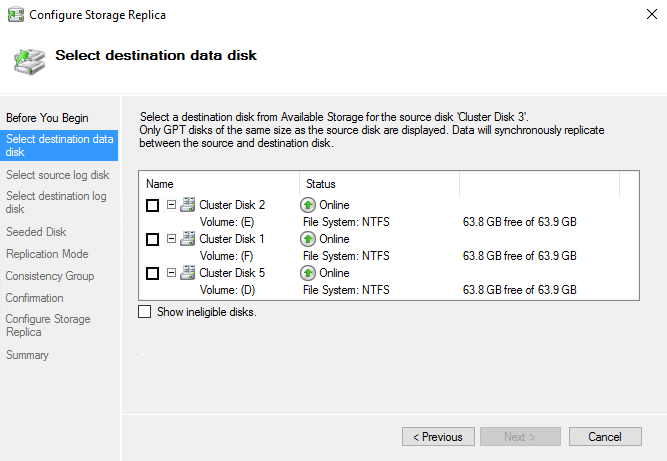
Seleccione el disco de registro de origen adecuado y haga clic en Siguiente. El volumen de registro de origen debe estar en un disco que use SSD o medios rápidos similares, no discos de giro.
Seleccione el volumen de registro de destino adecuado y haga clic en Siguiente. Los discos de registro de destino mostrados tendrán un volumen del mismo tamaño que el volumen del disco de registro de origen seleccionado.
Deje el valor Sobrescribir volumen en Sobrescribir volumen de destino si el volumen de destino no contiene una copia anterior de los datos del servidor de origen. Si el destino contiene datos similares, de una copia de seguridad reciente o de una replicación anterior, seleccione Disco de destino inicializado y, a continuación, haga clic en Siguiente.
Deje el valor de modo de replicación en Replicación sincrónica si tiene previsto utilizar la replicación con un RPO de cero. Cámbielo a Replicación asincrónica si planea expandir el clúster por redes con una latencia mayor o necesita una menor latencia de E/S en los nodos del sitio principal.
Deje el valor del grupo de coherencia en Mayor rendimiento si no tiene previsto usar el orden de escritura más adelante con pares de disco adicionales en el grupo de replicación. Si prevé la adición de más discos a este grupo de replicación y necesita un orden de escritura garantizado, seleccione Habilitar el orden de escritura y, a continuación, haga clic en Siguiente.
Haga clic en Siguiente para configurar la replicación y la formación de clúster extendido.
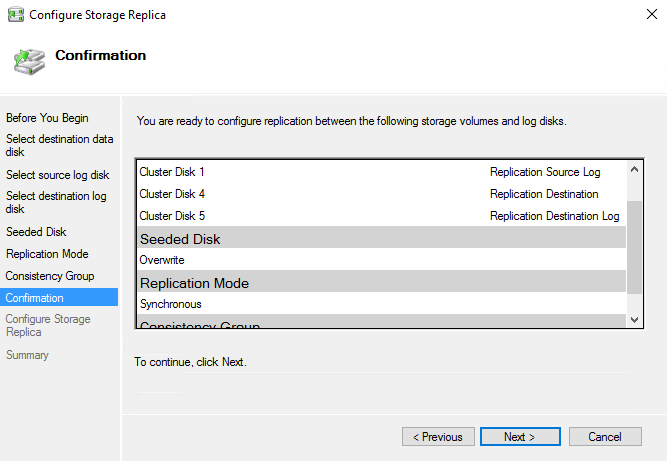
En la pantalla de resumen, observe los resultados del cuadro de diálogo de finalización. Puede ver el informe en un explorador web.
En este punto, ha configurado una asociación de Réplica de almacenamiento entre las dos mitades del clúster, pero la replicación está en curso. Hay varias formas de ver el estado de replicación a través de una herramienta gráfica.
Use la columna Rol de replicación y la pestaña Replicación. Cuando haya terminado con la sincronización inicial, los discos de origen y destino tendrán un estado de replicación continua.
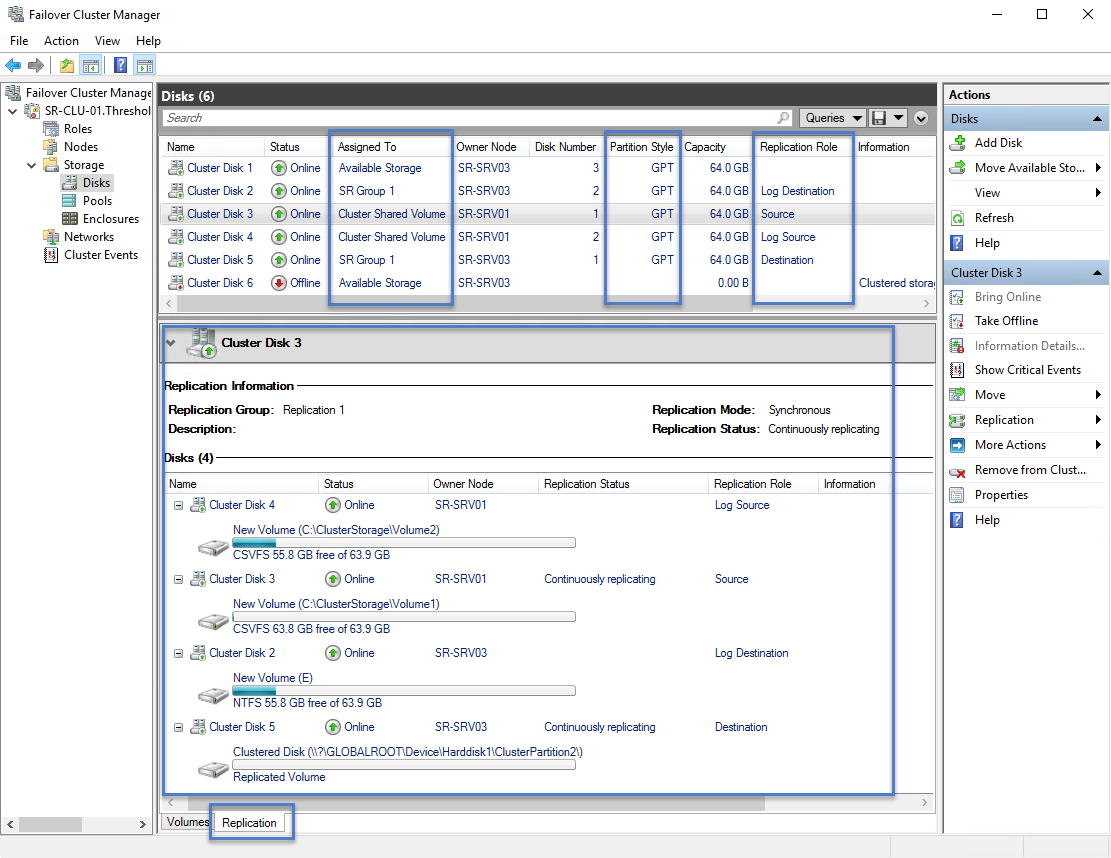
Inicie eventvwr.exe.
En el servidor de origen, vaya a Applications and Services \ Microsoft \ Windows \ StorageReplica \ Admin y examine los eventos 5015, 5002, 5004, 1237, 5001 y 2200.
En el servidor de destino, vaya a Applications and Services \ Microsoft \ Windows \ StorageReplica \ Operational y espere al evento 1215. Este evento indica el número de bytes copiados y el tiempo insumido. Ejemplo:
Log Name: Microsoft-Windows-StorageReplica/Operational Source: Microsoft-Windows-StorageReplica Date: 4/6/2016 4:52:23 PM Event ID: 1215 Task Category: (1) Level: Information Keywords: (1) User: SYSTEM Computer: SR-SRV03.Threshold.nttest.microsoft.com Description: Block copy completed for replica. ReplicationGroupName: Replication 2 ReplicationGroupId: {c6683340-0eea-4abc-ab95-c7d0026bc054} ReplicaName: \\?\Volume{43a5aa94-317f-47cb-a335-2a5d543ad536}\ ReplicaId: {00000000-0000-0000-0000-000000000000} End LSN in bitmap: LogGeneration: {00000000-0000-0000-0000-000000000000} LogFileId: 0 CLSFLsn: 0xFFFFFFFF Number of Bytes Recovered: 68583161856 Elapsed Time (ms): 140En el servidor de destino, vaya a Applications and Services \ Microsoft \ Windows \ StorageReplica \ Admin y examine 5009, 1237, 5001, 5015, 5005 y 2200 para entender el progreso del procesamiento de eventos. No debería haber ninguna advertencia de error en esta secuencia. Habrá muchos eventos 1237; estos indican el progreso.
Advertencia
El uso de CPU y de la memoria es probable que sea mayor al normal hasta que finalice la sincronización inicial.
Método de Windows PowerShell
Asegúrese de que la consola de Powershell se ejecuta con una cuenta de administrador con privilegios elevados.
Agregue el almacenamiento de datos de origen solo al clúster como CSV. Para obtener el tamaño, la partición y el diseño de volumen de los discos disponibles, use los siguientes comandos:
Move-ClusterGroup -Name "available storage" -Node sr-srv01 $DiskResources = Get-ClusterResource | Where-Object { $_.ResourceType -eq 'Physical Disk' -and $_.State -eq 'Online' } $DiskResources | foreach { $resource = $_ $DiskGuidValue = $resource | Get-ClusterParameter DiskIdGuid Get-Disk | where { $_.Guid -eq $DiskGuidValue.Value } | Get-Partition | Get-Volume | Select @{N="Name"; E={$resource.Name}}, @{N="Status"; E={$resource.State}}, DriveLetter, FileSystemLabel, Size, SizeRemaining } | FT -AutoSize Move-ClusterGroup -Name "available storage" -Node sr-srv03 $DiskResources = Get-ClusterResource | Where-Object { $_.ResourceType -eq 'Physical Disk' -and $_.State -eq 'Online' } $DiskResources | foreach { $resource = $_ $DiskGuidValue = $resource | Get-ClusterParameter DiskIdGuid Get-Disk | where { $_.Guid -eq $DiskGuidValue.Value } | Get-Partition | Get-Volume | Select @{N="Name"; E={$resource.Name}}, @{N="Status"; E={$resource.State}}, DriveLetter, FileSystemLabel, Size, SizeRemaining } | FT -AutoSizeEstablezca el disco correcto en CSV con:
Add-ClusterSharedVolume -Name "Cluster Disk 4" Get-ClusterSharedVolume Move-ClusterSharedVolume -Name "Cluster Disk 4" -Node sr-srv01Configure el clúster extendido, especificando lo siguiente:
Los nodos de origen y de destino (donde los datos de origen son un disco CSV y el resto de discos no lo son).
Los nombres del grupo de replicación de origen y de destino.
Los discos de origen y de destino, donde los tamaños de partición coinciden.
Los volúmenes de registros de origen y de destino, donde hay suficiente espacio libre para contener el tamaño del registro en ambos discos y el almacenamiento es de tipo SSD o un medio rápido similar.
Los volúmenes de registros de origen y de destino, donde hay suficiente espacio libre para contener el tamaño del registro en ambos discos y el almacenamiento es de tipo SSD o un medio rápido similar.
El tamaño del registro.
El volumen de registro de origen debe estar en un disco que use SSD o medios rápidos similares, no discos de giro.
New-SRPartnership -SourceComputerName sr-srv01 -SourceRGName rg01 -SourceVolumeName "C:\ClusterStorage\Volume1" -SourceLogVolumeName e: -DestinationComputerName sr-srv03 -DestinationRGName rg02 -DestinationVolumeName d: -DestinationLogVolumeName e: -LogType RawNota
También puede utilizar
New-SRGroupen un nodo en cada sitio yNew-SRPartnershippara crear la replicación en fases, en lugar de todo a la vez.Determine el progreso de la replicación.
En el servidor de origen, ejecute el siguiente comando y examine los eventos 5015, 5002, 5004, 1237, 5001 y 2200:
Get-WinEvent -ProviderName Microsoft-Windows-StorageReplica -max 20En el servidor de destino, ejecute el siguiente comando para ver los eventos de Réplica de almacenamiento que muestran la creación de la asociación. Este evento indica el número de bytes copiados y el tiempo insumido. Ejemplo:
Get-WinEvent -ProviderName Microsoft-Windows-StorageReplica | Where-Object {$_.ID -eq "1215"} | fl TimeCreated : 4/6/2016 4:52:23 PM ProviderName : Microsoft-Windows-StorageReplica Id : 1215 Message : Block copy completed for replica. ReplicationGroupName: Replication 2 ReplicationGroupId: {c6683340-0eea-4abc-ab95-c7d0026bc054} ReplicaName: ?Volume{43a5aa94-317f-47cb-a335-2a5d543ad536} ReplicaId: {00000000-0000-0000-0000-000000000000} End LSN in bitmap: LogGeneration: {00000000-0000-0000-0000-000000000000} LogFileId: 0 CLSFLsn: 0xFFFFFFFF Number of Bytes Recovered: 68583161856 Elapsed Time (ms): 140En el servidor de destino, ejecute el siguiente comando y examine los eventos 5009, 1237, 5001, 5015, 5005 y 2200 para entender el progreso del procesamiento. No debería haber ninguna advertencia de error en esta secuencia. Habrá muchos eventos 1237; estos indican el progreso.
Get-WinEvent -ProviderName Microsoft-Windows-StorageReplica | FLTambién es posible que el grupo de servidores de destino de la réplica indique el número de bytes que quedan por copiar en todo momento, lo cual se puede consultar mediante PowerShell. Por ejemplo:
(Get-SRGroup).Replicas | Select-Object numofbytesremainingComo ejemplo de progreso (que no terminará):
while($true) { $v = (Get-SRGroup -Name "Replication 2").replicas | Select-Object numofbytesremaining [System.Console]::Write("Number of bytes remaining: {0}`r", $v.numofbytesremaining) Start-Sleep -s 5 }
Para obtener el estado de origen y destino de replicación en el clúster extendido, use
Get-SRGroupyGet-SRPartnershippara ver el estado configurado de la replicación en el clúster extendido.Get-SRGroup Get-SRPartnership (Get-SRGroup).replicas
Administración de la replicación de clúster extendido
Ahora podrá administrar y hacer funcionar su clúster extendido. Puede realizar todos los pasos que se indican a continuación en los nodos del clúster directamente o desde un equipo de administración remota que contenga las Herramientas de administración remota del servidor de Windows Server.
Método de herramientas gráficas
Use el Administrador de clústeres de conmutación por error para determinar el origen y el destino actuales de la replicación y su estado.
Para medir el rendimiento de la replicación, ejecute Perfmon.exe en los nodos de origen y de destino.
En el nodo de destino:
Agregue los objetos de Estadísticas de Réplica de almacenamiento con todos los contadores de rendimiento para el volumen de datos.
Examine los resultados.
En el nodo de origen:
Agregue los objetos Estadísticas de Réplica de almacenamiento y Estadísticas de E/S de partición de Réplica de almacenamiento con todos los contadores de rendimiento para el volumen de datos (el último solo está disponible con los datos en el servidor de origen actual).
Examine los resultados.
Para modificar el origen y el destino de la replicación en el clúster extendido, use los métodos siguientes:
Para mover la replicación de origen entre los nodos en el mismo sitio: haga clic con el botón derecho en el CSV de origen, haga clic en Mover almacenamiento, haga clic en Seleccionar nodo y, a continuación, seleccione un nodo en el mismo sitio. Si utiliza almacenamiento distinto de CSV para un disco asignado de roles, se mueve el rol.
Para mover la replicación de origen de un sitio a otro: haga clic con el botón derecho en el CSV de origen, haga clic en Mover almacenamiento, haga clic en Seleccionar nodo y, a continuación, seleccione un nodo en otro sitio. Si configura un sitio preferido, puede utilizar el mejor nodo posible para mover siempre el almacenamiento de origen a un nodo en el sitio preferido. Si utiliza almacenamiento distinto de CSV para un disco asignado de roles, se mueve el rol.
Para realizar la conmutación por error planeada en la dirección de replicación de un sitio a otro: cierre ambos nodos en un sitio con ServerManager.exe o SConfig.
Para realizar la conmutación por error no planeada en la dirección de replicación de un sitio a otro: desconecte ambos nodos de un sitio.
Nota
En Windows Server 2016, es posible que tenga que usar el Administrador de clústeres de conmutación por error o Move-ClusterGroup para mover los discos de destino de nuevo al otro sitio manualmente una vez que los nodos vuelvan a estar en línea.
Nota
La réplica de almacenamiento desmonta los volúmenes de destino. es así por diseño.
Para cambiar el tamaño predeterminado de 8 GB del registro, haga clic con el botón derecho en los discos de registro de origen y destino, haga clic en la pestaña Registro de replicación y, después, cambie el tamaño de los discos para que coincidan.
Nota
El tamaño de registro predeterminado es 8 GB. Según los resultados del cmdlet
Test-SRTopology, puede decidir usar-LogSizeInBytescon un valor superior o inferior.Para agregar otro par de discos replicados al grupo de replicación existente, debe asegurarse de que hay al menos un disco adicional en el almacenamiento disponible. A continuación, puede hacer clic con el botón derecho en el disco de origen y seleccionar Agregar asociación de replicación.
Nota
Esta necesidad de un disco adicional "de prueba" en el espacio de almacenamiento disponible se debe a una regresión y no es intencionada. Anteriormente, el Administrador de clústeres de conmutación por error permitía la adición de más discos normalmente y lo hará de nuevo en una versión futura.
Para quitar la replicación existente:
Inicie cluadmin.msc.
Haga clic con el botón derecho en el disco CSV de origen y haga clic en Replicación; a continuación, haga clic en Quitar. Acepte el mensaje de advertencia.
Si lo desea, puede quitar el almacenamiento de CSV para devolverlo al almacenamiento disponible para realizar más pruebas.
Nota
Puede que necesite usar DiskMgmt.msc o ServerManager.exe para agregar letras de unidad de nuevo a los volúmenes después de volver al almacenamiento disponible.
Método de Windows PowerShell
Use Get-SRGroup y (Get-SRGroup).Replicas para determinar el origen y el destino actuales de la replicación y su estado.
Para medir el rendimiento de la replicación, utilice el cmdlet
Get-Counteren los nodos de origen y de destino. Los nombres de contador son:\Estadísticas de E/S de partición de Réplica de almacenamiento(*)\Número de veces que se pausó el vaciado
\Estadísticas de E/S de partición de Réplica de almacenamiento(*)\Número de E/S de vaciado pendientes
\Estadísticas de E/S de partición de Réplica de almacenamiento(*)\Número de solicitudes para la última escritura del registro
\Estadísticas de E/S de partición de Réplica de almacenamiento(*)\Longitud media de la cola de vaciado
\Estadísticas de E/S de partición de Réplica de almacenamiento(*)\Longitud actual de la cola de vaciado
\Estadísticas de E/S de partición de Réplica de almacenamiento(*)\Número de solicitudes de escritura en aplicación
\Estadísticas de E/S de partición de Réplica de almacenamiento(*)\Número medio de solicitudes por escritura del registro
\Estadísticas de E/S de partición de Réplica de almacenamiento(*)\Latencia media de escritura de la aplicación
\Estadísticas de E/S de partición de Réplica de almacenamiento(*)\Latencia media de lectura de la aplicación
\Estadísticas de Réplica de almacenamiento(*)\RPO de destino
\Estadísticas de Réplica de almacenamiento(*)\RPO actual
\Estadísticas de Réplica de almacenamiento(*)\Longitud media de cola del registro
\Estadísticas de Réplica de almacenamiento(*)\Longitud de cola del registro actual
\Estadísticas de Réplica de almacenamiento(*)\Nº total de bytes recibidos
\Estadísticas de Réplica de almacenamiento(*)\Nº total de bytes enviados
\Estadísticas de Réplica de almacenamiento(*)\Latencia media de envío de red
\Estadísticas de Réplica de almacenamiento(*)\Estado de la replicación
\Estadísticas de Réplica de almacenamiento(*)\Latencia media de ida y vuelta de mensajes
\Estadísticas de Réplica de almacenamiento(*)\Tiempo transcurrido de la última recuperación
\Estadísticas de Réplica de almacenamiento(*)\Número de transacciones de recuperación vaciadas
\Estadísticas de Réplica de almacenamiento(*)\Número de transacciones de recuperación
\Estadísticas de Réplica de almacenamiento(*)\Número de transacciones de replicación vaciadas
\Estadísticas de Réplica de almacenamiento(*)\Número de transacciones de replicación
\Estadísticas de Réplica de almacenamiento(*)\Número máximo de secuencia de registro
\Estadísticas de Réplica de almacenamiento(*)\Número de mensajes recibidos
\Estadísticas de Réplica de almacenamiento(*)\Número de mensajes enviados
Para más información sobre los contadores de rendimiento en Windows PowerShell, consulte Get-Counter.
Para modificar el origen y el destino de la replicación en el clúster extendido, use los métodos siguientes:
Para mover el origen de replicación de un nodo a otro en el sitio Redmond, mueva el recurso CSV mediante el cmdlet Move-ClusterSharedVolume.
Get-ClusterSharedVolume | fl * Move-ClusterSharedVolume -Name "cluster disk 4" -Node sr-srv02Para mover la dirección de replicación de un sitio a otro "planificado", mueva el recurso CSV mediante el cmdlet Move-ClusterSharedVolume.
Get-ClusterSharedVolume | fl * Move-ClusterSharedVolume -Name "cluster disk 4" -Node sr-srv04Así se moverán también los registros y datos de forma apropiada para el otro sitio y los nodos.
Para realizar la conmutación por error no planeada en la dirección de replicación de un sitio a otro: desconecte ambos nodos de un sitio.
Nota
La réplica de almacenamiento desmonta los volúmenes de destino. es así por diseño.
Para cambiar el tamaño predeterminado de 8 GB del registro, use Set-SRGroup en los grupos de réplica de almacenamiento de origen y de destino. Por ejemplo, para establecer todos los registros en 2 GB:
Get-SRGroup | Set-SRGroup -LogSizeInBytes 2GB Get-SRGroupPara agregar otro par de discos replicados al grupo de replicación existente, debe asegurarse de que hay al menos un disco adicional en el almacenamiento disponible. A continuación puede hacer clic con el botón derecho en el disco de origen y seleccionar Agregar asociación de replicación.
Nota
Esta necesidad de un disco adicional "de prueba" en el espacio de almacenamiento disponible se debe a una regresión y no es intencionada. Anteriormente, el Administrador de clústeres de conmutación por error permitía la adición de más discos normalmente y lo hará de nuevo en una versión futura.
Utilice el cmdlet Set-SRPartnership con los parámetros -SourceAddVolumePartnership y -DestinationAddVolumePartnership.
Para quitar la replicación, utilice
Get-SRGroup, Get-SRPartnership,Remove-SRGroupyRemove-SRPartnershipen cualquier nodo.Get-SRPartnership | Remove-SRPartnership Get-SRGroup | Remove-SRGroupNota
Si utiliza un equipo de administración remota, debe especificar el nombre del clúster para estos cmdlets y proporcionar los dos nombres de los grupos de replicación.
Temas relacionados
- Introducción a la réplica de almacenamiento
- Replicación de almacenamiento de servidor a servidor
- Replicación de almacenamiento de clúster a clúster
- Réplica de almacenamiento: problemas conocidos
- Réplica de almacenamiento: Preguntas más frecuentes
- Espacios de almacenamiento directo
- Clústeres extendidos en Azure Stack HCI