Plantillas y contenedores de elementos
Los controles ListView y GridView administran la organización de sus elementos (horizontal, vertical, ajuste, etc.) y la interacción del usuario con los elementos, pero no la visualización de elementos individuales en la pantalla. Los contenedores de elementos administran la visualización de los elementos. Cuando agregas elementos a una vista de lista, estos se colocan automáticamente en un contenedor. El contenedor de elementos predeterminado para ListView es ListViewItem; para GridView, es GridViewItem.
API importantes: clase ListView, clase GridView, clase ListViewItem, clase GridViewItem, propiedad ItemTemplate, propiedad ItemContainerStyle
Nota:
Las clases ListView y GridView se derivan ambas de la clase ListViewBase, por lo que tienen la misma funcionalidad, pero muestran los datos de manera diferente. En este artículo, cuando hablamos de la vista de lista, la información corresponde a ambos controles, ListView y GridView, a menos que se indique lo contrario. Podemos hacer mención a clases como ListView o ListViewItem, pero el prefijo List se puede reemplazar por Grid para el equivalente de cuadrícula correspondiente (GridView o GridViewItem).
Elementos ListView y elementos GridView
Como se mencionó anteriormente, los elementos ListView se colocan automáticamente en el contenedor ListViewItem, y los elementos GridView se colocan en el contenedor GridViewItem. Estos contenedores de elementos son controles que tienen su propio estilo e interacción integrados, pero también pueden personalizarse en gran medida. Sin embargo, antes de la personalización, asegúrate de familiarizarte con el estilo y las directrices recomendados para ListViewItem y GridViewItem:
- ListViewItems: Los elementos principalmente se enfocan en el texto y tienen una forma más alargada. Los iconos o las imágenes pueden aparecer a la izquierda del texto.
- GridViewItems: Los elementos suelen tener una forma cuadrada o, al menos, una forma de rectángulo menos alargada. Los elementos se enfocan en la imagen y pueden tener texto alrededor de la imagen o superpuesto a esta.
Introducción a la personalización
Los controles de contenedor (como ListViewItem y GridViewItem) constan de dos partes importantes que se combinan para crear los elementos visuales finales que se muestran para un elemento: la plantilla de datos y la plantilla de control.
- Plantilla de datos: debes asignar una clase DataTemplate a la propiedad ItemTemplate de la vista de lista para especificar cómo se muestran los elementos de datos individuales.
- Plantilla de control: la plantilla de control proporciona la parte de la visualización de elementos de la que el marco es responsable, como los estados visuales. Puedes usar la propiedad ItemContainerStyle para modificar la plantilla de control. Por lo general, se usa para modificar los colores de la vista de lista de modo que coincidan con tu personalización de marca, o bien para cambiar cómo se muestran los elementos seleccionados.
Esta imagen muestra cómo se combinan la plantilla de control y la plantilla de datos para crear la visualización final de un elemento.

Este es el código XAML que crea este elemento. Explicaremos las plantillas más adelante.
<ListView Width="220" SelectionMode="Multiple">
<ListView.ItemTemplate>
<DataTemplate x:DataType="x:String">
<Grid Background="Yellow">
<Grid.ColumnDefinitions>
<ColumnDefinition Width="54"/>
<ColumnDefinition/>
</Grid.ColumnDefinitions>
<Image Source="Assets/placeholder.png" Width="44" Height="44"
HorizontalAlignment="Left"/>
<TextBlock Text="{x:Bind}" Foreground="Black"
FontSize="14" Grid.Column="1"
VerticalAlignment="Center"
Padding="0,0,54,0"/>
</Grid>
</DataTemplate>
</ListView.ItemTemplate>
<ListView.ItemContainerStyle>
<Style TargetType="ListViewItem">
<Setter Property="Background" Value="LightGreen"/>
</Style>
</ListView.ItemContainerStyle>
<x:String>Item 1</x:String>
<x:String>Item 2</x:String>
<x:String>Item 3</x:String>
<x:String>Item 4</x:String>
<x:String>Item 5</x:String>
</ListView>
Importante
Las plantillas de datos y las plantillas de control se usan para personalizar el estilo de muchos controles distintos de ListView y GridView. Entre otros, se incluyen controles con su propio estilo integrado, como FlipView, y controles creados de forma personalizada, como ItemsRepeater. Aunque el ejemplo siguiente es específico de ListView y GridView, los conceptos se pueden aplicar a muchos otros controles.
Requisitos previos
- Damos por hecho que sabes cómo usar un control de vista de lista. Para obtener más información, consulta el artículo ListView y GridView.
- También se supone que comprendes las plantillas y los estilos de control, incluido el uso de un estilo en línea como un recurso. Para obtener más información, consulta Aplicación de estilos a controles y Plantillas de control.
Datos
Antes de profundizar en cómo mostrar elementos de datos en una vista de lista, es necesario comprender los datos que se van a mostrar. En este ejemplo, se crea un tipo de datos denominado NamedColor. Combina un nombre de color, un valor de color y una clase SolidColorBrush para el color, que se exponen como las tres propiedades siguientes: Name, Color y Brush.
A continuación, se rellena una clase List con un objeto NamedColor para cada color con nombre en la clase Colors. La lista se establece como la propiedad ItemsSource de la vista de lista.
Este es el código para definir la clase y rellenar la NamedColors lista.
C#
using System.Collections.Generic;
using System.Linq;
using System.Reflection;
using Windows.UI;
using Windows.UI.Xaml.Controls;
using Windows.UI.Xaml.Media;
namespace ColorsListApp
{
public sealed partial class MainPage : Page
{
// The list of colors won't change after it's populated, so we use List<T>.
// If the data can change, we should use an ObservableCollection<T> intead.
List<NamedColor> NamedColors = new List<NamedColor>();
public MainPage()
{
this.InitializeComponent();
// Use reflection to get all the properties of the Colors class.
IEnumerable<PropertyInfo> propertyInfos = typeof(Colors).GetRuntimeProperties();
// For each property, create a NamedColor with the property name (color name),
// and property value (color value). Add it the NamedColors list.
for (int i = 0; i < propertyInfos.Count(); i++)
{
NamedColors.Add(new NamedColor(propertyInfos.ElementAt(i).Name,
(Color)propertyInfos.ElementAt(i).GetValue(null)));
}
colorsListView.ItemsSource = NamedColors;
}
}
class NamedColor
{
public NamedColor(string colorName, Color colorValue)
{
Name = colorName;
Color = colorValue;
}
public string Name { get; set; }
public Color Color { get; set; }
public SolidColorBrush Brush
{
get { return new SolidColorBrush(Color); }
}
}
}
Plantilla de datos
Debes especificar una plantilla de datos para indicar a la vista de lista cómo debe mostrarse el elemento de datos.
De manera predeterminada, un elemento de datos se muestra en la vista de lista como una representación de cadena del objeto de datos al que está enlazado. Si muestras los datos de "NamedColors" en una vista de lista sin indicar a la vista de lista cómo deben mostrarse, solo muestra lo que devuelve el método ToString, como en el ejemplo siguiente.
XAML
<ListView x:Name="colorsListView"/>

Para mostrar la representación de cadena de una propiedad determinada del elemento de datos, establece DisplayMemberPath en dicha propiedad. Aquí, debes establecer DisplayMemberPath en la propiedad Name del elemento NamedColor.
XAML
<ListView x:Name="colorsListView" DisplayMemberPath="Name" />
La vista de lista ahora muestra los elementos por nombre, como se muestra aquí. Es más útil, pero no es muy interesante y deja una gran cantidad de información oculta.

Por lo general, preferirás mostrar una presentación más completa de los datos. Para especificar con exactitud cómo se mostrarán los elementos en la vista de lista, debes crear una clase DataTemplate. El lenguaje XAML de la clase DataTemplate define el diseño y la apariencia de los controles usados para mostrar un elemento individual. Los controles del diseño se pueden enlazar a las propiedades de un objeto de datos o pueden tener contenido estático definido en línea. Debes asignar la clase DataTemplate a la propiedad ItemTemplate del control de lista.
Importante
No se puede usar ItemTemplate y DisplayMemberPath al mismo tiempo. Si se establecen ambas propiedades, se produce una excepción.
Aquí, debes definir una clase DataTemplate que muestre un objeto Rectangle con el color del elemento, junto con el nombre del color y los valores RGB.
Nota:
Cuando uses la extensión de marcado x:Bind en una clase DataTemplate, debes especificar DataType (x:DataType) en dicha clase.
XAML
<ListView x:Name="colorsListView">
<ListView.ItemTemplate>
<DataTemplate x:DataType="local:NamedColor">
<Grid>
<Grid.ColumnDefinitions>
<ColumnDefinition MinWidth="54"/>
<ColumnDefinition Width="32"/>
<ColumnDefinition Width="32"/>
<ColumnDefinition Width="32"/>
<ColumnDefinition/>
</Grid.ColumnDefinitions>
<Grid.RowDefinitions>
<RowDefinition/>
<RowDefinition/>
</Grid.RowDefinitions>
<Rectangle Width="44" Height="44" Fill="{x:Bind Brush}" Grid.RowSpan="2"/>
<TextBlock Text="{x:Bind Name}" Grid.Column="1" Grid.ColumnSpan="4"/>
<TextBlock Text="{x:Bind Color.R}" Grid.Column="1" Grid.Row="1" Foreground="Red"/>
<TextBlock Text="{x:Bind Color.G}" Grid.Column="2" Grid.Row="1" Foreground="Green"/>
<TextBlock Text="{x:Bind Color.B}" Grid.Column="3" Grid.Row="1" Foreground="Blue"/>
</Grid>
</DataTemplate>
</ListView.ItemTemplate>
</ListView>
Esta es la apariencia de los elementos de datos cuando se muestran con esta plantilla de datos.

Importante
De manera predeterminada, el contenido de los controles ListViewItems se alinea a la izquierda, es decir, el valor de HorizontalContentAlignmentProperty está establecido en Left. Si tiene varios elementos dentro de un ListViewItem que son adyacentes horizontalmente, como elementos apilados horizontalmente o elementos colocados en la misma fila de la cuadrícula, todos se alinearán a la izquierda y solo se separan por su margen definido.
Para que los elementos se expandan para rellenar el cuerpo completo de un ListItem, debe establecer el valor de HorizontalContentAlignmentProperty en Stretch mediante un Setter dentro de su ListView:
<ListView.ItemContainerStyle>
<Style TargetType="ListViewItem">
<Setter Property="HorizontalContentAlignment" Value="Stretch"/>
</Style>
</ListView.ItemContainerStyle>
Es posible que quieras mostrar los datos en un control GridView. Esta es otra plantilla de datos que muestra los datos de manera más adecuada para un diseño de cuadrícula. Esta vez, la plantilla de datos está definida como un recurso en lugar de en línea con el código XAML del control GridView.
XAML
<Page.Resources>
<DataTemplate x:Key="namedColorItemGridTemplate" x:DataType="local:NamedColor">
<Grid>
<Grid.ColumnDefinitions>
<ColumnDefinition Width="32"/>
<ColumnDefinition Width="32"/>
<ColumnDefinition Width="32"/>
</Grid.ColumnDefinitions>
<Grid.RowDefinitions>
<RowDefinition Height="96"/>
<RowDefinition/>
<RowDefinition/>
</Grid.RowDefinitions>
<Rectangle Width="96" Height="96" Fill="{x:Bind Brush}" Grid.ColumnSpan="3" />
<!-- Name -->
<Border Background="#AAFFFFFF" Grid.ColumnSpan="3" Height="40" VerticalAlignment="Top">
<TextBlock Text="{x:Bind Name}" TextWrapping="Wrap" Margin="4,0,0,0"/>
</Border>
<!-- RGB -->
<Border Background="Gainsboro" Grid.Row="1" Grid.ColumnSpan="3"/>
<TextBlock Text="{x:Bind Color.R}" Foreground="Red"
Grid.Column="0" Grid.Row="1" HorizontalAlignment="Center"/>
<TextBlock Text="{x:Bind Color.G}" Foreground="Green"
Grid.Column="1" Grid.Row="1" HorizontalAlignment="Center"/>
<TextBlock Text="{x:Bind Color.B}" Foreground="Blue"
Grid.Column="2" Grid.Row="1" HorizontalAlignment="Center"/>
<!-- HEX -->
<Border Background="Gray" Grid.Row="2" Grid.ColumnSpan="3">
<TextBlock Text="{x:Bind Color}" Foreground="White" Margin="4,0,0,0"/>
</Border>
</Grid>
</DataTemplate>
</Page.Resources>
...
<GridView x:Name="colorsGridView"
ItemTemplate="{StaticResource namedColorItemGridTemplate}"/>
Cuando los datos se muestran en una cuadrícula con esta plantilla de datos, tienen esta apariencia.

Consideraciones sobre el rendimiento
Las plantillas de datos son el método principal para definir la apariencia de la vista de lista. También pueden tener un impacto significativo en el rendimiento si la lista muestra una gran cantidad de elementos.
Se crea una instancia de cada elemento XAML en una plantilla de datos para cada elemento de la vista de lista. Por ejemplo, la plantilla de cuadrícula del ejemplo anterior tiene 10 elementos XAML (1 Grid, 1 Rectangle, 3 Border, 5 TextBlock). Un control GridView que muestre 20 elementos en pantalla con esta plantilla de datos creará al menos 200 elementos (20*10 = 200). Reducir el número de elementos en una plantilla de datos puede reducir considerablemente el número total de elementos creados para la vista de lista. Para obtener más información, consulta Optimización de la interfaz de usuario de ListView y GridView: Reducción del recuento de elementos por elemento.
Ten en cuenta esta sección de la plantilla de datos de cuadrícula. Veamos algunas de las opciones que reducen el recuento de elementos.
XAML
<!-- RGB -->
<Border Background="Gainsboro" Grid.Row="1" Grid.ColumnSpan="3"/>
<TextBlock Text="{x:Bind Color.R}" Foreground="Red"
Grid.Column="0" Grid.Row="1" HorizontalAlignment="Center"/>
<TextBlock Text="{x:Bind Color.G}" Foreground="Green"
Grid.Column="1" Grid.Row="1" HorizontalAlignment="Center"/>
<TextBlock Text="{x:Bind Color.B}" Foreground="Blue"
Grid.Column="2" Grid.Row="1" HorizontalAlignment="Center"/>
- En primer lugar, el diseño usa un solo elemento Grid. Podrías tener un elemento Grid de una sola columna y colocar estos tres elementos TextBlock en una clase StackPanel, pero en una plantilla de datos que se crea muchas veces, debes buscar maneras de evitar la incrustación de paneles de diseño en otros paneles de diseño.
- En segundo lugar, puedes usar un control Border para representar un fondo sin colocar elementos realmente dentro del elemento Border. Un elemento Border puede tener solo un elemento secundario, por lo que deberías agregar un panel de diseño adicional para hospedar los tres elementos TextBlock dentro del elemento Border en XAML. Si los elementos TextBlock no se convierten en elementos secundarios del elemento Border, se elimina la necesidad de un panel que contenga los elementos TextBlock.
- Por último, podrías colocar los elementos TextBlock dentro de un elemento StackPanel y establecer las propiedades de borde en el elemento StackPanel, en lugar de usar un elemento Border explícito. Sin embargo, el elemento Border es un control más ligero que un elemento StackPanel, por lo que tiene un impacto mucho menor en el rendimiento cuando se representa.
Usar diseños diferentes para los distintos elementos
Plantilla de control
La plantilla de control de un elemento contiene los elementos visuales que muestran el estado, como la selección, el paso del puntero y el foco. Estos elementos visuales se representan encima o debajo de la plantilla de datos. Aquí se muestran algunos de los elementos visuales predeterminados comunes que dibuja la plantilla del control ListView.
- Mantenimiento del puntero: rectángulo gris claro que se dibuja debajo de la plantilla de datos.
- Selección: rectángulo azul claro que se dibuja debajo de la plantilla de datos.
- Foco de teclado: objeto visual de foco de alta visibilidad dibujado encima de la plantilla de elemento.

La vista de lista combina los elementos de la plantilla de datos y la plantilla de control para crear los elementos visuales finales representados en la pantalla. Aquí se muestran los elementos visuales de estado en el contexto de una vista de lista.

ListViewItemPresenter
Como se mencionó anteriormente acerca de las plantillas de datos, el número de elementos XAML que se crean para cada elemento puede tener un impacto significativo en el rendimiento de una vista de lista. Dado que la plantilla de datos y la plantilla de control se combinan para mostrar cada elemento, el número real de elementos necesarios para mostrar un elemento incluye los elementos de ambas plantillas.
Los controles ListView y GridView están optimizados para reducir el número de elementos XAML creados por elemento. Los objetos visuales ListViewItem los crea la clase ListViewItemPresenter, que es un elemento XAML especial que muestra objetos visuales complejos de foco, selección y otros estados visuales, sin la sobrecarga de numerosas clases UIElement.
Nota:
En las aplicaciones para UWP para Windows, listViewItem y GridViewItem usan ListViewItemPresenter; GridViewItemPresenter está en desuso y no deberías usarla. Los elementos ListViewItem y GridViewItem establecen diferentes valores de propiedad en la clase ListViewItemPresenter para conseguir distintas apariencias predeterminadas).
Para modificar la apariencia del contenedor de elementos, usa la propiedad ItemContainerStyle y proporciona una clase Style con la propiedad TargetType establecida en ListViewItem o GridViewItem.
En este ejemplo, debes agregar espaciado interno al elemento ListViewItem para crear algo de espacio entre los elementos en la lista.
<ListView x:Name="colorsListView">
<ListView.ItemTemplate>
<!-- DataTemplate XAML shown in previous ListView example -->
</ListView.ItemTemplate>
<ListView.ItemContainerStyle>
<Style TargetType="ListViewItem">
<Setter Property="Padding" Value="0,4"/>
</Style>
</ListView.ItemContainerStyle>
</ListView>
Ahora la vista de lista tiene esta apariencia con espacio entre los elementos.

En el estilo predeterminado de ListViewItem, la propiedad ContentMargin de ListViewItemPresenter tiene una extensión TemplateBinding para la propiedad Padding de ListViewItem (<ListViewItemPresenter ContentMargin="{TemplateBinding Padding}"/>). Cuando se establece la propiedad Padding, ese valor se pasa realmente a la propiedad ContentMargin de ListViewItemPresenter.
Para modificar otras propiedades de ListViewItemPresenter que no están enlazadas mediante plantilla a las propiedades de ListViewItem, debes volver a crear la plantilla ListViewItem con una nueva clase ListViewItemPresenter en la que puedas modificar las propiedades.
Nota:
Los estilos predeterminados ListViewItem y GridViewItem establecen muchas propiedades en la clase ListViewItemPresenter. Debes comenzar siempre con una copia del estilo predeterminado y modificar solo las propiedades que necesites. De lo contrario, es probable que los elementos visuales no se muestren según lo previsto, ya que algunas propiedades no se establecerán correctamente.
Para crear una copia de la plantilla predeterminada en Visual Studio
- Abra el panel Esquema del documento (Ver otro esquema de documento de Windows > >).
- Selecciona el elemento de lista o cuadrícula que quieres modificar. En este ejemplo, se modifica el elemento
colorsGridView. - Haga clic con el botón derecho y seleccione Editar plantillas > adicionales Editar contenedor de elementos generados (ItemContainerStyle) > Editar una copia.

- En el cuadro de diálogo Create Style Resource (Crear recurso de estilo), escribe un nombre para el estilo. En este ejemplo, se usa
colorsGridViewItemStyle.
Se agrega una copia del estilo predeterminado a la aplicación como un recurso y la propiedad GridView.ItemContainerStyle se establece en ese recurso, como se muestra en este código XAML.
<Style x:Key="colorsGridViewItemStyle" TargetType="GridViewItem">
<Setter Property="FontFamily" Value="{ThemeResource ContentControlThemeFontFamily}"/>
<Setter Property="FontSize" Value="{ThemeResource ControlContentThemeFontSize}" />
<Setter Property="Background" Value="Transparent"/>
<Setter Property="Foreground" Value="{ThemeResource SystemControlForegroundBaseHighBrush}"/>
<Setter Property="TabNavigation" Value="Local"/>
<Setter Property="IsHoldingEnabled" Value="True"/>
<Setter Property="HorizontalContentAlignment" Value="Center"/>
<Setter Property="VerticalContentAlignment" Value="Center"/>
<Setter Property="Margin" Value="0,0,4,4"/>
<Setter Property="MinWidth" Value="{ThemeResource GridViewItemMinWidth}"/>
<Setter Property="MinHeight" Value="{ThemeResource GridViewItemMinHeight}"/>
<Setter Property="Template">
<Setter.Value>
<ControlTemplate TargetType="GridViewItem">
<ListViewItemPresenter
CheckBrush="{ThemeResource SystemControlForegroundBaseMediumHighBrush}"
ContentMargin="{TemplateBinding Padding}"
CheckMode="Overlay"
ContentTransitions="{TemplateBinding ContentTransitions}"
CheckBoxBrush="{ThemeResource SystemControlBackgroundChromeMediumBrush}"
DragForeground="{ThemeResource ListViewItemDragForegroundThemeBrush}"
DragOpacity="{ThemeResource ListViewItemDragThemeOpacity}"
DragBackground="{ThemeResource ListViewItemDragBackgroundThemeBrush}"
DisabledOpacity="{ThemeResource ListViewItemDisabledThemeOpacity}"
FocusBorderBrush="{ThemeResource SystemControlForegroundAltHighBrush}"
FocusSecondaryBorderBrush="{ThemeResource SystemControlForegroundBaseHighBrush}"
HorizontalContentAlignment="{TemplateBinding HorizontalContentAlignment}"
PointerOverForeground="{ThemeResource SystemControlForegroundBaseHighBrush}"
PressedBackground="{ThemeResource SystemControlHighlightListMediumBrush}"
PlaceholderBackground="{ThemeResource ListViewItemPlaceholderBackgroundThemeBrush}"
PointerOverBackground="{ThemeResource SystemControlHighlightListLowBrush}"
ReorderHintOffset="{ThemeResource GridViewItemReorderHintThemeOffset}"
SelectedPressedBackground="{ThemeResource SystemControlHighlightListAccentHighBrush}"
SelectionCheckMarkVisualEnabled="True"
SelectedForeground="{ThemeResource SystemControlForegroundBaseHighBrush}"
SelectedPointerOverBackground="{ThemeResource SystemControlHighlightListAccentMediumBrush}"
SelectedBackground="{ThemeResource SystemControlHighlightAccentBrush}"
VerticalContentAlignment="{TemplateBinding VerticalContentAlignment}"/>
</ControlTemplate>
</Setter.Value>
</Setter>
</Style>
...
<GridView x:Name="colorsGridView" ItemContainerStyle="{StaticResource colorsGridViewItemStyle}"/>
Ahora puedes modificar las propiedades de la clase ListViewItemPresenter para controlar la casilla de selección, el posicionamiento de los elementos y los colores de pincel de los estados visuales.
Elementos visuales de selección Inline y Overlay
ListView y GridView indican los elementos seleccionados de diferentes maneras según el control y la propiedad SelectionMode. Para obtener más información sobre la selección de la vista de lista, consulta ListView y GridView.
Si SelectionMode está establecido en Multiple, se muestra una casilla como parte de la plantilla de control del elemento. Puedes usar la propiedad SelectionCheckMarkVisualEnabled para desactivar la casilla de selección en modo de selección múltiple. Sin embargo, esta propiedad se omite en otros modos de selección, por lo que no se puede activar la casilla en el modo de selección Extended o Single.
Puedes establecer la propiedad CheckMode para especificar si la casilla se muestra con el estilo en línea o el estilo de superposición.
- Insertado: este estilo muestra la casilla situada a la izquierda del contenido y colorea el fondo del contenedor de elementos para indicar la selección. Este es el estilo predeterminado del control ListView.
- Superposición: este estilo muestra la casilla de verificación en la parte superior del contenido y solo el borde del contenedor de elementos para indicar la selección. Este es el estilo predeterminado del control GridView.
En esta tabla se muestran los elementos visuales predeterminados usados para indicar la selección.
| SelectionMode: | Single/Extended | Varios |
|---|---|---|
| Insertado |  |
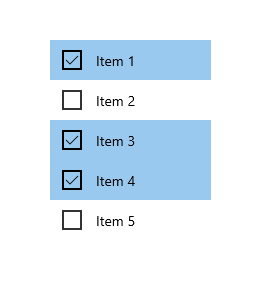 |
| Overlay |  |
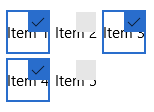 |
Nota:
En este ejemplo y en los siguientes, los elementos de datos de cadena simple se muestran sin plantillas de datos para enfatizar los elementos visuales que ofrece la plantilla de control.
También se incluyen varias propiedades de pincel para cambiar los colores de la casilla. Veamos estos elementos y otras propiedades de los pinceles.
Pinceles
Muchas de las propiedades especifican los pinceles usados para los distintos estados visuales. Es posible que quieras modificarlas para que coincidan con el color de tu marca.
En esta tabla se muestran los estados visuales Common y Selection de ListViewItem, así como los pinceles usados para representar los elementos visuales de cada estado. Las imágenes muestran los efectos de los pinceles en ambos estilos visuales de selección en línea y de superposición.
Nota:
En esta tabla, los valores de color modificados de los pinceles son colores con nombre codificados de forma rígida, y los colores están seleccionados para ser más patentes cuando se aplican en la plantilla. No son los colores predeterminados de los estados visuales. Si modificas los colores predeterminados en la aplicación, debes usar los recursos de pincel para modificar los valores de color, como se lleva a cabo en la plantilla predeterminada.
| Nombre del estado o pincel | Estilo en línea | Estilo de superposición |
|---|---|---|
Normal
|
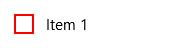 |
 |
PointerOver
|
 |
 |
Pressed
|
 |
 |
Selected
|
 |
 |
PointerOverSelected
|
 |
 |
PressedSelected
|
 |
 |
Focused
|
 |
 |
La clase ListViewItemPresenter tiene otras propiedades de pincel para los marcadores de posición de datos y los estados de arrastre. Si usas la carga incremental o la función de arrastrar y colocar en la vista de lista, debes considerar si también es necesario modificar estas propiedades de pincel adicionales. Consulta la clase ListViewItemPresenter para obtener una lista completa de propiedades que se pueden modificar.
Plantillas de elementos XAML expandidas
Si necesitas realizar más modificaciones de las que permiten las propiedades de ListViewItemPresenter (por ejemplo, si necesitas cambiar la posición de la casilla), puedes usar las plantillas ListViewItemExpanded o GridViewItemExpanded. Estas plantillas se incluyen con los estilos predeterminados en generic.xaml. Siguen el patrón XAML estándar de compilación de todos los elementos visuales a partir de propiedades UIElement individuales.
Como se mencionó anteriormente, el número de propiedades UIElement de una plantilla de elemento tiene un impacto significativo en el rendimiento de la vista de lista. Reemplazar la clase ListViewItemPresenter por las plantillas XAML expandidas aumenta enormemente el recuento de elementos, y no se recomienda si la vista de lista va a mostrar un gran número de elementos o si el rendimiento es una preocupación.
Nota:
ListViewItemPresenter solo se admite cuando la vista de lista ItemsPanel es itemsWrapGrid o ItemsStackPanel. Si cambias la propiedad ItemsPanel para usar VariableSizedWrapGrid, WrapGrid o StackPanel, la plantilla de elemento cambiará automáticamente a la plantilla XAML expandida. Para obtener más información, consulta Optimización de la interfaz de usuario de ListView y GridView.
Para personalizar una plantilla XAML expandida, debes realizar una copia de esta en la aplicación y establecer la propiedad ItemContainerStyle en la copia.
Para copiar la plantilla expandida
Establece la propiedad ItemContainerStyle como se muestra aquí para el control ListView o GridView.
<ListView ItemContainerStyle="{StaticResource ListViewItemExpanded}"/> <GridView ItemContainerStyle="{StaticResource GridViewItemExpanded}"/>En el panel Propiedades de Visual Studio, expande la sección Varios y busca la propiedad ItemContainerStyle. (Asegúrate de que esté seleccionado el control ListView o GridView).
Haz clic en el marcador de propiedad de la propiedad ItemContainerStyle. (Es el cuadro pequeño junto al TextBox. Es coloreado verde para mostrar que está establecido en staticResource). Se abre el menú de propiedades.
En el menú de propiedades, haz clic en Convertir en nuevo recurso.

En el cuadro de diálogo Create Style Resource (Crear recurso de estilo), escribe un nombre para el recurso y haz clic en Aceptar.
Se crea una copia de la plantilla expandida de generic.xaml en tu aplicación, que puedes modificar según sea necesario.
Artículos relacionados
Windows developer
