Entrada de voz en Unreal
La entrada de voz en Unreal permite interactuar con un holograma sin tener que usar gestos de mano y solo se admite HoloLens 2. La entrada de voz en HoloLens 2 funciona con el mismo motor que admite voz en todas las demás aplicaciones universales de Windows, pero Unreal usa un motor más limitado para procesar la entrada de voz. Esto limita las características de entrada de voz de Unreal a las asignaciones de voz predefinidas, que se tratan en las secciones siguientes.
Habilitación del reconocimiento de voz
Si usa Windows Mixed Reality complemento, la entrada de voz no requiere ninguna API de Windows Mixed Reality especial; se basa en la API de asignación de entrada de Unreal Engine 4 existente. Si usa OpenXR, también debe instalar el complemento Microsoft OpenXR.
Para habilitar el reconocimiento de voz en HoloLens:
- Seleccione Plataforma > de configuración del > proyecto Funcionalidades de HoloLens > y habilite Micrófono.
- Se ha habilitado el reconocimiento de voz en Configuración > Voz de privacidad > y seleccione Inglés.
Nota
El reconocimiento de voz siempre funciona en el idioma para mostrar de Windows configurado en la aplicación Configuración . Se recomienda que también habilite el reconocimiento de voz en línea para obtener la mejor calidad de servicio.
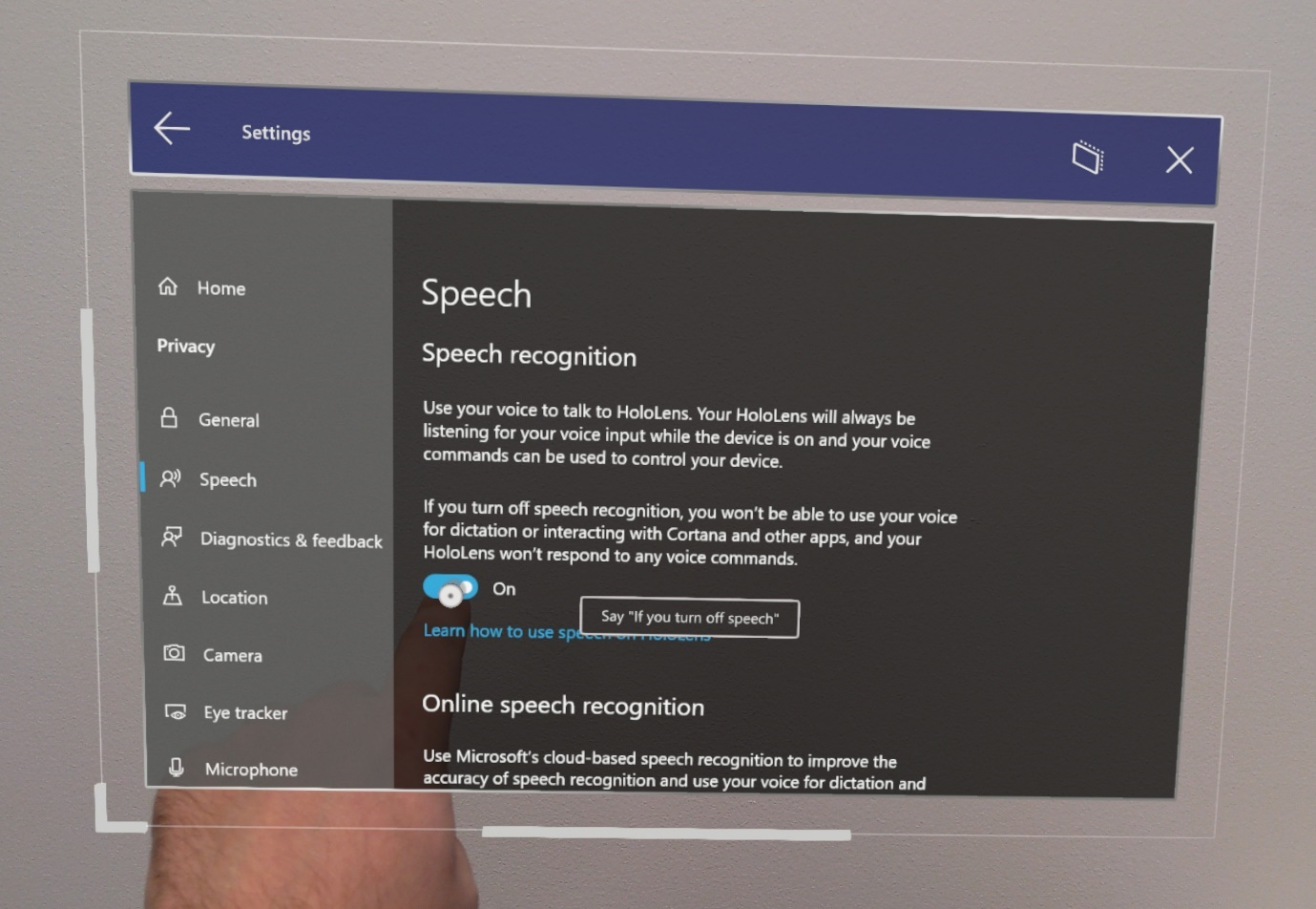
- Aparecerá un cuadro de diálogo cuando la aplicación empiece a preguntar por primera vez si desea habilitar el micrófono. Al seleccionar Sí , se inicia la entrada de voz en la aplicación.
Adición de asignaciones de voz
La conexión de voz a la acción es un paso importante al usar la entrada de voz. Estas asignaciones supervisan la aplicación para las palabras clave de voz que un usuario podría decir y, a continuación, desactivan una acción vinculada. Puede encontrar asignaciones de voz por:
- Seleccione Editar > configuración del proyecto, desplácese hasta la sección Motor y haga clic en Entrada.
Para agregar una nueva asignación de voz para un comando jump:
- Seleccione el + icono situado junto a Elementos de matriz y rellene los valores siguientes:
- jumpWord para nombre de acción
- jump for Speech Keyword
Nota
Las palabras en inglés o las oraciones cortas se pueden usar como palabra clave.
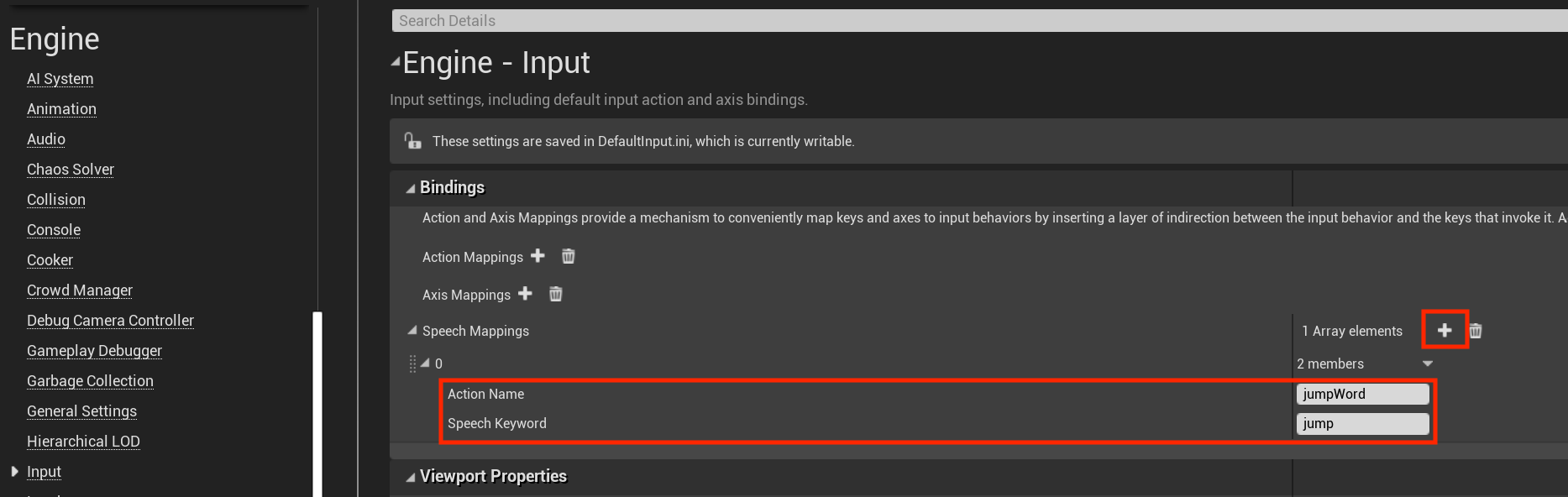
Las asignaciones de voz se pueden usar como componentes de entrada, como asignaciones de acción o eje, o como nodos de plano técnico en Event Graph. Por ejemplo, puede vincular el comando jump para imprimir dos registros diferentes en función de cuándo se habla la palabra:
- Haga doble clic en un plano técnico para abrirlo en Event Graph.
- Haga clic con el botón derecho y busque el nombre de acción de la asignación de voz (en este caso jumpWord) y presione Entrar para agregar un nodo Acción de entrada al gráfico.
- Arrastre y coloque el pin presionado en el nodo Imprimir cadena , como se muestra en la imagen siguiente. Puede dejar el pin Liberado vacío, no ejecutará nada para las asignaciones de voz.
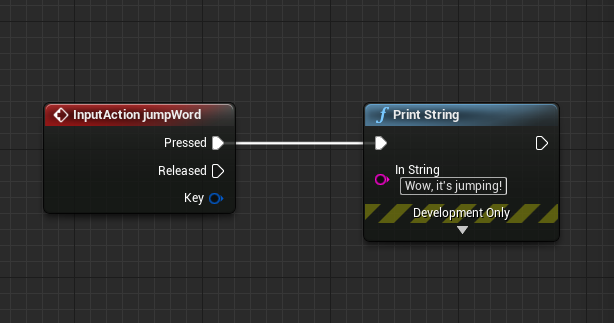
- Reproducir la aplicación, decir la palabra saltar y watch la consola imprime los registros.
Esa es toda la configuración que tendrás que empezar a agregar entradas de voz a las aplicaciones de HoloLens en Unreal. Puede encontrar más información sobre la voz e interactividad en los vínculos siguientes y asegúrese de pensar en la experiencia que está creando para los usuarios.
Siguiente punto de control de desarrollo
Si sigue el recorrido de desarrollo de Unreal que hemos diseñado, la siguiente tarea es explorar las api y las funcionalidades de la plataforma Mixed Reality:
Puede volver a los puntos de control de desarrollo de Unreal en cualquier momento.