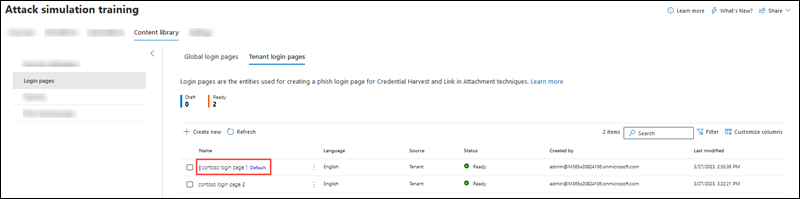Note
L’accès à cette page nécessite une autorisation. Vous pouvez essayer de vous connecter ou de modifier des répertoires.
L’accès à cette page nécessite une autorisation. Vous pouvez essayer de modifier des répertoires.
Dans formation sur la simulation d’attaque dans Microsoft 365 E5 ou Microsoft Defender pour Office 365 Plan 2, les pages de connexion sont présentées aux utilisateurs dans les simulations qui utilisent les techniques d’ingénierie socialecollecte des informations d’identification et lien dans pièce jointe.
Pour obtenir des informations sur la prise en main de la formation sur la simulation d’attaque, consultez Prise en main de l’apprentissage de simulation d’attaque.
Pour afficher les pages de connexion disponibles, ouvrez le portail Microsoft Defender à l’adresse https://security.microsoft.com, accédez à e-mail & collaboration>Formation simulation d’attaque> onglet >Bibliothèque de contenu, puis sélectionnez Pages de connexion. Pour accéder directement à l’onglet Bibliothèque de contenu dans lequel vous pouvez sélectionner Pages de connexion, utilisez https://security.microsoft.com/attacksimulator?viewid=contentlibrary.
Les pages de connexion sous l’onglet Bibliothèque de contenu ont deux onglets :
Onglet Pages de connexion globales : contient les pages de connexion intégrées et non modifiables. Il existe quatre pages de connexion intégrées localisées dans plus de 12 langues :
- Page de connexion GitHub
- Page de connexion LinkedIn
- Page de connexion Microsoft
- Page de connexion sans marque
Onglet Pages de connexion du locataire : contient les pages de connexion personnalisées que vous avez créées.
Les informations suivantes s’affichent pour chaque page de connexion. Vous pouvez trier les pages de connexion en cliquant sur un en-tête de colonne disponible. Sélectionnez ![]() Personnaliser les colonnes pour modifier les colonnes affichées. Par défaut, toutes les colonnes disponibles sont sélectionnées.
Personnaliser les colonnes pour modifier les colonnes affichées. Par défaut, toutes les colonnes disponibles sont sélectionnées.
- Name
- ⋮ (contrôle Actions ) : effectuez une action sur la page de connexion. Les actions disponibles dépendent de la valeur État de la page de connexion, comme décrit dans les sections de procédure.
- Language
- Source : pour les pages de connexion intégrées, la valeur est Globale. Pour les pages de connexion personnalisées, la valeur est Locataire.
- État : Prêt ou Brouillon.
- Créé par : pour les pages de connexion intégrées, la valeur est Microsoft. Pour les pages de connexion personnalisées, la valeur est l’UPN de l’utilisateur qui a créé la page de connexion.
- Dernière modification
Pour rechercher une page de connexion dans la liste, tapez une partie du nom de la page de connexion dans la ![]() zone Rechercher, puis appuyez sur la touche Entrée.
zone Rechercher, puis appuyez sur la touche Entrée.
Sélectionnez ![]() Filtrer pour filtrer les pages de connexion par langue ou état.
Filtrer pour filtrer les pages de connexion par langue ou état.
Lorsque vous sélectionnez une page de connexion dans la liste en cliquant n’importe où dans la ligne autre que la case à cocher en regard du nom, un menu volant de détails s’affiche avec les informations suivantes :
-
 La modification est disponible uniquement dans les pages de connexion personnalisées sous l’onglet Pages de connexion du locataire .
La modification est disponible uniquement dans les pages de connexion personnalisées sous l’onglet Pages de connexion du locataire . -
 Marquez comme valeur par défaut pour que cette page de connexion soit la sélection par défaut dans Collecte des informations d’identification ou Lien dans charges utiles des pièces jointes ou automatisations de charge utile. Si la page de connexion est déjà la valeur par défaut,
Marquez comme valeur par défaut pour que cette page de connexion soit la sélection par défaut dans Collecte des informations d’identification ou Lien dans charges utiles des pièces jointes ou automatisations de charge utile. Si la page de connexion est déjà la valeur par défaut,  l’option Marquer comme valeur par défaut n’est pas disponible.
l’option Marquer comme valeur par défaut n’est pas disponible. - Onglet Aperçu : affichez la page de connexion telle que les utilisateurs la voient. Les liens Page 1 et Page 2 sont disponibles en bas de la page pour les pages de connexion de deux pages.
-
Onglet Détails : affichez les détails de la page de connexion :
- Description
- État : Prêt ou Brouillon.
- Source de la page de connexion : pour les pages de connexion intégrées, la valeur est Globale. Pour les pages de connexion personnalisées, la valeur est Locataire.
- Modifié par
- Language
- Dernière modification
Conseil
Pour afficher les détails des autres pages de connexion sans quitter le menu volant des détails, utilisez  l’élément Précédent et l’élément suivant en haut du menu volant.
l’élément Précédent et l’élément suivant en haut du menu volant.
Créer des pages de connexion
Dans le portail Microsoft Defender à l’adresse , accédez à https://security.microsoft.come-mail & collaboration>formation simulation> d’attaque onglet >Bibliothèque de contenu, puis sélectionnez Pages de connexion. Pour accéder directement à l’onglet Bibliothèque de contenu dans lequel vous pouvez sélectionner Pages de connexion, utilisez https://security.microsoft.com/attacksimulator?viewid=contentlibrary.
Sous l’onglet Pages de connexion du locataire , sélectionnez
 Créer pour démarrer l’Assistant Nouvelle page de connexion.
Créer pour démarrer l’Assistant Nouvelle page de connexion.Remarque
À tout moment, après avoir nommé la page de connexion pendant l’Assistant Nouvelle page de connexion, vous pouvez sélectionner Enregistrer et fermer pour enregistrer votre progression et continuer ultérieurement. La page de connexion incomplète a la valeur ÉtatBrouillon. Vous pouvez reprendre là où vous vous êtes arrêté en sélectionnant la page de connexion dans la liste, puis en cliquant sur l’action
 Modifier qui s’affiche.
Modifier qui s’affiche.Vous pouvez également créer des pages de connexion lors de la création de simulations ou d’automatisations de simulation. Pour plus d’informations, consultez Créer une simulation : sélectionner une charge utile et une page de connexion et Créer une automatisation de simulation : sélectionner des charges utiles et des pages de connexion.
Dans la page Définir les détails de la connexion , configurez les paramètres suivants :
- Nom : entrez un nom unique.
- Description : entrez une description facultative.
Lorsque vous avez terminé d’accéder à la page Définir les détails pour la connexion , sélectionnez Suivant.
Dans la page Configurer la connexion , configurez les paramètres suivants :
Sélectionnez une langue : Les valeurs disponibles sont : Chinois (simplifié),Chinois (traditionnel),Anglais, Français, Allemand, Italien, Japonais, Coréen, Portugais, Russe, Espagnol, Néerlandais et Autres.
Définir cette page de connexion par défaut : si vous sélectionnez cette option, la page de connexion est la sélection par défaut dans Collecte des informations d’identification ou Lien dansles charges utiles de pièce jointe ou automatisations de charge utile.
Créer une connexion à deux pages : si vous ne sélectionnez pas cette option, la page de connexion est une page. Si vous sélectionnez cette option, les onglets Page 1 et Page 2 s’affichent que vous pouvez configurer séparément.
Zone de contenu de la page de connexion : Deux onglets sont disponibles :
Onglet Texte : un éditeur de texte enrichi est disponible pour créer la page de connexion. Pour afficher les paramètres de police et de mise en forme classiques, basculez les contrôles De mise en forme sur
 Activé.
Activé.Les contrôles suivants sont également disponibles sous l’onglet Texte :
Balise dynamique : sélectionnez parmi les balises suivantes :
Nom de balise Valeur de la balise Insérer un nom d’utilisateur ${userName}Insérer un prénom ${firstName}Insérer un nom ${lastName}Insérer l’UPN ${upn}Insérer un e-mail ${emailAddress}Insérer un service ${department}Gestionnaire d’insertion ${manager}Insérer un téléphone mobile ${mobilePhone}Insérer une ville ${city}Insérer une date ${date|MM/dd/yyyy|offset}Utiliser par défaut : sélectionnez un modèle disponible pour commencer. Vous pouvez modifier le texte et la disposition dans la zone d’édition. Pour réinitialiser la page de connexion au texte et à la disposition par défaut du modèle, sélectionnez Rétablir la valeur par défaut.
Bouton Ajouter une compromission : disponible sur les connexions d’une page ou sur la page 2 des connexions de deux pages. Sélectionnez ce lien pour ajouter le bouton de compromission à la page de connexion. Le texte par défaut sur le bouton est Envoyer, mais vous pouvez le modifier.
Bouton Ajouter suivant : disponible uniquement sur la page 1 des connexions de deux pages. Sélectionnez ce lien pour ajouter le bouton « Suivant » à la page de connexion. Le texte par défaut sur le bouton est Suivant, mais vous pouvez le modifier.
Conseil
Pour ajouter des images, copiez (CTRL+C) et collez (CTRL+V) l’image dans l’éditeur sous l’onglet Texte . L’éditeur convertit automatiquement l’image en Base64 dans le cadre du code HTML.
Onglet Code : vous pouvez afficher et modifier le code HTML directement.
Conseil
Pour éviter d’envoyer des mots de passe en texte brut à partir de pages de connexion personnalisées, évitez d’utiliser le nom de la variable dans le code HTML. Utilisez plutôt le type, l’ID ou la classe. Par exemple :
<input id="input-field-loginPage" type="password" placeholder="Password">
Vous pouvez afficher un aperçu des résultats en cliquant sur le bouton Aperçu de l’e-mail en haut de la page.
Lorsque vous avez terminé d’accéder à la page Vérifier la connexion , sélectionnez Suivant.
Dans la page Vérifier la connexion , vous pouvez consulter les détails de votre page de connexion.
Vous pouvez sélectionner Modifier dans chaque section pour modifier les paramètres de la section. Vous pouvez également sélectionner Précédent ou la page spécifique dans l’Assistant.
Lorsque vous avez terminé d’accéder à la page Vérifier la connexion , sélectionnez Envoyer.
Dans la page Nom> de la nouvelle connexion<, vous pouvez utiliser les liens pour créer une page de connexion, lancer une simulation ou afficher toutes les pages de connexion.
Lorsque vous avez terminé d’accéder à la page <Nouveau nom de connexion,> sélectionnez Terminé.
De retour sous l’onglet Pages de connexion du locataire dans Pages de connexion, la page de connexion que vous avez créée est désormais répertoriée.
Modifier les pages de connexion
Vous ne pouvez pas modifier les pages de connexion intégrées sous l’onglet Pages de connexion globales . Vous pouvez uniquement modifier les pages de connexion personnalisées sous l’onglet Pages de connexion du locataire .
Pour modifier une page de connexion personnalisée existante sous l’onglet Pages de connexion du locataire , effectuez l’une des étapes suivantes :
- Sélectionnez la page de connexion dans la liste en cliquant sur la case à cocher en regard du nom. Sélectionnez l’action
 Modifier qui s’affiche.
Modifier qui s’affiche. - Sélectionnez ⋮ (Actions) en regard de la valeur Nom de la page de connexion, puis sélectionnez
 Modifier.
Modifier. - Sélectionnez la page de connexion dans la liste en cliquant n’importe où dans la ligne autre que la case à cocher en regard du nom. Dans le menu volant de détails qui s’ouvre, sélectionnez
 Modifier.
Modifier.
L’Assistant Page de connexion s’ouvre avec les paramètres et les valeurs de la page de connexion sélectionnée. Les étapes sont les mêmes que celles décrites dans la section Créer des pages de connexion .
Copier les pages de connexion
Pour copier une page de connexion existante sous les onglets Pages de connexion du locataire ou Pages de connexion globale , effectuez l’une des étapes suivantes :
- Sélectionnez la page de connexion dans la liste en cliquant sur la case à cocher en regard du nom, puis sélectionnez l’action
 Créer une copie qui s’affiche.
Créer une copie qui s’affiche. - Sélectionnez ⋮ (Actions) en regard de la valeur Nom de la page de connexion, puis sélectionnez
 Créer une copie.
Créer une copie.
L’Assistant Page de connexion s’ouvre avec les paramètres et les valeurs de la page de connexion sélectionnée. Les étapes sont les mêmes que celles décrites dans la section Créer des pages de connexion .
Remarque
Lorsque vous copiez une page de connexion intégrée sous l’onglet Pages de connexion globales , veillez à modifier la valeur Nom . Cette étape garantit que la copie est enregistrée sous la forme d’une page de connexion personnalisée sous l’onglet Pages de connexion du locataire .
Le contrôle Utiliser à partir de la page Configurer la page de connexion de l’Assistant page de connexion vous permet de copier le contenu d’une page de connexion intégrée.
Lorsque vous créez ou modifiez une page de connexion, le contrôle Utiliser à partir de l’ongletTexte de l’étape Configurer la page de connexion de l’Assistant page de connexion vous permet également de copier le contenu d’une notification intégrée.
Supprimer les pages de connexion
Vous ne pouvez pas supprimer les pages de connexion intégrées de l’onglet Pages de connexion globales . Vous pouvez uniquement supprimer les pages de connexion personnalisées de l’onglet Pages de connexion du locataire .
Pour supprimer une page de connexion personnalisée existante de l’onglet Pages de connexion du locataire , effectuez l’une des étapes suivantes :
- Sélectionnez la page de connexion dans la liste en cliquant sur la case à cocher en regard du nom, puis sélectionnez l’action
 Supprimer qui s’affiche.
Supprimer qui s’affiche. - Sélectionnez ⋮ (Actions) en regard de la valeur Nom de la page de connexion, puis sélectionnez
 Supprimer.
Supprimer.
Définir une page de connexion par défaut
La page de connexion par défaut est la sélection par défaut utilisée dans Collecte des informations d’identification ou Lien dans les charges utiles des pièces jointes ou automatisations de charge utile.
Pour définir une page de connexion par défaut sous les onglets Pages de connexion du locataire ou Pages de connexion globales , effectuez l’une des étapes suivantes :
- Sélectionnez ⋮ (Actions) en regard de la valeur Nom de la page de connexion, puis sélectionnez
 Marquer comme valeur par défaut.
Marquer comme valeur par défaut. - Sélectionnez la page de connexion dans la liste en cliquant n’importe où dans la ligne autre que la case à cocher en regard du nom. Dans le menu volant de détails qui s’ouvre, sélectionnez
 Marquer comme valeur par défaut.
Marquer comme valeur par défaut. - Sélectionnez Définir cette page de connexion par défaut dans la page Configurer la page de connexion de l’Assistant lorsque vous créez ou modifiez une page de connexion.
Remarque
Les procédures précédentes ne sont pas disponibles si la page de connexion est déjà la valeur par défaut.
La page de connexion par défaut est également marquée dans la liste, même si vous devrez peut-être élargir la colonne Nom pour l’afficher :
Liens associés
Commencer à utiliser la formation à la simulation d’attaque
Créer une simulation d’attaque par hameçonnage
Automatisations de simulation pour la formation à la simulation d’attaque