Nouveau Teams pour Mac - Vue d’ensemble et prérequis
Remarque
Les fonctionnalités décrites dans cet article sont disponibles uniquement pour les clients de la préversion publique de Teams et de Microsoft 365 . Les fonctionnalités et le contenu sont susceptibles d’être modifiés. Revenez à la recherche de mises à jour.
Le nouveau Teams pour Mac a été réimaginé à partir de la base avec des performances à l’esprit, offrant une expérience plus rapide, plus simple et plus flexible. Le nouveau client Teams s’installe et se charge plus rapidement, ce qui vous permet de lancer l’application et de rejoindre des réunions plus rapidement, ce qui vous donne plus de temps pour vous concentrer sur les tâches métier.
Les nouvelles équipes garantissent une utilisation plus efficace des ressources d’appareil. Que vous ayez des utilisateurs sur plusieurs comptes ou locataires, les nouveaux Teams peuvent aider à éliminer les silos et à les regrouper dans un même endroit, ce qui leur donne plus d’extensibilité et de mise à l’échelle.
Comment essayer le nouveau Teams : App Switcher
- Lancez l’application Teams et activez l’option Essayer le nouveau bouton bascule Teams dans le coin supérieur gauche de l’application de bureau pour basculer vers la nouvelle version de Teams.
- Optez en sélectionnant le bouton bascule Essayer le nouveau Teams , puis sélectionnez Obtenir maintenant.
- Pour revenir en arrière, retournez simplement le bouton bascule.
Remarque
Cette expérience est actuellement optimisée pour les utilisateurs non-EDU. Si vous êtes un utilisateur EDU, vous verrez le sélecteur d’application et pouvez l’essayer, mais nous vous déconseillons de l’utiliser pour les scénarios principaux.
Conditions préalables
Versions minimales de Mac et Teams
Vous devez être en cours d’exécution sur macOS Monterey (12) ou version ultérieure.
Pour voir le bouton bascule Essayer le nouveau teams, votre application Teams actuelle doit exécuter la version 1.6.00.12303 ou ultérieure. Si vous utilisez une version inférieure, sélectionnez dans le menu de dépassement (...) et sélectionnez **>Rechercher les mises à jour >Mises à jour, puis redémarrez votre application. Si vous ne voyez toujours pas le sélecteur d’applications, utilisez Signaler un problème.
Pour installer le nouveau client Teams, l’utilisateur a besoin de privilèges d’administrateur pour son ordinateur. Si l’utilisateur n’a pas de privilèges d’administrateur, les administrateurs peuvent utiliser leur GPM (ou toute autre façon dont ils déploient et installent des logiciels sur des appareils sans privilèges d’administrateur) et utiliser ce PKG.
Remarque
Seule la mise à jour automatique Microsoft peut être utilisée pour mettre à jour de nouveaux Teams. En savoir plus : Mettre à jour Office pour Mac automatiquement
Activer la notification du système
Après avoir installé le nouveau client, si les utilisateurs ne choisissent pas d’autoriser les notifications avec les paramètres d’alerte macOS initiale concernant les notifications, les utilisateurs doivent activer les paramètres système Autoriser les notifications à partir de .
Notification système pour le système d’exploitation Monterey
- Ouvrez préférences système macOS.
- Accédez à Notifications & Focus et sous Notifications, sélectionnez Microsoft Teams.
- Activez le bouton bascule Autoriser les notifications pour activer les notifications.
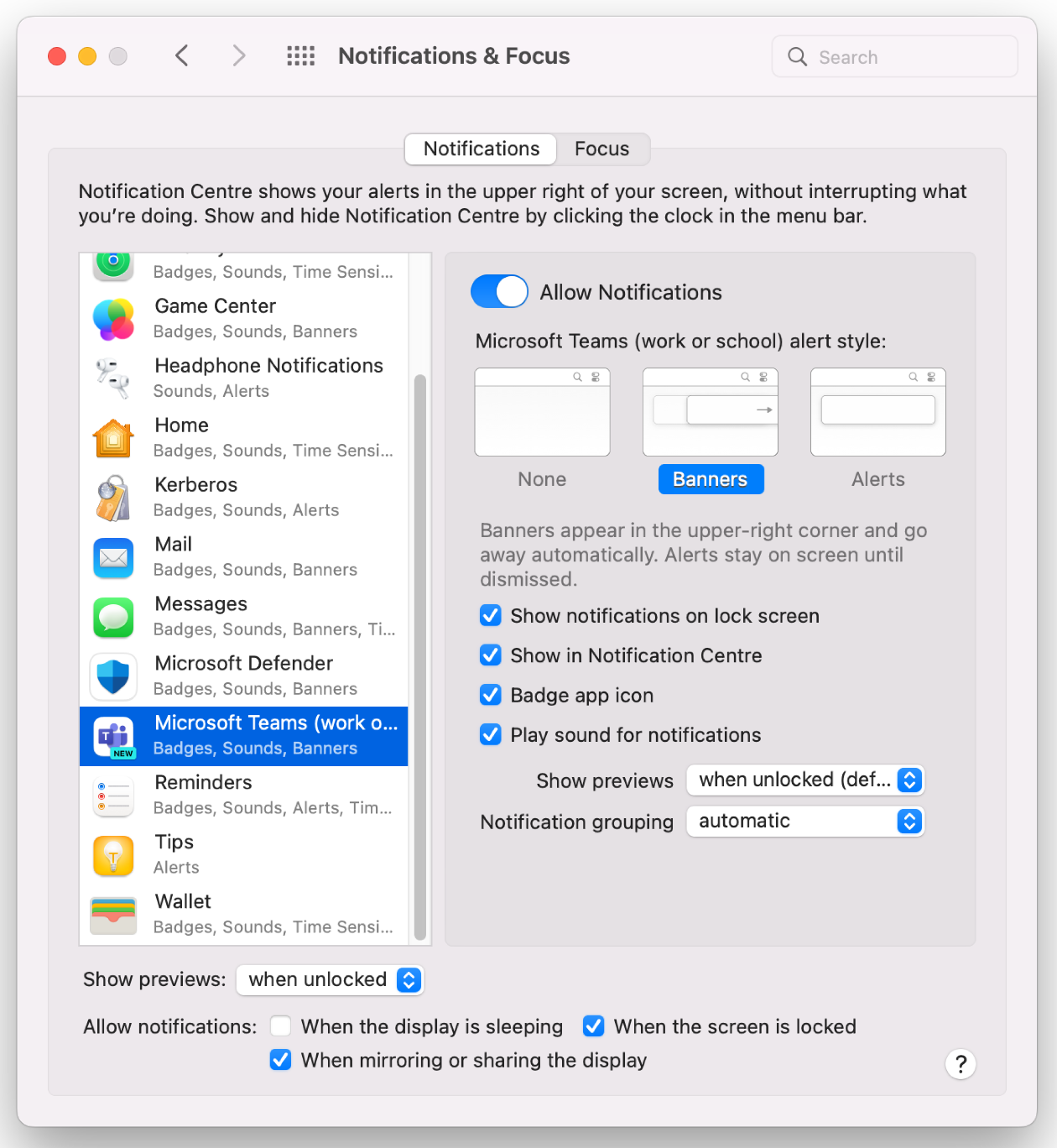
Notification système pour macOS Ventura et Sonoma
- Ouvrez préférences système macOS.
- Accédez à Notifications et sous Notifications d’application, sélectionnez Microsoft Teams.
- Activez le bouton bascule Autoriser les notifications pour activer les notifications.
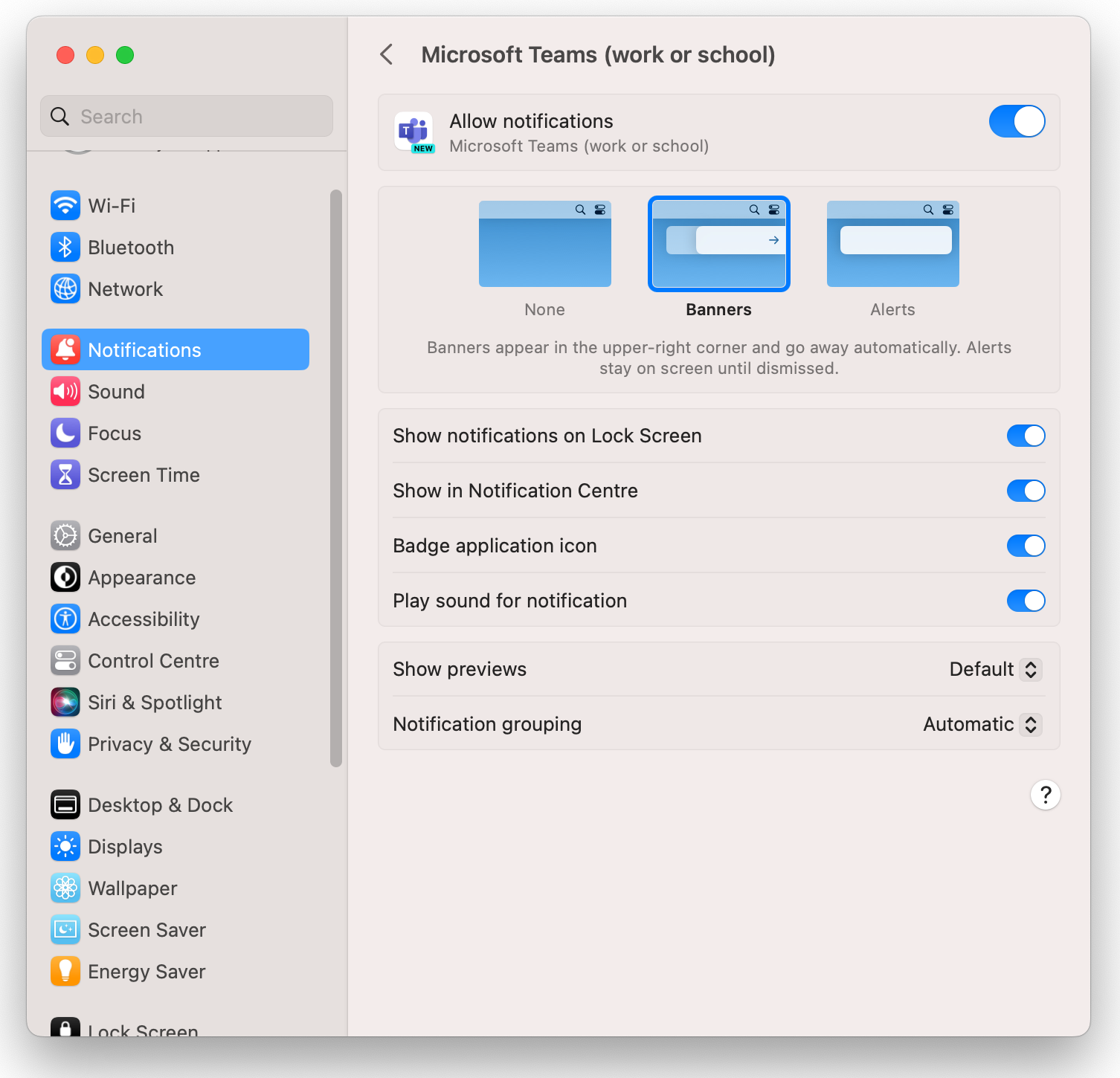
Activer le partage d’écran
Les utilisateurs peuvent activer le partage d’écran pour partager du contenu sur les appels et dans les réunions à l’aide du flux normal dans l’application lorsqu’ils essaient pour la première fois de partager l’écran. Cette action nécessite qu’ils redémarrent de nouvelles équipes. L’utilisateur doit abandonner la réunion. Les utilisateurs peuvent également activer les autorisations d’enregistrement d’écran sous les paramètres système.
Partage d’écran pour le système d’exploitation Monterey
- Ouvrez préférences système macOS.
- Accédez à l’onglet > Sécurité & Confidentialité > De l’écran Enregistrement.
- Sélectionnez le + signe pour ajouter Microsoft Teams afin d’autoriser l’enregistrement du contenu de votre écran.
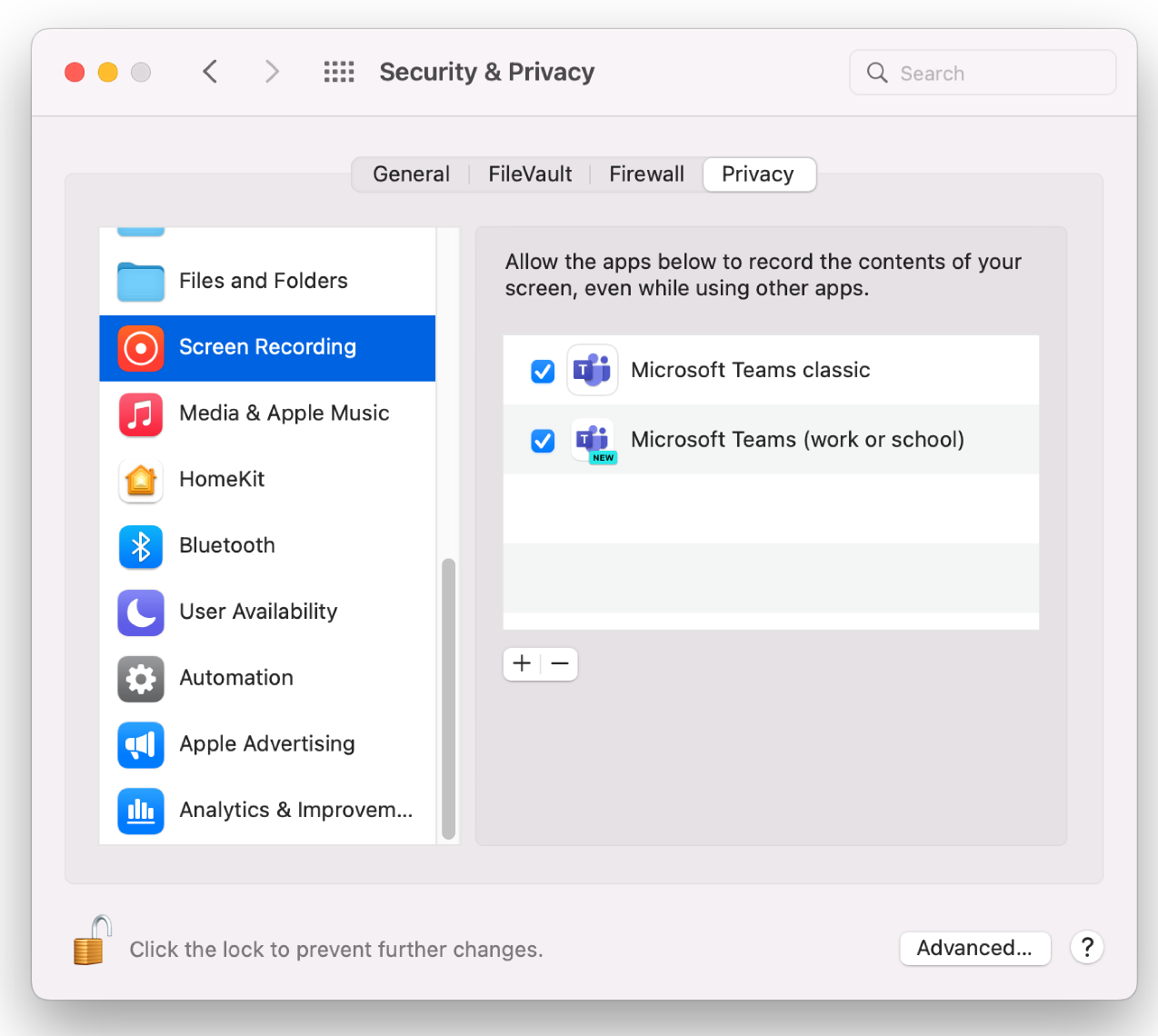
Partage d’écran pour macOS Ventura et Sonoma
- Accédez à Confidentialité & Enregistrement de l’écran de sécurité > .
- Basculez pour Microsoft Teams pour Autoriser l’enregistrement du contenu de votre écran.
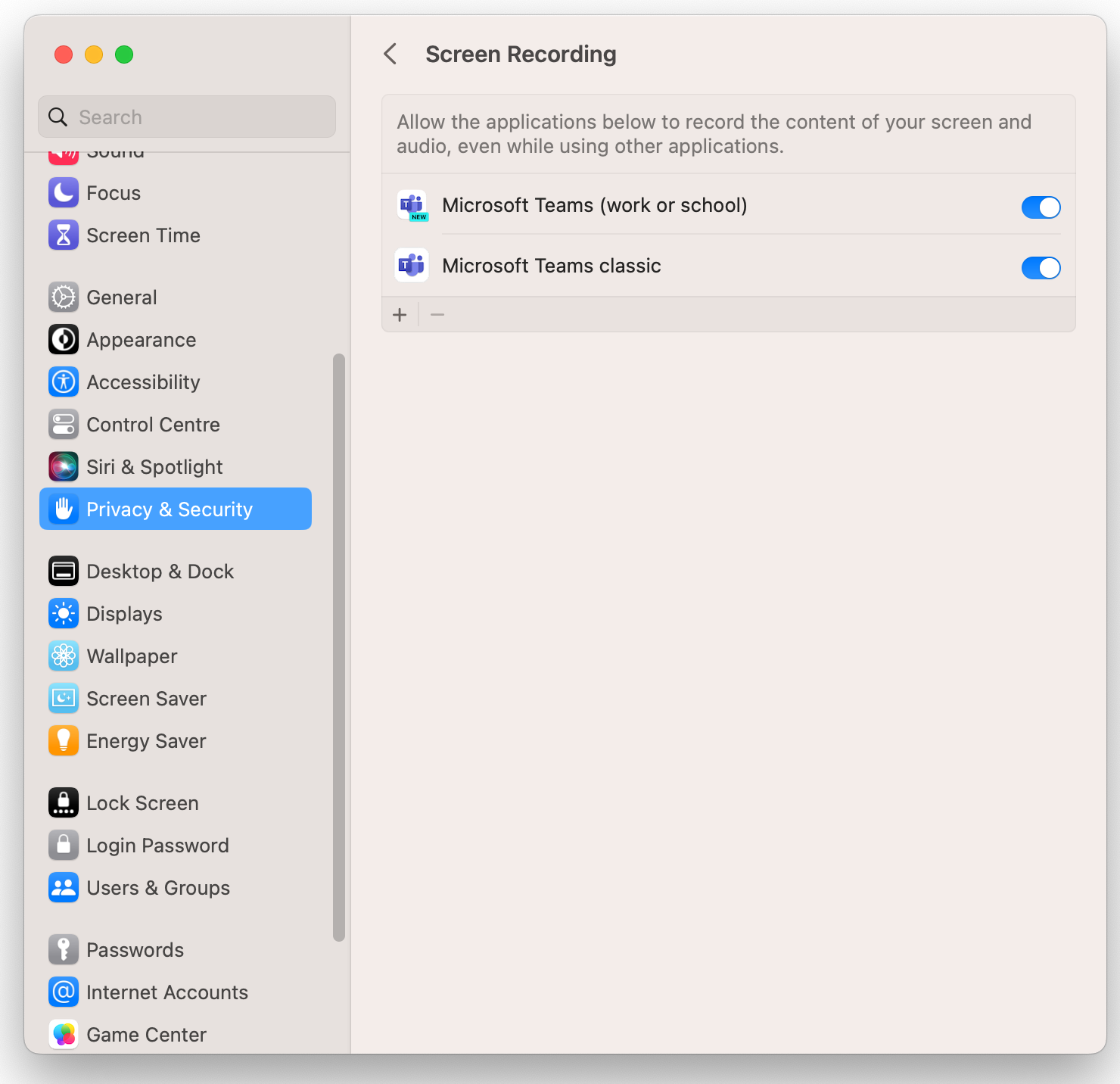
Résolution des problèmes et gestion des erreurs
Bascule du sélecteur d’applications
Relancez votre client actuel avant d’activer le bouton bascule Essayer teams pour vous assurer que vous disposez des dernières modifications.
Si vous ne voyez pas le bouton bascule pour les nouveaux Teams, vérifiez que vous disposez des versions minimales requises pour Mac et Teams :
- macOS Monterey (12) ou version ultérieure.
- Microsoft Teams version 1.6.00.12303 ou ultérieure.
Une fois que vous avez basculé avec succès vers le nouveau Teams, si vous ne trouvez pas le bouton bascule en haut à gauche pour basculer entre les nouveaux Teams et Microsoft Teams, vous pouvez démarrer la version souhaitée en recherchant Teams dans Launchpad.
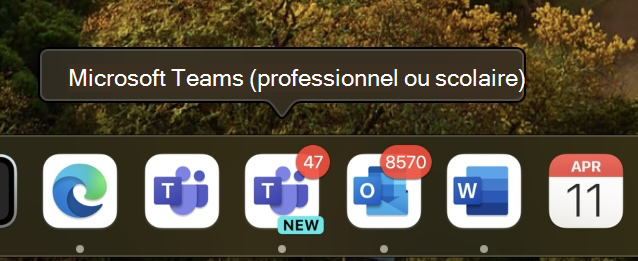
Comment désinstaller un nouveau client Teams
Vous pouvez désinstaller le nouveau client Teams comme n’importe quelle autre application Mac.
Comment effacer le cache
- Commande + Espace, puis entrez Terminal.
- rm -rf ~/Library/Group Containers/UBF8T346G9.com.microsoft.teams
- rm -rf ~/Library/Containers/com.microsoft.teams2
Fonctionnalités actuellement non disponibles
Toutes les fonctionnalités disponibles dans le nouveau client Windows Teams sont prises en charge sur le client Mac, à l’exception des suivantes :
- Cameo (personne météo) dans PPT
- Écran vert
Améliorations apportées aux nouvelles équipes
Les problèmes ci-dessous liés à Teams classiques sont désormais résolus dans les nouveaux Teams
- Problème CMD+Tab
- Raccourcis natifs Mac pour la modification de texte
- Les notifications d’appel n’arrivent pas lorsqu’elles sont en Full-Screen