Gérer les rôles d’administrateur avec Microsoft Entra Privileged Identity Management
Utilisez Privileged Identity Management (PIM) de Microsoft Entra pour gérer les rôles d’administrateur avec privilèges élevés dans le centre d’administration Power Platform.
Conditions préalables
- Supprimez les anciennes attributions de rôle d’administrateur système dans vos environnements. Vous pouvez utiliser les scripts PowerShell pour inventorier et supprimer les utilisateurs indésirables du rôle Administrateur système dans un ou plusieurs environnements Power Platform.
Modifications de la prise en charge des fonctionnalités
Microsoft n’attribue plus automatiquement le rôle Système Administrateur aux utilisateurs disposant de rôles d’administrateur global ou de niveau de service tels que Power Platform Administrateur et Dynamics 365 Administrateur.
Ces administrateurs peuvent continuer à se connecter au Power Platform Centre d’administration, avec ces privilèges :
- Activer ou désactiver les paramètres au niveau du client
- Afficher les informations d’analyse pour les environnements
- Afficher les rapports de capacité
Ces administrateurs ne peuvent pas effectuer d’activités nécessitant un accès direct aux données sans licence. Dataverse Voici des exemples de ces activités :
- Mise à jour du rôle de sécurité pour un utilisateur dans un environnement
- Installation d’applications pour un environnement
Important
Power Platform et les administrateurs de service Dynamics 365 doivent effectuer un autre étape avant de pouvoir effectuer des activités nécessitant un accès à Dataverse. Ils doivent s’élever au rôle Administrateur système dans l’environnement auquel ils doivent accéder. Toutes les actions d’élévation sont enregistrées dans Microsoft Purview.
Limitations connues
Lorsque vous utilisez l’API, vous remarquerez que si l’appelant est un système Administrateur, l’appel d’auto-élévation renvoie un succès plutôt que d’informer l’appelant que le système Administrateur existe déjà.
L’utilisateur qui effectue l’appel doit disposer du rôle d’administrateur de locataire. Pour obtenir la liste complète des utilisateurs qui répondent aux critères d’administrateur de locataire, consultez Modifications apportées à la prise en charge des fonctionnalités
Si vous êtes un utilisateur Dynamics 365 Administrateur et que le environnement est protégé par un groupe de sécurité, vous devez être membre du groupe de sécurité. Cette règle ne s’applique pas aux utilisateurs disposant des rôles globaux Administrateur ou Power Platform Administrateur.
L’API d’élévation ne peut être invoquée que par l’utilisateur qui doit élever son statut. Elle ne prend pas en charge les appels d’API au nom d’un autre utilisateur à des fins d’élévation.
Une solution de contournement est disponible pour les clients utilisant le Microsoft Power Platform Kit de démarrage CoE. Voir Problème PIM et solution de contournement n° 8119 pour plus d’informations et de détails.
Les attributions de rôles via les groupes ne sont pas prises en charge. Assurez-vous d’attribuer des rôles directement à l’utilisateur.
Auto-élévation au rôle d’administrateur système
Nous prenons en charge l’élévation à l’aide de PowerShell ou via une expérience intuitive dans le Power Platform centre d’administration.
Note
Les utilisateurs qui tentent de s’auto-élever doivent être un administrateur global, Power Platform un administrateur ou un administrateur Dynamics 365. L’interface utilisateur du Power Platform centre d’administration n’est pas disponible pour les utilisateurs ayant d’autres rôles d’administrateur Entra ID et toute tentative d’auto-élévation via l’API PowerShell renvoie une erreur.
Auto-élévation grâce à PowerShell
Configurer PowerShell
Installez le module PowerShell MSAL. Le module ne doit être installé qu’une seule fois.
Install-Module -Name MSAL.PS
Pour plus d’informations sur la configuration de PowerShell, consultez API Web de démarrage rapide avec PowerShell et Visual Studio Code.
Étape 1 : Exécuter le script pour l’élévation
Dans ce script PowerShell, effectuez les opérations suivantes :
- Authentifiez-vous à l’aide de l’API Power Platform.
- Créez une requête
httpavec votre ID d’environnement. - Appelez le point de terminaison de l’API pour demander une élévation.
Ajouter votre ID d’environnement
Obtenez votre ID d’environnement à partir de l’onglet Environnements du centre d’administration Power Platform.
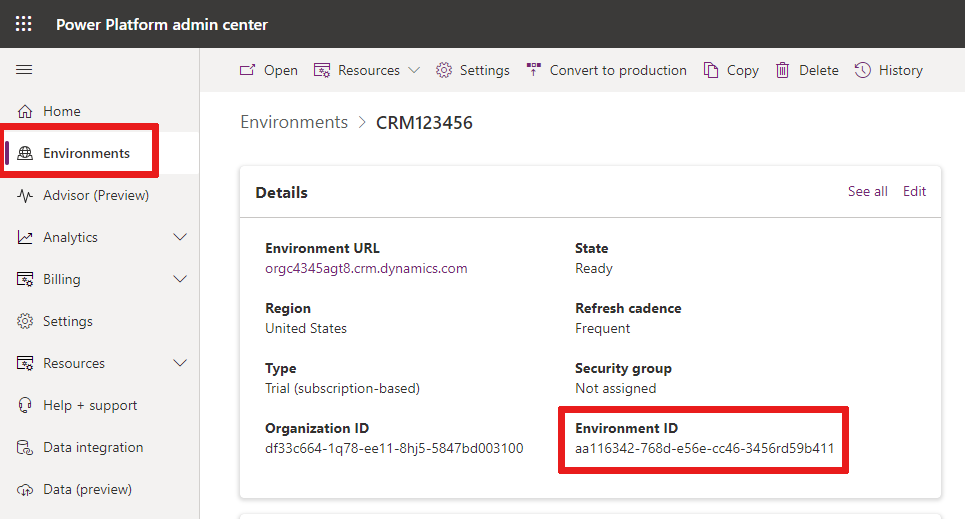
Ajoutez votre
<environment id>unique au script.
Exécuter le script
Copiez et collez le script dans une console PowerShell.
# Set your environment ID
$environmentId = "<your environment id>"
Import-Module MSAL.PS
# Authenticate
$AuthResult = Get-MsalToken -ClientId '49676daf-ff23-4aac-adcc-55472d4e2ce0' -Scope 'https://api.powerplatform.com/.default'
$Headers = @{
Authorization = "Bearer $($AuthResult.AccessToken)"
'Content-Type' = "application/json"
}
$uri = "https://api.powerplatform.com/usermanagement/environments/$environmentId/user/applyAdminRole?api-version=2022-03-01-preview";
try {
$postRequestResponse = Invoke-RestMethod -Method Post -Headers $Headers -Uri $uri
}
catch {
# Dig into the exception to get the Response details.
Write-Host "Response CorrelationId:" $_.Exception.Response.Headers["x-ms-correlation-id"]
Write-Host "StatusCode:" $_.Exception.Response.StatusCode.value__
Write-Host "StatusDescription:" $_.Exception.Response.StatusDescription
$result = $_.Exception.Response.GetResponseStream()
$reader = New-Object System.IO.StreamReader($result)
$reader.BaseStream.Position = 0
$reader.DiscardBufferedData()
$responseBody = $reader.ReadToEnd();
Write-Host $responseBody
}
$output = $postRequestResponse | ConvertTo-Json -Depth 2
Write-Host $output
Étape 2 : Confirmer les résultats
En cas de succès, vous voyez une sortie similaire à la sortie suivante. Recherchez "Code": "UserExists" comme preuve que vous avez élevé correctement votre rôle.
{
"errors": [],
"information": [
{
"Subject": "Result",
"Description": "[\"SyncMode: Default\",\"Instance df12c345-7b56-ee10-8bc5-6045bd005555 exists\",\"Instance df85c664-7b78-ee11-8bc5-6045bd005555 in enabled state\",\"Instance Url found https://orgc1234567.crm.dynamics.com\",\"User found in AD tenant\",\"User in enabled state in AD tenant\",\"SystemUser with Id:11fa11ab-4f75-ee11-9999-6045bd12345a, objectId:d111c55c-aab2-8888-86d4-ece1234f11e6 exists in instance\"]",
"Code": "UserExists"
},
{ ... }
}
Erreurs
Un message d’erreur peut s’afficher si vous ne disposez pas des autorisations appropriées.
"Unable to assign System Administrator security role as the user is not either a Global admin, Power Platform admin, or Dynamics 365 admin. Please review your role assignments in Entra ID and try again later. For help, please reach out to your administrator."
Étape 3 : Nettoyer l’activité
Exécutez Remove-RoleAssignmentFromUsers pour supprimer les utilisateurs du rôle de sécurité Administrateur système après l’expiration de l’attribution dans PIM.
-
-roleName: administrateur système ou un autre rôle -
-usersFilePath: chemin d’accès au fichier CSV avec la liste des noms d’utilisateurs principaux (un par ligne) -
-environmentUrl: disponible dans admin.powerplatform.microsoft.com -
-processAllEnvironments: (Facultatif) traitez tous vos environnements -
-geo: GEO valide -
-outputLogsDirectory: chemin d’accès où les fichiers journaux sont écrits
Exemple de script
Remove-RoleAssignmentFromUsers
-roleName "System Administrator"
-usersFilePath "C:\Users\<My-Name>\Desktop\<names.csv>"
-environmentUrl "<my-name>-environment.crm.dynamics.com"
# Or, include all your environments
-processAllEnvironments $true
-geo "NA"
-outputLogsDirectory "C:\Users\<My-Name>\Desktop\<log-files>"
Élevez-vous automatiquement via le Power Platform centre d’administration
Connectez-vous au centre d’administration Power Platform.
Dans le volet gauche, sélectionnez Environnements.
Sélectionnez la coche en regard de environnement.
Sélectionnez Adhésion dans la barre de commandes pour demander l’auto-élévation.
Le volet Administrateurs système s’affiche. Ajoutez-vous au rôle système Administrateur en sélectionnant Ajoutez-moi.
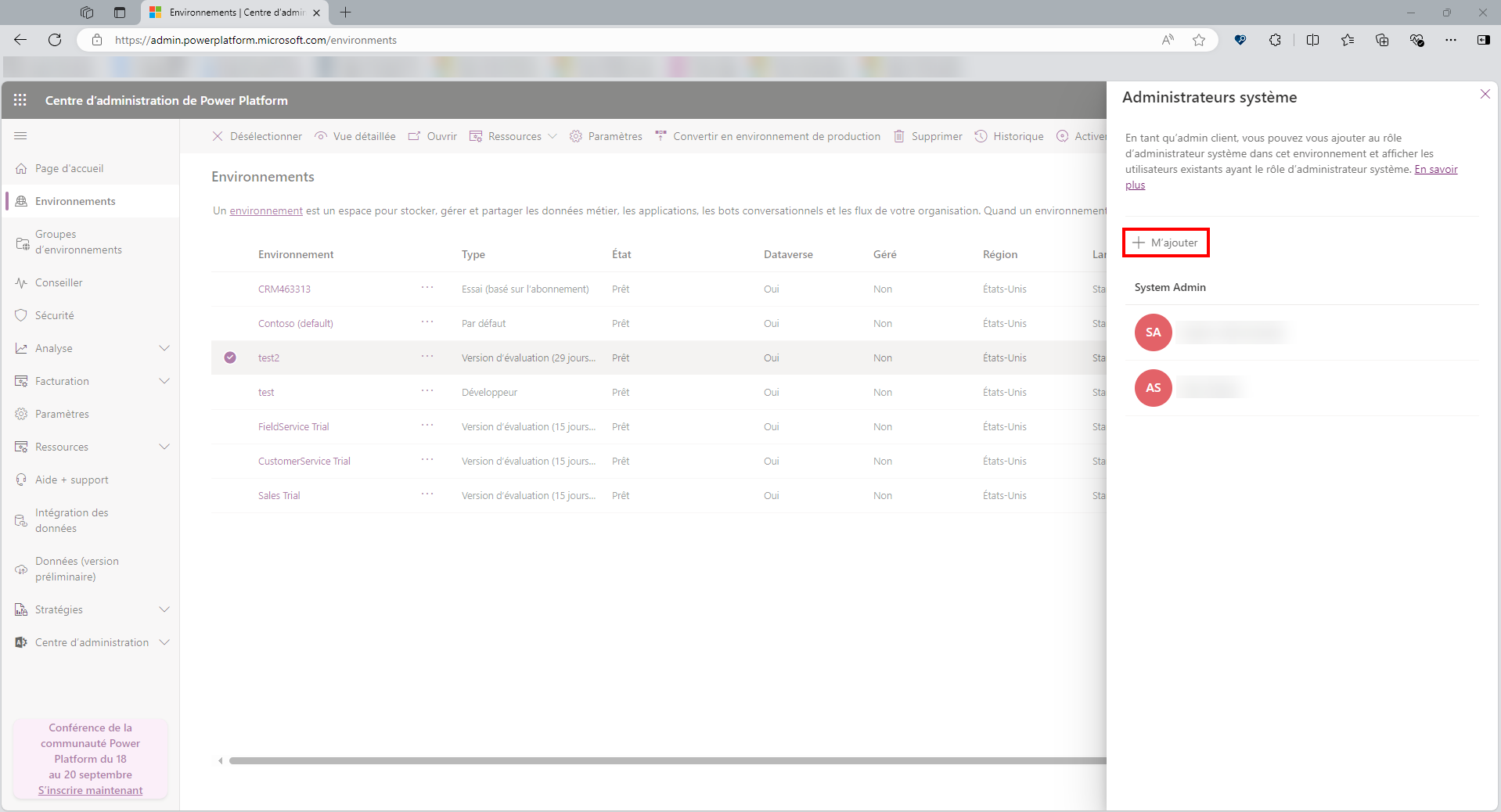
Commentaires
Bientôt disponible : pendant toute l’année 2024, nous allons éliminer progressivement Problèmes GitHub comme mécanisme de commentaires pour le contenu et le remplacer par un nouveau système de commentaires. Pour plus d’informations, voir : https://aka.ms/ContentUserFeedback.
Soumettre et afficher des commentaires pour