Plug-ins
Une solution est utilisée pour empaqueter et déployer des plug-ins et des activités de workflow personnalisées dans d’autres environnements. Par exemple, la séquence ci-dessous définit une séquence de développement et de déploiement simpliste.
Créez un éditeur personnalisé et une solution non gérée dans votre environnement DEV.
Écrivez un ou plusieurs plug-ins ou activités de workflow personnalisées.
Enregistrez les plug-ins ou les activités de workflow personnalisées dans la solution non gérée que vous avez créée à l’étape 1.
Exportez la solution non gérée comme solution gérée.
Importez la solution gérée dans votre environnement (c’est-à-dire TEST ou PROD).
Dans le monde réel, vous déboguez le code dans l’environnement TEST, revenez en arrière et mettez à jour la solution non gérée avec le code révisé et exportez vers un solution gérée. En cours de route, vous utilisez le contrôle des révisions pour gérer les mises à jour de code et les versions de solution. Pour plus d’informations sur le contrôle des révisions et la gestion des versions des solutions, consultez Contrôle de source.
Lors de la planification de la conception de votre solution, déterminez si vous placerez votre code personnalisé et d’autres personnalisations (entités personnalisées, formulaires, vues, etc.) dans la même solution ou divisez ces personnalisations entre plusieurs solutions, où une solution contient le code personnalisé et une autre solution contiennent les autres personnalisations (entités personnalisées, formulaires, vues, etc.).
Pourboire
Commencez avec un éditeur personnalisé et une solution non gérée, puis développez et testez le plug-in ou l’activité de workflow personnalisé dans cette solution. Nous vous déconseillons de développer un plug-in ou un activité de workflow personnalisé dans la solution par défaut, puis de l’ajouter à une solution personnalisée.
Enregistrez un plug-in ou un activité de workflow personnalisé dans une solution non gérée personnalisée
Après avoir créé un éditeur personnalisé et une solution non gérée, et avoir écrit le code personnalisé, vous êtes prêt à enregistrer le code dans la solution non gérée et à commencer à le tester.
Enregistrer un assembly d’activité de workflow personnalisée
Pour distribuer une activité de workflow personnalisée dans une solution, vous devez ajouter l’assembly enregistré qui la contient à une solution non gérée. D’abord, enregistrez l’assembly de workflow personnalisé, puis ajoutez l’assembly à une solution en suivant ces étapes.
Créez une solution dans le portail des créateurs Power Apps ou utilisez une solution existante. Pour créer une solution, sélectionnez Solutions>Nouvelle solution, puis entrez les informations requises pour votre solution.
Avec Solutions sélectionné dans le volet de navigation de gauche, sélectionnez le nom de la solution dans la liste, puis sélectionnez Ajouter existant>Autre>Assembly de plugin.
Recherchez l’assembly de workflow personnalisé compilé par nom.
Sélectionnez l’assembly activité de workflow personnalisé, puis sélectionnez Ajouter.
Enregistrez un assembly de plug-in et une étape
La procédure d’enregistrement d’un plug-in est similaire à l’enregistrement d’un assembly d’activité de workflow personnalisé, sauf que vous devez également enregistrer une ou plusieurs étapes qui identifient les conditions dans lesquelles le plug-in doit être exécuté par Microsoft Dataverse.
Pour commencer, suivez ces instructions pour enregistrer un plug-in et une étape en utilisant l’outil d’enregistrement de plug-in. Ensuite, nous allons créer une solution, puis ajouter l’assembly de plug-in et l’étape à la solution en utilisant l’interface de fabricant moderne. L’exemple de plug-in « Followup » et d’enregistrement d’étape que nous utiliserons est illustré dans l’illustration suivante.
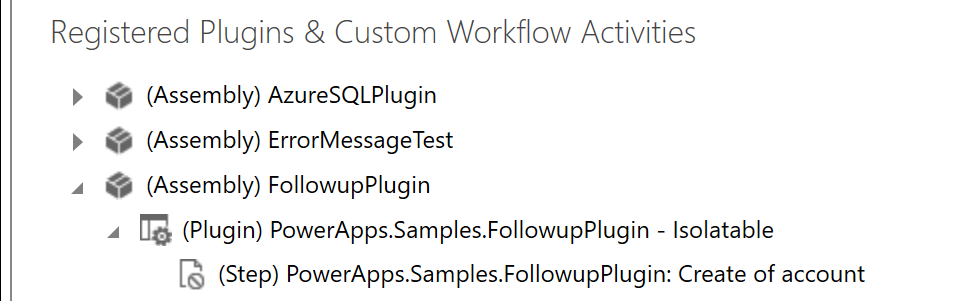
Commençons par ajouter ces composants à notre solution.
Créez une solution dans le portail des créateurs Power Apps ou utilisez une solution existante. Pour créer une solution, sélectionnez Solutions>Nouvelle solution, et entrez les informations requises pour votre solution.
Avec Solutions sélectionné dans le volet de navigation de gauche, sélectionnez le nom de la solution dans la liste, puis sélectionnez Ajouter existant>Autre>Assembly de plugin.
Recherchez l’assembly de plug-in compilé par nom.
Sélectionnez l’assembly de plug-in, puis Ajouter.
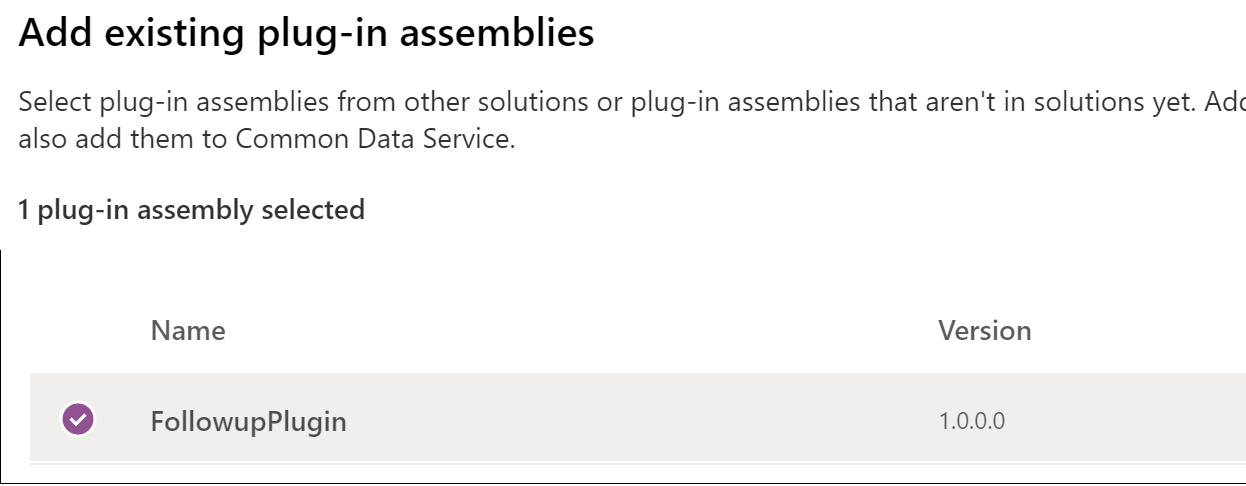
Ajoutez une étape à la solution en sélectionnant Ajouter existant>Autre>Étape de plugin.
Pourboire
Dans l’outil d’enregistrement de plug-in, une étape est appelée étape. Dans l’interface classique Explorateur de solution, une étape est appelée Étape de traitement des messages SDK. Dans l’interface de création moderne, une étape est appelée une Étape de plugin.
Recherchez l’étape enregistrée, sélectionnez-la, puis sélectionnez Ajouter.
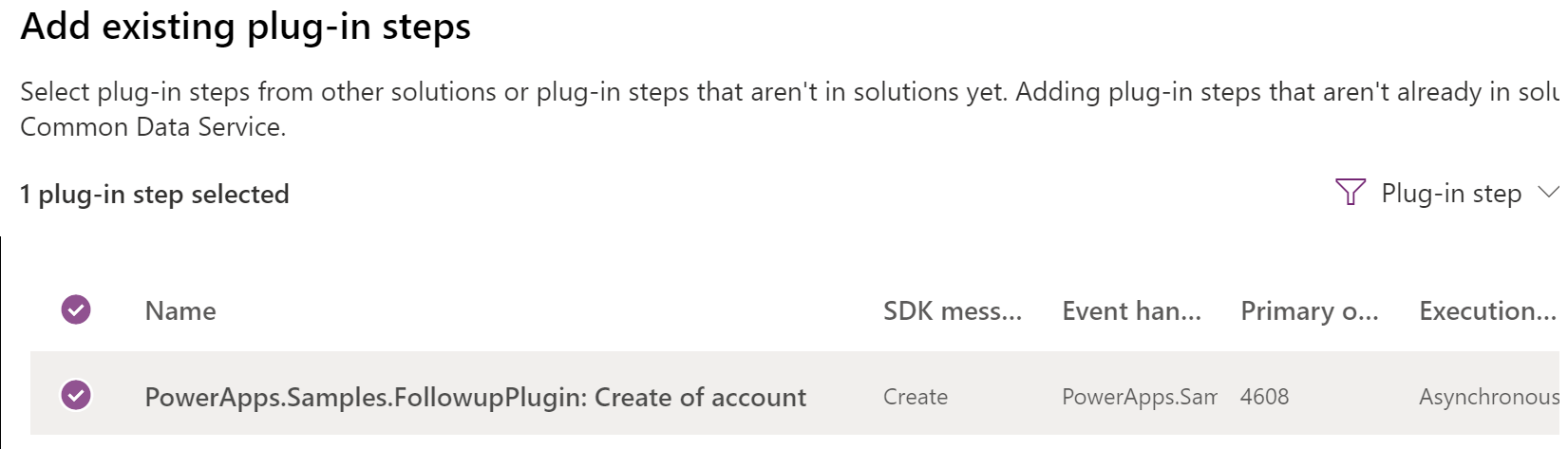
La solution résultante avec les deux composants est présentée dans l’illustration suivante.
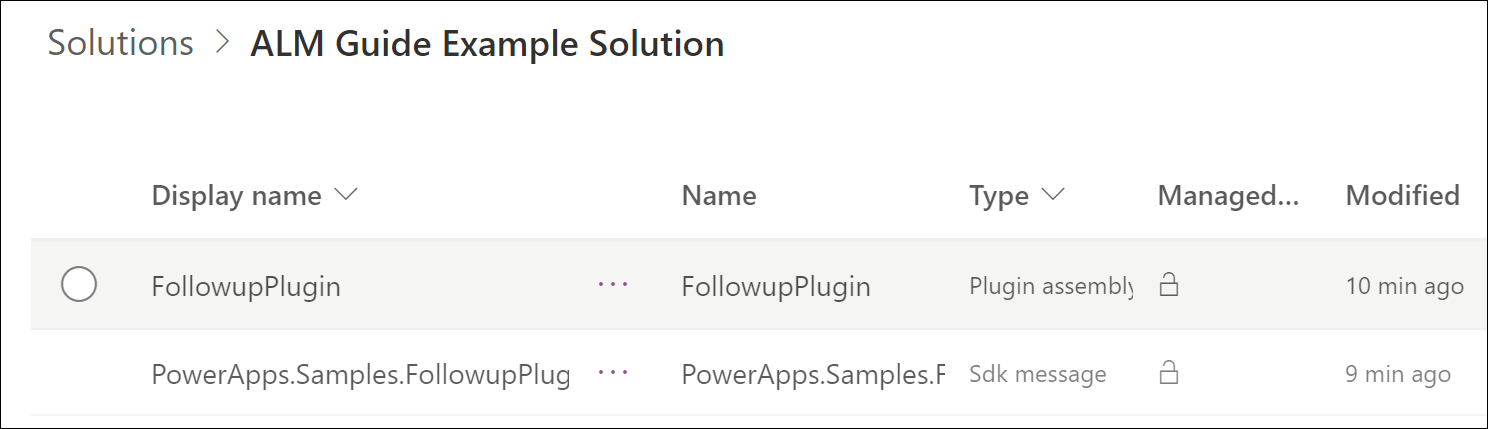
Il est possible d’ajouter l’étape à la solution avant (ou sans) d’ajouter l’assembly de plug-in associé. Pour ajouter l’assembly, sélectionnez le menu option (...) à côté du nom de l’étape du plug-in, sélectionnez Ajouter les composants requis, puis sélectionnez OK. Cela ajoute automatiquement l’assembly de plug-in associé. N’ajoutez pas l’assembly de plug-in à la solution si vous avez l’intention de fournir cet assembly dans une autre solution dont dépendra la solution actuelle.
Notez que la suppression de l’assembly de plug-in de la solution ne supprimera aucune étape qui en dépend. Vous devez supprimer ces étapes individuellement.
Supprimer un plug-in d’une solution en mettant à jour l’assembly
Parfois, vous devrez peut-être supprimer un plug-in d’une solution ; toutefois, vous ne pourrez pas le faire avec une mise à niveau de la solution. À la place, vous pouvez supprimer un assembly avec une mise à niveau de la solution et obtenir le résultat souhaité.
Les détails de cette solution de contournement sont décrits dans ces instructions.
Commencez par mettre à jour le numéro de la version « principale » de l’assembly dont les types de plug-ins cibles ont été supprimés.
Après ce changement de version, vous ne pouvez plus mettre à jour l’assembly à l’aide de Plug-in Registration Tool (PRT). Cependant, vous pouvez enregistrer l’assembly en tant que nouvel assembly conjointement avec l’ancien assembly.
Enregistrez votre nouvel assembly conjointement avec l’ancien assemblage à l’aide de PRT.
Migrez toutes les étapes existantes pour les anciens types de plug-ins vers les types de plug-ins correspondants dans le nouvel assembly.
Supprimez l’ancien assembly.
Exportez la solution non gérée en tant que solution gérée avec un nouveau numéro de version de la solution.
Importez la nouvelle solution gérée, en tant que mise à niveau, dans un environnement où l’ancien assembly est enregistré. La mise à niveau de la solution doit supprimer l’ancien assembly et les types indésirables associés.
Voir aussi
Mettre à jour une solution
Gestion des versions d’un assembly
Ressources Web