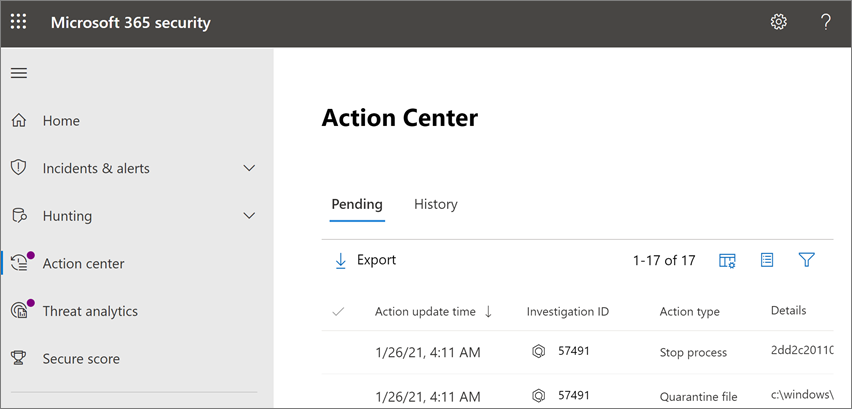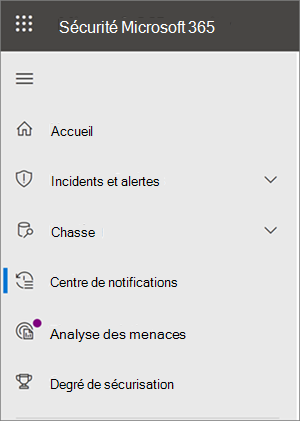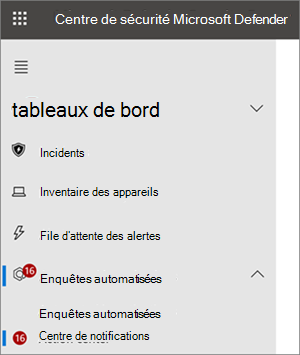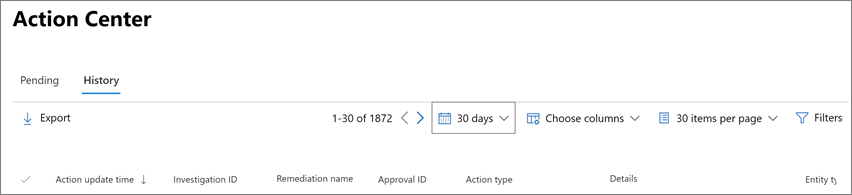Visitez le Centre de notifications pour voir les actions de correction
Pendant et après une investigation automatisée, les actions de correction pour les détections de menaces sont identifiées. En fonction de la menace particulière et de la façon dont les fonctionnalités d’investigation et de correction automatisées sont configurées pour votre organization, certaines actions de correction sont effectuées automatiquement et d’autres nécessitent une approbation. Si vous faites partie de l’équipe des opérations de sécurité de votre organization, vous pouvez afficher les actions de correction en attente et terminées dans le Centre de notifications.
S’applique à :
- Microsoft Defender XDR
- Microsoft Defender pour point de terminaison Plan 2
- Microsoft Defender pour les PME
Centre de notifications unifié
Récemment, le centre de notifications a été mis à jour. Vous disposez maintenant d’une expérience de centre de notifications unifiée. Pour accéder à votre Centre de notifications, accédez à https://security.microsoft.com/action-center et connectez-vous.
Qu’est-ce qui a changé ?
Le tableau suivant compare le nouveau centre de notifications unifié au centre de notifications précédent.
| Le nouveau centre de notifications unifié | Le centre de notifications précédent |
|---|---|
| Listes actions en attente et terminées pour les appareils et les e-mails dans un seul emplacement (Microsoft Defender pour point de terminaison plus Microsoft Defender pour Office 365 |
Listes actions en attente et terminées pour les appareils (Microsoft Defender pour point de terminaison uniquement) |
| Se trouve à l’adresse suivante : https://security.microsoft.com/action-center |
Se trouve à l’adresse suivante : https://securitycenter.windows.com/action-center |
| Dans le portail Microsoft Defender, choisissez Centre de notifications. | Dans le portail Microsoft Defender, choisissez Enquêtes >automatiséesCentre de notifications. |
Le centre de notifications unifié regroupe les actions de correction dans Defender pour point de terminaison et Defender for Office 365. Il définit un langage commun pour toutes les actions de correction et fournit une expérience d’investigation unifiée.
Vous pouvez utiliser le centre de notifications unifié si vous disposez des autorisations appropriées et d’un ou plusieurs des abonnements suivants :
- Microsoft Defender XDR
- Defender pour point de terminaison
- Defender pour Office 365
- Défenseur des affaires
Utilisation du centre de notifications
Pour accéder au centre de notifications unifié dans le portail Microsoft Defender amélioré :
Accédez au portail Microsoft Defender et connectez-vous.
Dans le volet de navigation, sélectionnez Centre de notifications.
Utilisez les onglets Actions en attente et Historique . Le tableau suivant récapitule ce que vous verrez sur chaque onglet :
Tab Description Pending Affiche une liste d’actions qui nécessitent une attention particulière. Vous pouvez approuver ou rejeter des actions une par une, ou sélectionner plusieurs actions si elles ont le même type d’action (par exemple, fichier de mise en quarantaine). CONSEIL : Veillez à examiner et à approuver (ou rejeter) les actions en attente dès que possible afin que vos enquêtes automatisées puissent se terminer en temps voulu.
Historique Sert de journal d’audit pour les actions qui ont été effectuées, telles que : - Actions de correction qui ont été effectuées à la suite d’enquêtes automatisées
- Actions de correction approuvées par votre équipe des opérations de sécurité
- Commandes exécutées et actions de correction appliquées pendant les sessions de réponse dynamique
- Actions de correction effectuées par les fonctionnalités de protection contre les menaces dans Microsoft Defender Antivirus
Fournit un moyen d’annuler certaines actions (voir Annuler les actions terminées).
Pour personnaliser, trier, filtrer et exporter des données dans le centre de notifications, effectuez une ou plusieurs des étapes suivantes :
- Sélectionnez un en-tête de colonne pour trier les éléments dans l’ordre croissant ou décroissant.
- Utilisez le filtre de période pour afficher les données du dernier jour, de la semaine, des 30 jours ou des 6 mois précédents.
- Choisissez les colonnes que vous souhaitez afficher.
- Spécifiez le nombre d’éléments à inclure dans chaque page de données.
- Utilisez des filtres pour afficher uniquement les éléments que vous souhaitez voir.
- Sélectionnez Exporter pour exporter les résultats vers un fichier .csv.
Prochaines étapes
- Afficher et approuver des actions de correction
- Consultez le guide interactif : Examiner et corriger les menaces avec Microsoft Defender pour point de terminaison
Voir aussi
Conseil
Voulez-vous en savoir plus ? Engage avec la communauté Microsoft Security dans notre communauté technique : Microsoft Defender pour point de terminaison Tech Community.