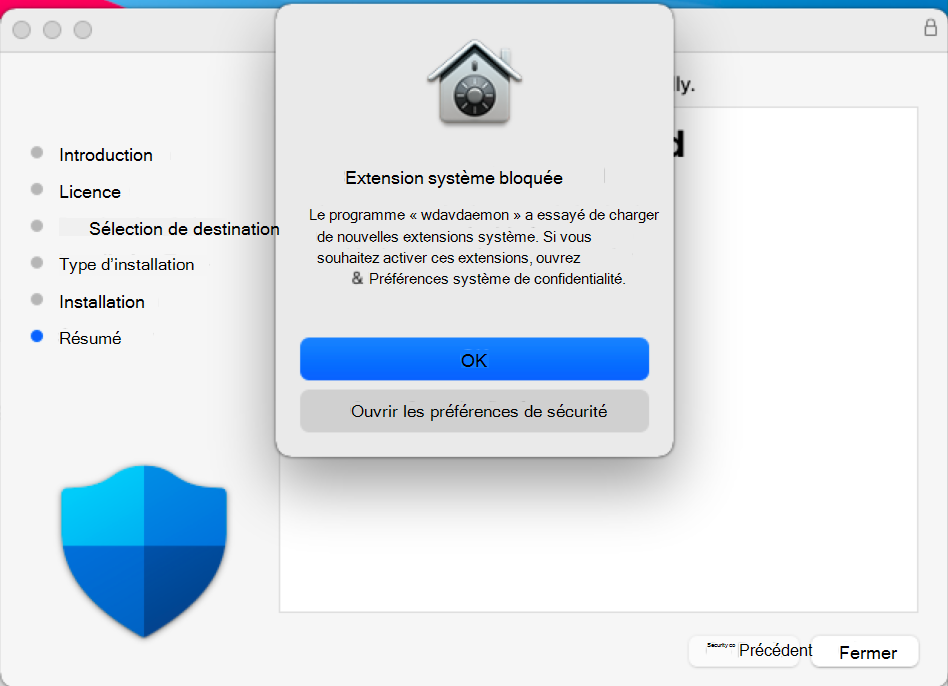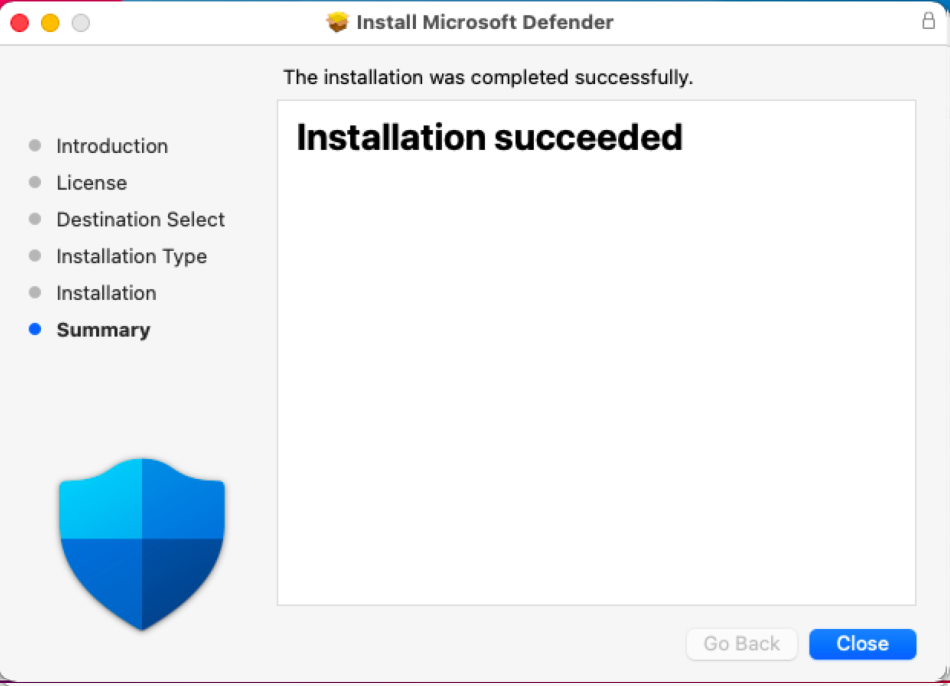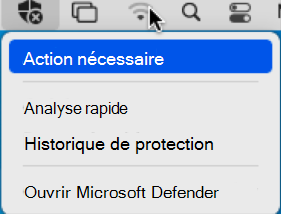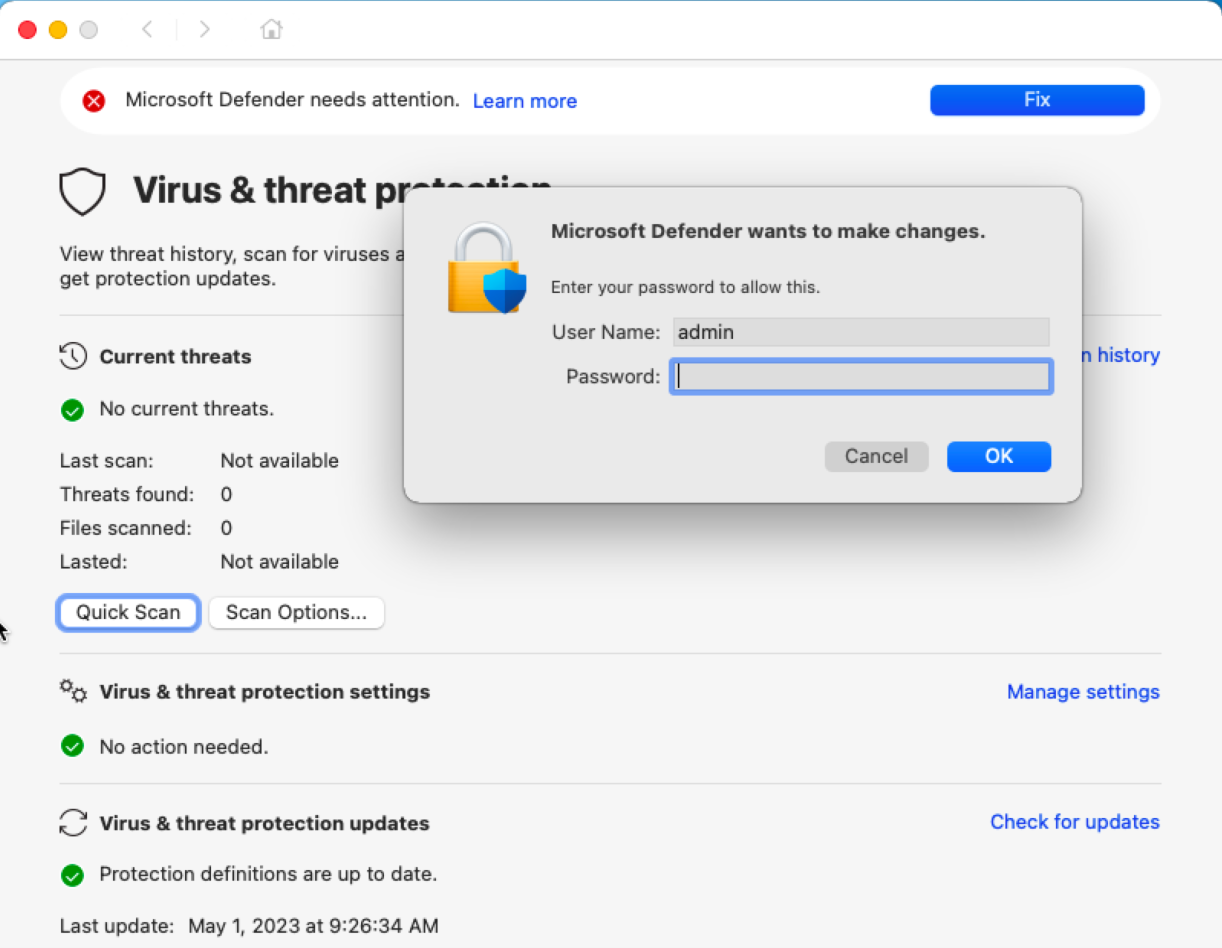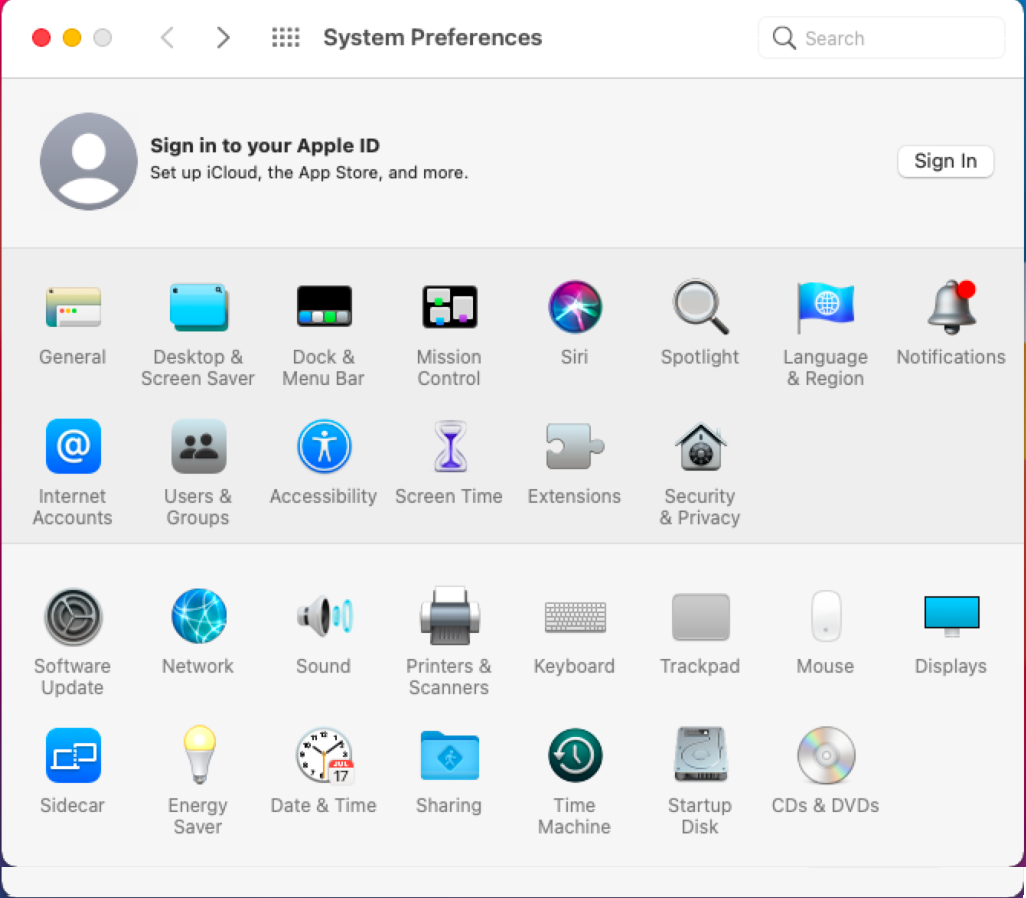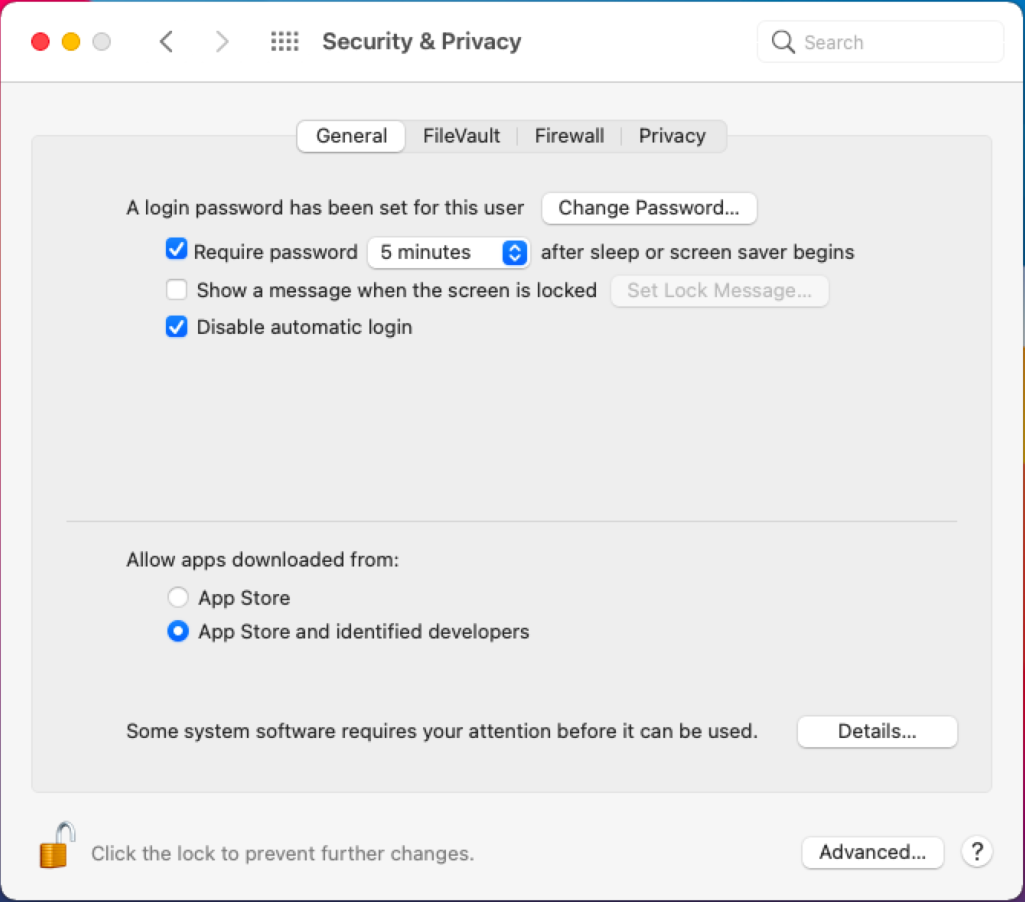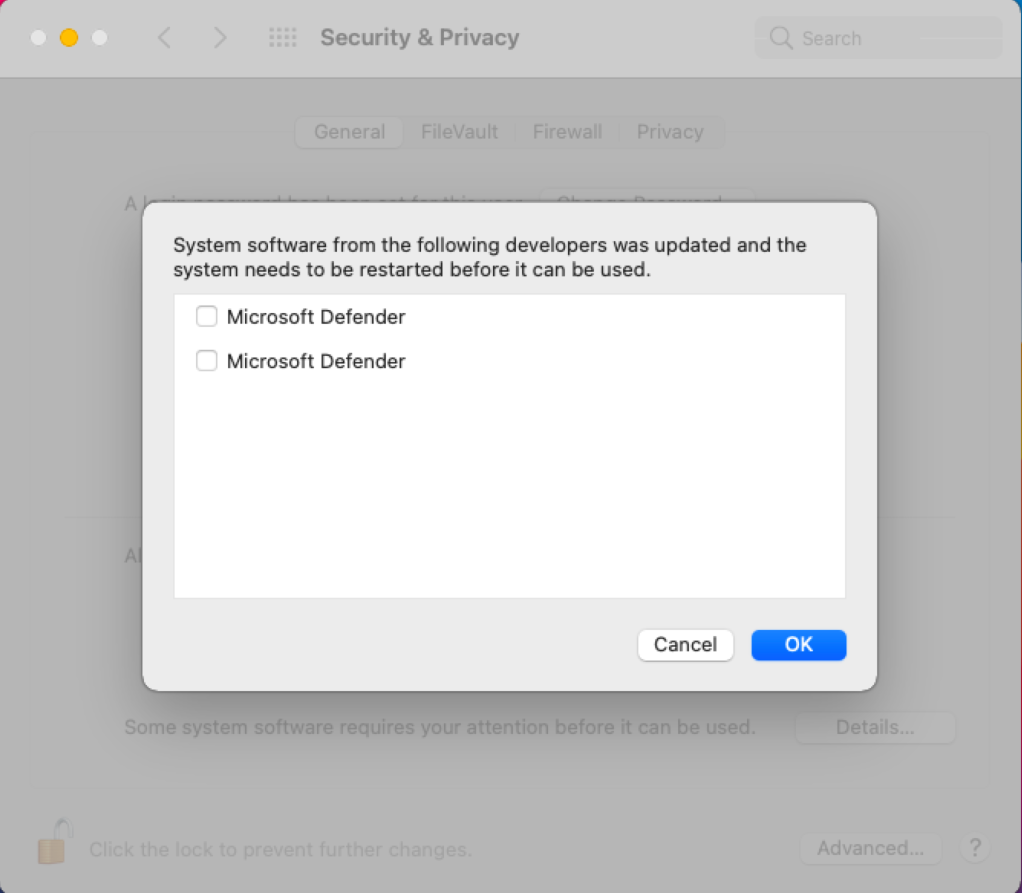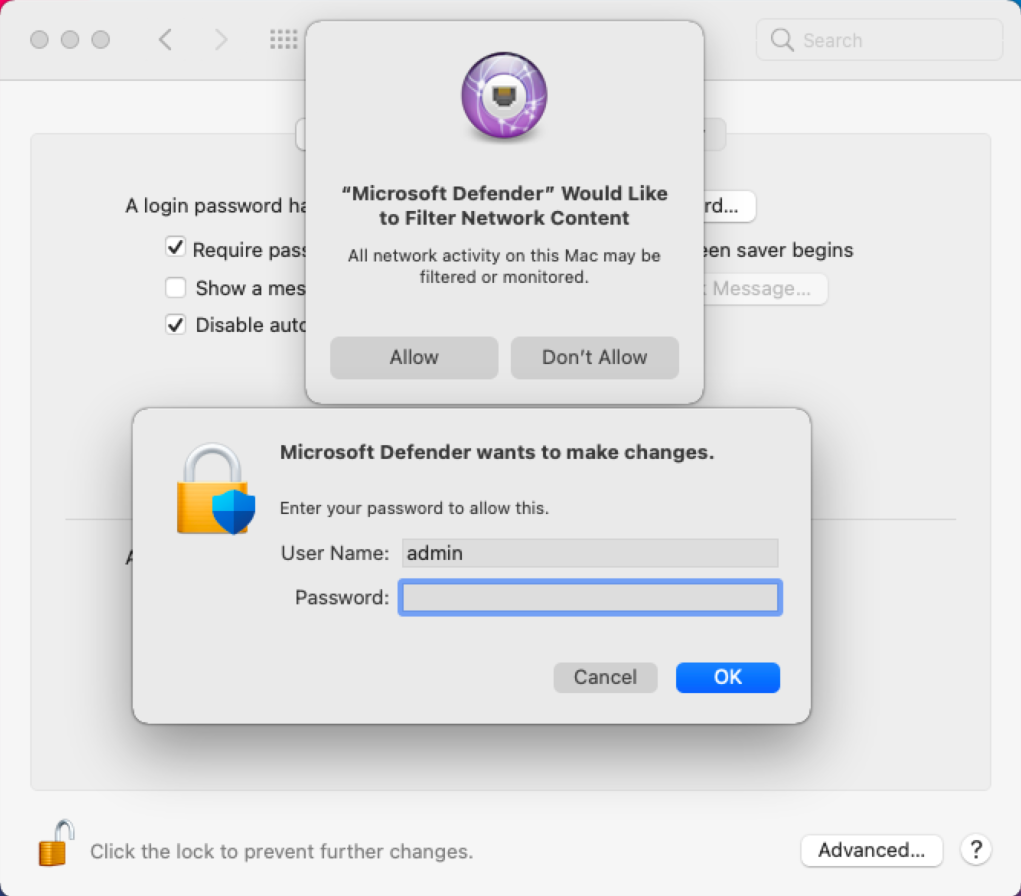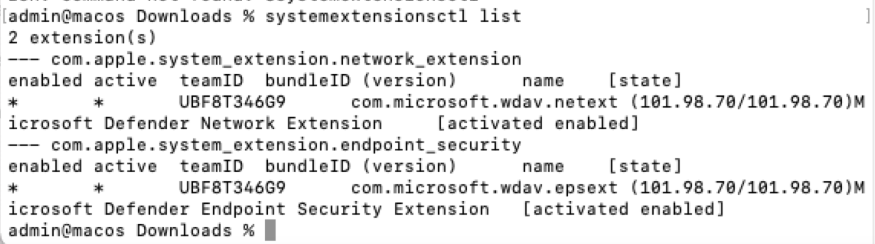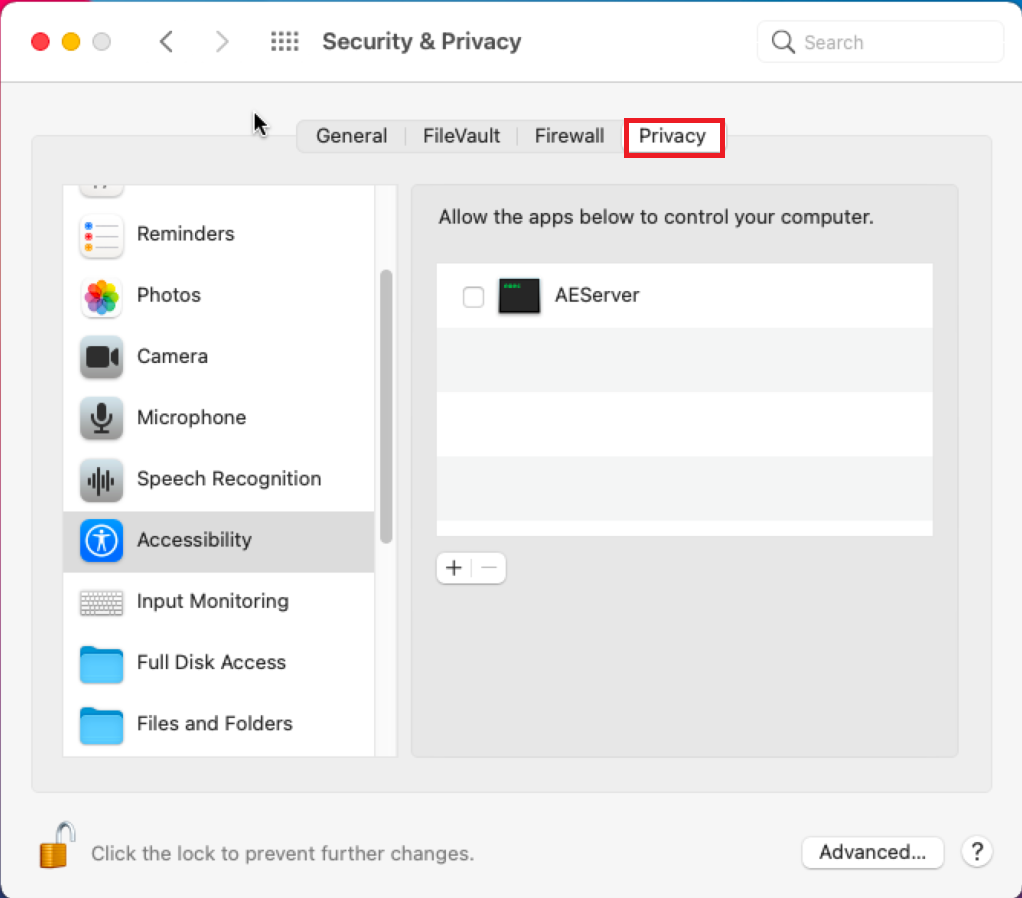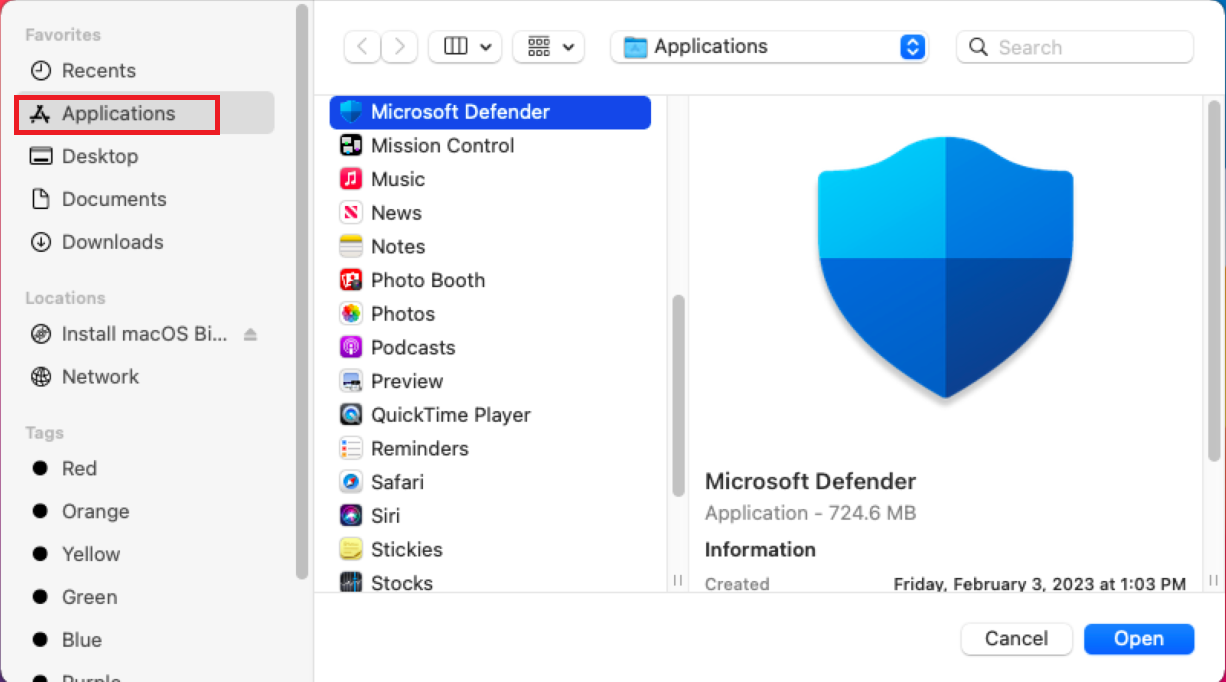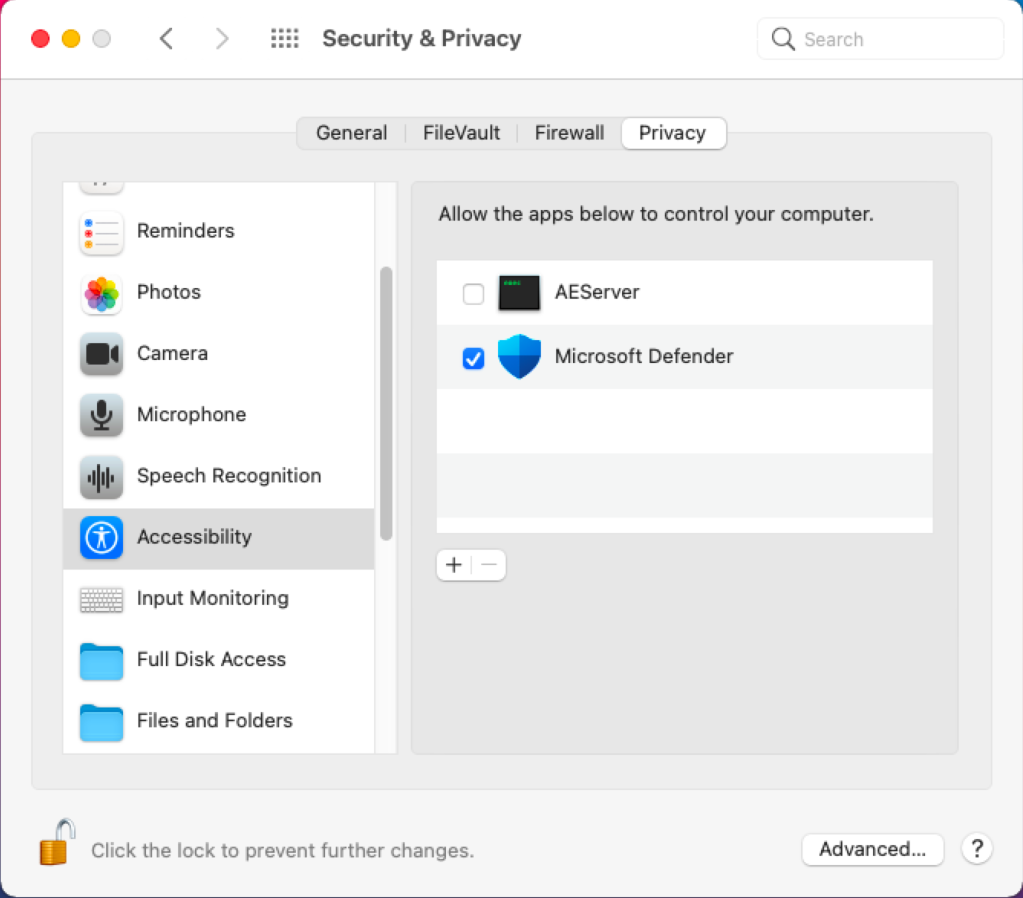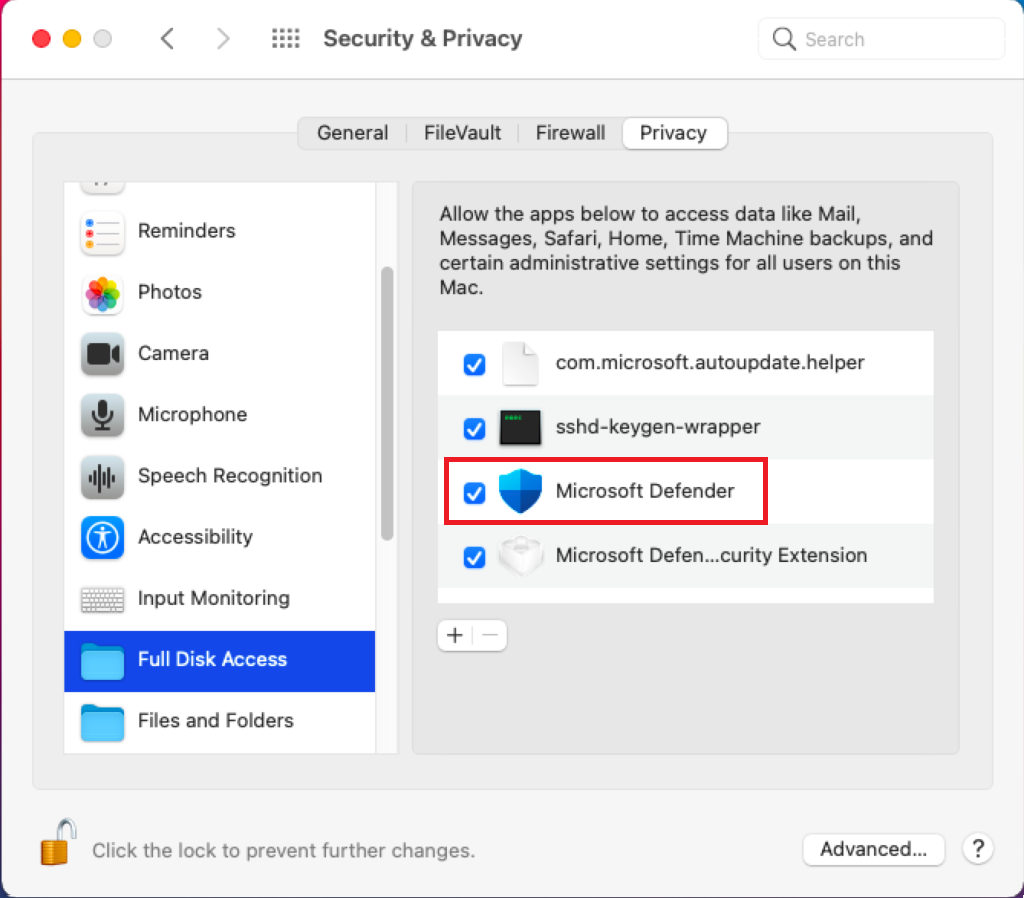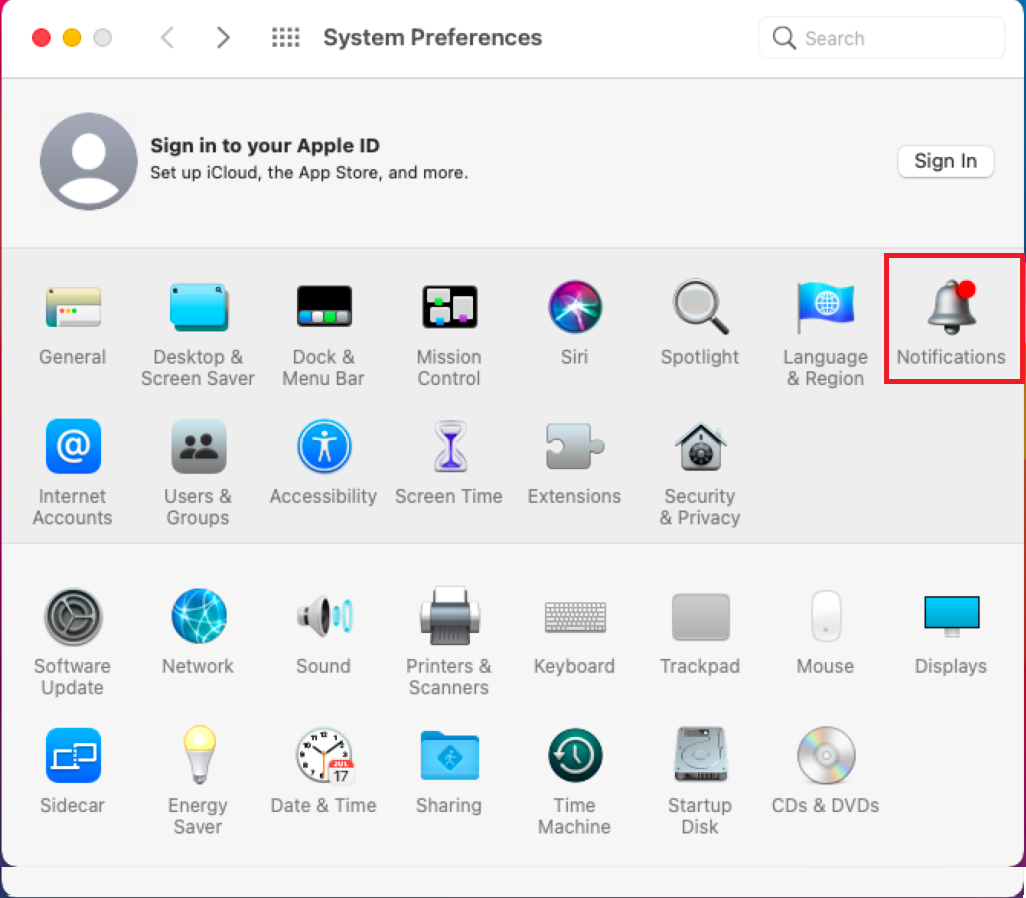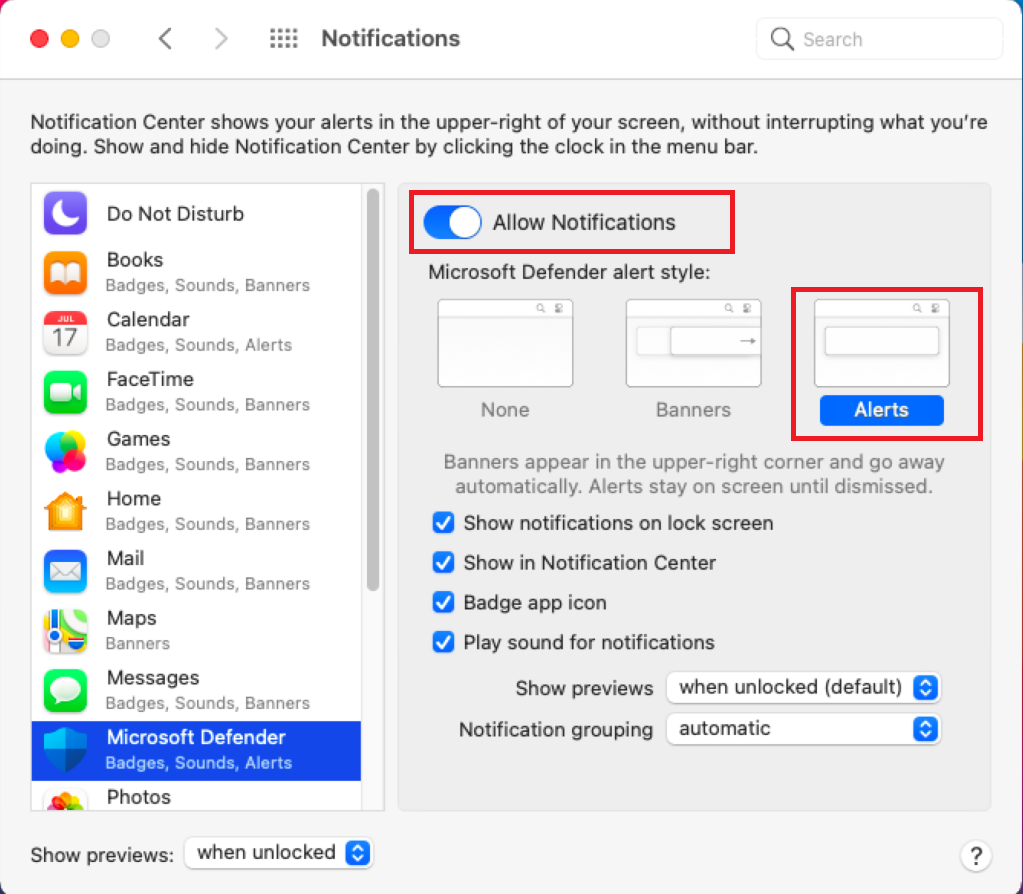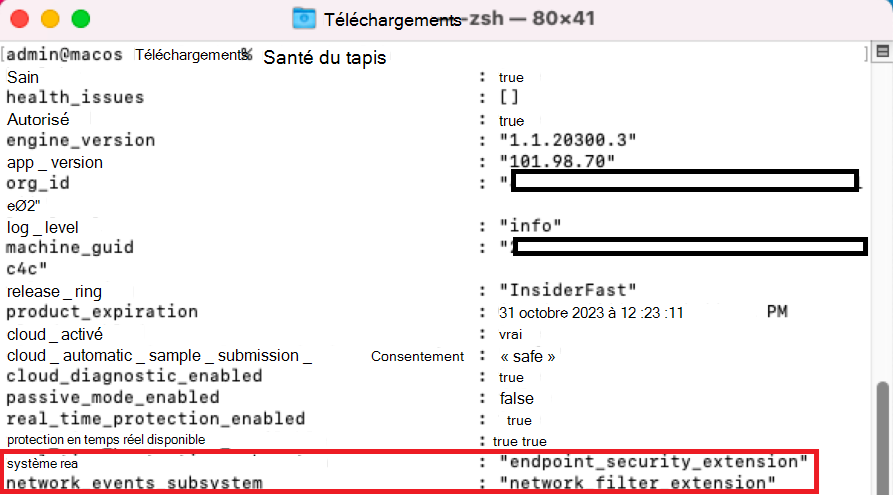Gérer les extensions système à l’aide des méthodes manuelles de déploiement
Cet article décrit les procédures impliquées lors du déploiement manuel de Microsoft Defender pour point de terminaison.
Déploiement manuel
Extensions système
Vous pouvez voir l’invite affichée dans la capture d’écran suivante :
Sélectionnez OK. Vous pouvez obtenir une deuxième invite, comme illustré dans la capture d’écran suivante :
Dans ce deuxième écran d’invite, sélectionnez OK. Vous recevrez un message de notification indiquant Installation réussie, comme illustré dans la capture d’écran suivante :
Sur l’écran affichant le message de notification Installation réussie , sélectionnez OK. Vous revenez à l’écran suivant :
Dans la barre de menus, cliquez sur le symbole x sur le bouclier. Vous obtiendrez les options affichées dans la capture d’écran suivante :
Sélectionnez Action nécessaire. L’écran suivant s’affiche :
Cliquez sur Corriger en haut à droite de cet écran. Vous obtenez une invite, comme illustré dans la capture d’écran suivante :
Entrez votre mot de passe, puis sélectionnez OK.
-
L’écran Préférences système s’affiche.
Cliquez sur Sécurité & Confidentialité. L’écran Sécurité & Confidentialité s’affiche.
Sélectionnez Cliquez sur le verrou pour apporter des modifications. Vous recevez une invite comme illustré dans la capture d’écran suivante :
Entrez votre mot de passe, puis cliquez sur Déverrouiller. L’écran suivant s’affiche :
Sélectionnez Détails, en regard de Un système logiciel nécessite votre attention avant qu’il puisse être utilisé.
Cochez les cases Microsoft Defender, puis sélectionnez OK. Vous obtenez deux écrans contextuels, comme illustré dans la capture d’écran suivante :
Dans l’écran contextuel « Microsoft Defender » Souhaite filtrer le contenu réseau, cliquez sur Autoriser.
Dans l’écran contextuel Microsoft Defender souhaite apporter des modifications, entrez votre mot de passe et sélectionnez OK.
Si vous exécutez systemextensionsctl list, l’écran suivant s’affiche :
Accessibilité
Dans l’écran Sécurité & Confidentialité , sélectionnez l’onglet Confidentialité .
Sélectionnez Accessibilité dans le volet de navigation gauche, puis cliquez sur +.
Dans l’écran qui en résulte, sélectionnez Applications dans le volet Favoris à gauche de l’écran. sélectionnez Microsoft Defender, puis Ouvrir en bas à droite de l’écran.
À partir de l’écran résultant, case activée la case à cocher Microsoft Defender.
Accès complet au disque
Dans l’écran Sécurité & Confidentialité , sélectionnez l’onglet Confidentialité .
Sélectionnez Accès au disque complet dans le volet de navigation gauche, puis cliquez sur l’icône Verrouiller .
Vérifiez que l’extension Microsoft Defender dispose d’un accès disque complet ; si ce n’est pas le cas, case activée la case à cocher Microsoft Defender.
Notifications
Dans l’écran d’accueil Préférences système , sélectionnez Notifications.
L’écran Notifications s’affiche.
Sélectionnez Microsoft Defender dans le volet de navigation gauche.
Activez l’option Autoriser les notifications ; sélectionnez Alertes et conservez les paramètres par défaut tels quelles.
À quoi ressemble un système sain
Sortie d’intégrité mdatp
Vérifier les extensions système
Dans le terminal, exécutez la commande suivante pour case activée les extensions système :
systemextensionsctl list
L’exécution de cette commande est illustrée dans la capture d’écran suivante :
Commentaires
Bientôt disponible : Tout au long de l’année 2024, nous abandonnerons progressivement le mécanisme de retour d’information GitHub Issues pour le remplacer par un nouveau système de commentaires. Pour plus d’informations, consultez : https://aka.ms/ContentUserFeedback.
Soumettre et afficher des commentaires pour